29/11/2022 • Arquivado para: Recuperação de arquivos • Soluções comprovadas
Se você tiver uma versão anterior do seu arquivo do Excel e ele for excluído, talvez você consiga acessar a versão anterior. Além disso, se o seu computador travar ou tiver uma queda de energia inesperada, existe a possibilidade de você perder todos os seus dados também e precisa recuperar a versão anterior do excel.
Neste artigo, exploraremos como recuperar a versão anterior salva ou não salva de arquivos do Excel do Windows e do Mac.
Neste artigo, você vai aprender:
Parte 1. Como recuperar a versão anterior do arquivo do Excel no Windows
No Windows, existem várias maneiras de recuperar a última versão salva de um arquivo do Excel se algo der errado. Aqui você pode encontrar soluções para restaurar a versão anterior do arquivo do Excel, não importa se você já salvou ou não.
Cenário 1. Recuperar arquivos do Excel que foram salvos na versão anterior
O histórico de versões é um recurso que permite restaurar a versão anterior de seus arquivos do Excel rapidamente. No entanto, a recuperação por esse método requer que o recurso de salvamento automático esteja ativado. Por favor, siga os passos abaixo:
Passo 1: Abra o arquivo do Excel que você gostaria de restaurar para uma versão anterior e clique com o botão direito.
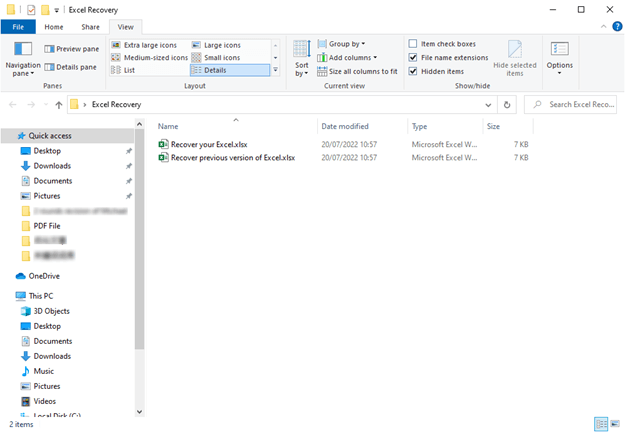
Passo 2: Selecione restaurar versão anterior.
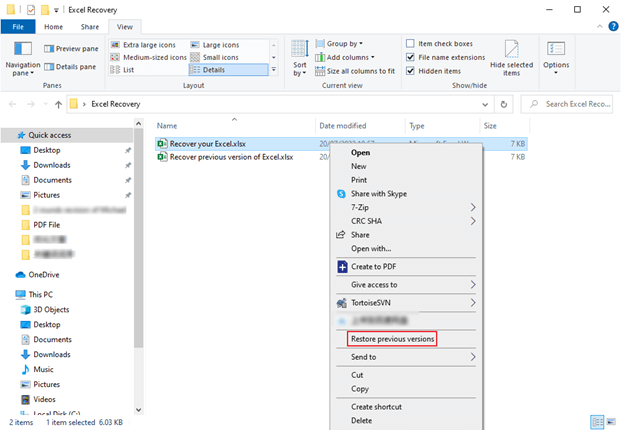
Passo 3: Quando a caixa de diálogo de propriedades for aberta, siga este caminho para restaurar a versão desejada: Clique em Versões anteriores > selecione a versão anterior que você precisa > clique em Restaurar.
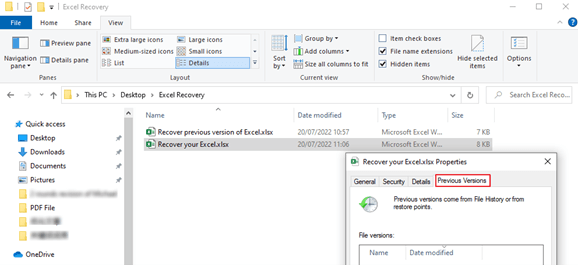
Cenário 2. Os arquivos de recuperação do Excel não foram salvos na versão anterior
Nos casos em que você não salvou seu arquivo do Excel, mas precisa restaurá-lo para uma versão anterior, você pode usar o Gerenciador de Pasta de Trabalho, um recurso integrado ao Microsoft Excel que permite restaurar versões anteriores. Confira aqui como você pode fazer isso:
Passo 1: Clique em Arquivo e escolha Informações.
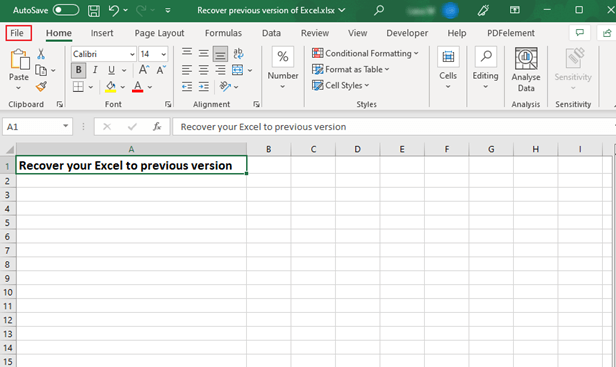
Passo 2: Localize a opção Gerenciar pasta de trabalho na seta para baixo.
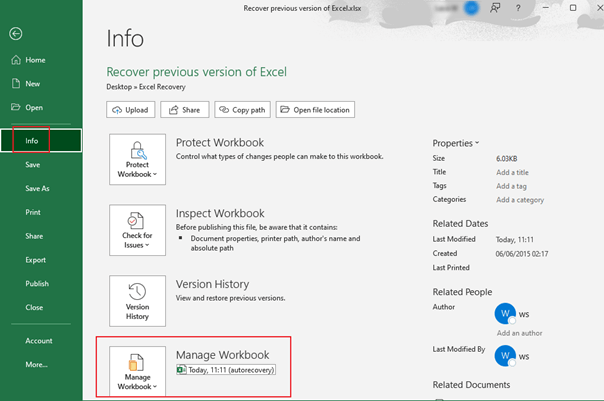
Passo 3: Selecione Recuperar pastas de trabalho não salvas; isso abre uma Caixa de diálogo.
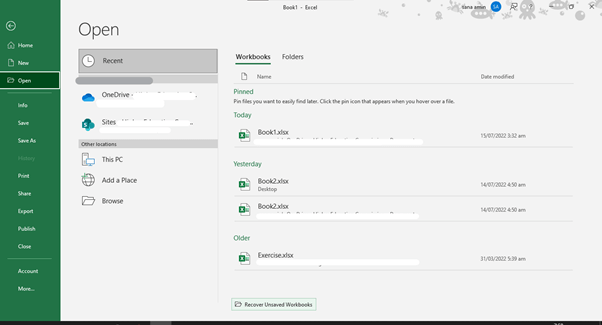
Passo 4: Para fazer com que o arquivo seja aberto no Excel, localize o arquivo e escolha Abrir.
Passo 5: Em seguida, selecione o comando Salvar como na guia Arquivo para salvar seu arquivo Excel no diretório de sua preferência.
Parte 2. Como recuperar a versão anterior do arquivo do Excel no Mac
No Mac, existem várias maneiras de recuperar a última versão salva de um arquivo do Excel se algo der errado. Aqui, explicaremos duas maneiras de recuperar versões anteriores de arquivos do Excel no Mac:
Cenário 1. Recuperar arquivos do Excel que foram salvos na versão anterior - por meio de itens temporários
Não tão diferente do recurso de salvamento automático, a pasta TemporaryItems permite salvar arquivos do Excel que você ainda está editando no seu Mac. Nos casos em que você excluiu acidentalmente um arquivo, perdeu um arquivo ou o fechou sem salvá-lo, tente encontrá-lo na pasta TemporaryItems. Veja como funciona o processo:
Passo 1: No Finder, vá para 'Aplicativos' a partir daí, clique em 'Utilitários' e depois em 'Terminal'.
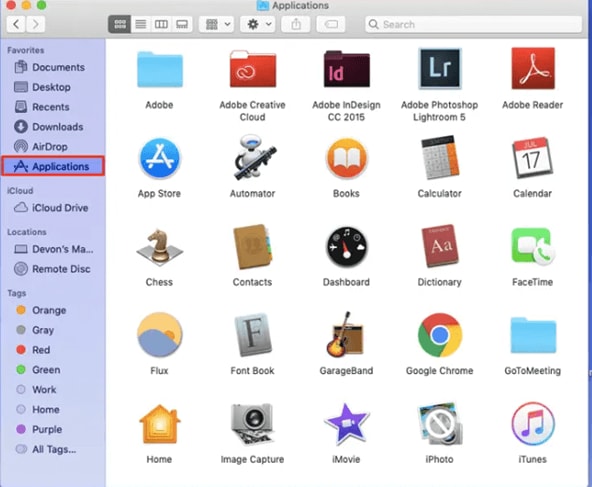
Passo 2: Quando estiver no 'Terminal' insira: 'open $TMPDIR' e depois escolha 'Retornar'.
Passo 3: Localize a pasta TemporaryItems e abra ela.
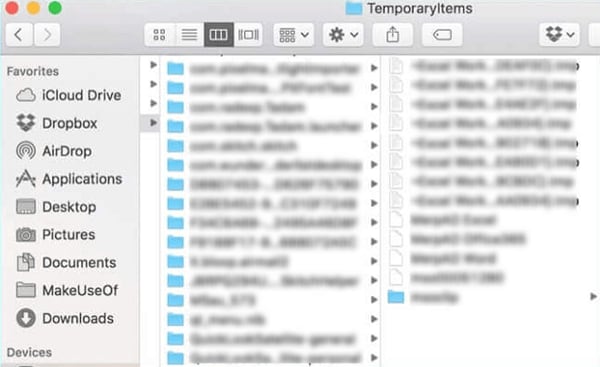
Passo 4: Procure os arquivos do Excel que você deseja recuperar com a extensão '.tmp'.
Passo 5: Renomeie a extensão para '.xls'.
Passo 6: Abra o arquivo com seu Microsoft excel para ler o conteúdo do arquivo.
Cenário 2. Os arquivos de recuperação do Excel não foram salvos por meio da recuperação automática
Se você não salvou seu arquivo do Excel, não entre em pânico. Você pode usar o recurso de recuperação automática para ajudá-lo a recuperar a versão anterior do Excel no Mac. Siga os passos abaixo para usar esse recurso:
Passo 1: Selecione 'Finder', clique em 'Ir' e escolha 'Ir para a Pasta'.
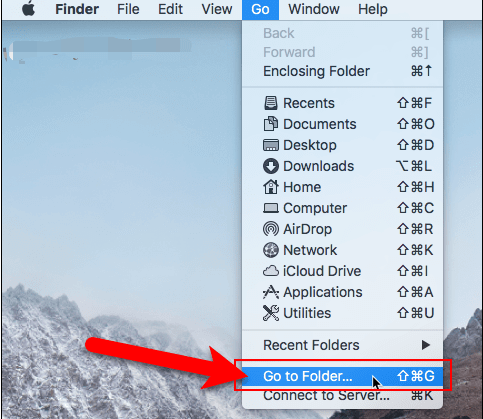
Passo 2: Digite o caminho correto (substitua o símbolo ~ pelo seu nome de usuário).
Observação: O principal a ser lembrado é que os arquivos de recuperação automática no Office 2011 e 2008 diferem muito dos do Office 2016. Para recuperar o arquivo não salvo em um Mac e encontrar soluções mais úteis, siga os passos listados abaixo.
- Office 2016:
/Users/~/Library/Containers/com.microsoft.Excel/Data/Library/Application Support/Microsoft - Office 2011:
Users/~/Library/Application Support/Microsoft/Office/Office2011AutoRecovery - Office 2008
Users/~/Library/Application Support/Microsoft/Office/Office2008AutoRecovery
Passo 3: Clique em 'Ir' novamente para acessar os arquivos do Excel ausentes.
Passo 4: Pesquise a versão anterior do arquivo do Excel que você deseja restaurar.
Passo 5: Abra ele para confirmar que é o arquivo exato que você precisa.
Passo 6: Se você tiver certeza, escolha 'Arquivo' e clique em 'Salvar', em seguida, coloque o arquivo no diretório de sua preferência no seu Mac.
Parte 3. Como recuperar a versão anterior do arquivo do Excel no SharePoint
Passo 1: Para começar, abra a biblioteca usando a barra de início rápido. Se o nome da sua biblioteca não aparecer, clique em Exibir todo o conteúdo do site. Depois, escolha o nome da sua biblioteca.
Passo 2: Haverá um espaço entre o nome do documento e a data. E no menu, clique com o botão direito do mouse nesse espaço. Role um pouco para baixo, se necessário, mas certifique-se de escolher Histórico de versões.
Passo 3: Caso não encontre o Histórico de versões, clique no botão...; você deve encontrar o histórico de versões. Clique nele.
Passo 4: Depois de clicar no histórico de versões, você verá uma lista das versões do seu arquivo Excel.
Passo 5: Quando encontrar a versão que deseja restaurar, escolha a seta para baixo e clique em Restaurar.
Parte 4. Método simples e seguro para recuperar seu Excel com o Wondershare Recoverit
Você pode tentar usar um programa profissional de recuperação de dados para recuperar seu arquivo do Excel. Com tantas ferramentas de recuperação profissional disponíveis online, é difícil saber qual é a melhor.
O Recoverit é uma ferramenta em que você pode confiar para recuperação seus arquivos do Excel. Este software suporta a recuperação de dados em diferentes formatos, como arquivos do Excel, arquivos compactados, imagens, vídeos e áudio.
Tutorial em vídeo sobre como recuperar a versão anterior de um arquivo do Excel:
Para Windows XP/Vista/7/8/10/11
Para macOS X 10.10 - macOS 13
O Recoverit é a solução para o seu dilema de recuperação de arquivos do Excel. Baixe o Recoverit e instale ele no seu computador, depois siga estes três passos simples para recuperar seus arquivos sobrescritos do Excel:
Passo 1: Selecione o diretório onde você armazenou seus arquivos do Excel antes de serem substituídos acidentalmente. Depois de selecionar o local, clique em "Iniciar" para iniciar a verificação de dados em seu disco.

Passo 2: O Recoverit continuará trabalhando em seu computador até concluir o processo de verificação iniciado acima. A duração depende do tamanho de seus arquivos.

Passo 3: Depois que o Recoverit tiver recuperado os arquivos que você precisa, escolha "Recuperar" para salvá-los.

Para Windows XP/Vista/7/8/10/11
Para macOS X 10.10 - macOS 13
Conclusão:
Agora você sabe que pode recuperar arquivos sobrescritos do Excel em seu sistema Windows, desde que aja rapidamente. No entanto, para obter resultados ainda melhores, experimente o Recoverit Data Recovery. Essa ferramenta tem muito a oferecer - não apenas pode restaurar versões anteriores de arquivos do Excel, mas também fornece alguns recursos extras, como a verificação de todo o disco rígido em busca de vestígios de perda de dados.
Recuperação de Arquivos
- Reparar Arquivos
- Reparar Arquivos de Word
- Reparar Arquivos Corrompido de Excel
- Arquivos de Excel Não Conseguem Ser Encontrados
- Recuperar arquivos
- Recuperar Arquivos de PDF
- Recuperar Arquivos de Word
- Recuperar Arquivos de Excel
- Recuperar Arquivos de PowerPoint
- Recuperar Textos dos Arquivos Corrompidos
- Limpar & Excluir Arquivos
- Recuperar & Reparar Mais








Luís Santos
chief Editor