
Reparar vídeo corrompido
Repare vídeos corrompidos, danificados e que não são reproduzidos facilmente com Repairit Online.
Continue lendo18/01/2022 • Arquivado para: Recuperação de emails • Soluções comprovadas
Ter acesso a todos os seus e-mails no Outlook é o padrão, pois lhe ajuda a localizar informações importantes. No entanto, torna-se frustrante quando a pasta "Enviados" do Outlook desaparece ou fica inacessível.
Neste artigo, você aprenderá quatro dicas principais que pode empregar para consertar esse problema de falta de pasta de e-mails enviados. São medidas práticas nas quais você pode confiar, mesmo se não for um especialista em tecnologia. Então, vamos lá!
Então você abre o Outlook e sua pasta de e-mails enviados está faltando! O que você faz? Primeiro, você precisa se acalmar, depois tente as dicas discutidas a seguir e tenha certeza de que uma delas resolverá o problema em questão com sucesso.
A primeira dica é garantir que você marque a "caixa de seleção" para cópias salvas das mensagens da pasta "Itens enviados". Isso significa que você deve habilitar a opção de sempre salvar uma cópia de qualquer mensagem enviada, na pasta de itens enviados.
Para habilitar essa caixa de seleção, siga as etapas abaixo:
Etapa 1. Clique em "Arquivo"> "Opções"

Etapa 2. Escolha "E-Mail"
Etapa 3. Vá até a seção marcada "Salvar mensagens". Certifique-se de marcar a caixa de seleção ao lado de "Salvar cópias das mensagens na pasta de itens enviados"
Etapa 4. Clique em “OK” para terminar.
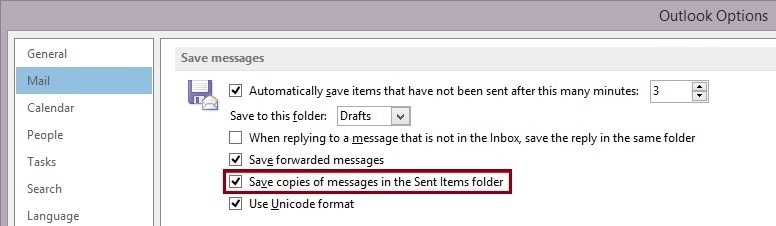
O modo em cache é um dos dois modos pelos quais você pode conectar o Outlook à sua conta do Exchange, sendo o outro o modo Online. O modo de cache permite que você acesse e-mails e faça alterações mesmo quando não estiver online, pois eles são salvos localmente em seu disco rígido como arquivos OST. Por melhor que pareça, o modo em cache pode precisar ser desativado se você quiser obter acesso à pasta de enviados. Isso ocorre porque requer um espaço em disco maior quando comparado ao Modo Online. Mais importante ainda, o motivo pelo qual você não pode realizar uma pesquisa em seus e-mails é o modo em cache.
Portanto, siga as etapas abaixo para desativar o modo do Exchange em cache e use o modo online para ver se consegue encontrar a pasta enviada ausente:
Etapa 1. Vá para a caixa de diálogo "Configurações da conta". Para acessar isso,
Para Outlook 2010 e 2013, siga o caminho: "Arquivo"> "Informações"> "Configurações da conta"> "Configurações da conta".

No entanto, se você estiver usando o Outlook 2007, vá para "Ferramentas"> "Configurações da conta"
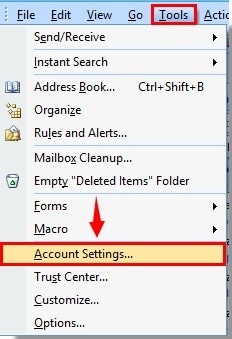
Etapa 2. Agora que você está na caixa de diálogo "Configurações da conta", pode escolher a conta do Exchange cujo modo de cache deseja desativar. Depois de fazer isso, vá para a guia "Email" e selecione "Alterar".

Etapa 3. Uma caixa de diálogo para "Alterar conta" aparecerá. Vá para a caixa chamada "Usar modo de transferência em cache" e clique para remover o sinal de seleção
Etapa 4. Clique na opção "Avançar"
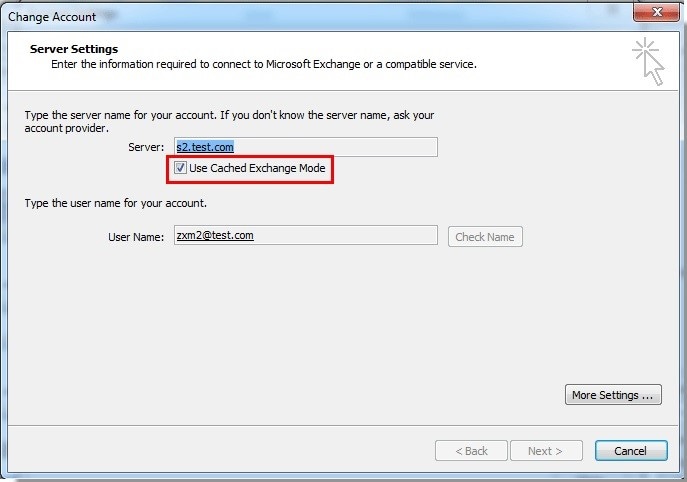
Etapa 5. Você verá uma caixa de diálogo pop-up "Microsoft Outlook" novamente, escolha "OK"

Etapa 6. Inicie o Outlook novamente para que todas as suas alterações sejam aplicadas.
Pode ser necessário executar um reparo em seu perfil do Outlook para recuperar as pastas de e-mails enviados ausentes. Para conseguir isso, você pode usar a ferramenta de reparo da caixa de entrada do Outlook ou uma ferramenta profissional de reparo, como a ferramenta Stellar Outlook Repair. O uso de ambas as opções será discutido abaixo:
Isso também é chamado de Ferramenta de Reparo da Caixa de Entrada do Outlook. É importante para o reparo manual de quaisquer problemas enfrentados pelo seu perfil do Outlook. Assim que houver corrupção envolvendo este .pst, o Outlook gerará erros, um dos quais é a falta da pasta de enviados. Scanpst é uma parte já instalada do Outlook, portanto, tudo o que você precisa fazer é localizá-lo na versão do Outlook, seguir as etapas abaixo e reparar o arquivo corrompido do Outlook:




O Scanpst é limitado de certas maneiras, o que torna necessário que você use um software de reparo de terceiros para consertar seus arquivos PST corrompidos do Outlook. A excelente ferramenta Outlook Repair é um software que pode exceder as limitações do Scanpst, pois repara arquivos PST gravemente corrompidos, recupera itens que foram excluídos ou estão faltando e o processo de reparo é fácil e direto. Enquanto isso, com o Scanpst, pode ser necessário realizar o processo de reparo várias vezes para obter o resultado desejado, um processo que pode ser demorado.
Tendo estabelecido a necessidade da ferramenta Stellar Repair for Outlook, agora você pode fazer o download, iniciá-la e seguir estas etapas para reparar seu perfil corrompido do Outlook:
Etapa 1. Adicionar arquivo corrompido
Adicione o arquivo .pst corrompido na interface do Stellar Repair for Outlook usando as opções "Localizar" ou "Navegar". Essas opções levarão você à localização do arquivo PST corrompido
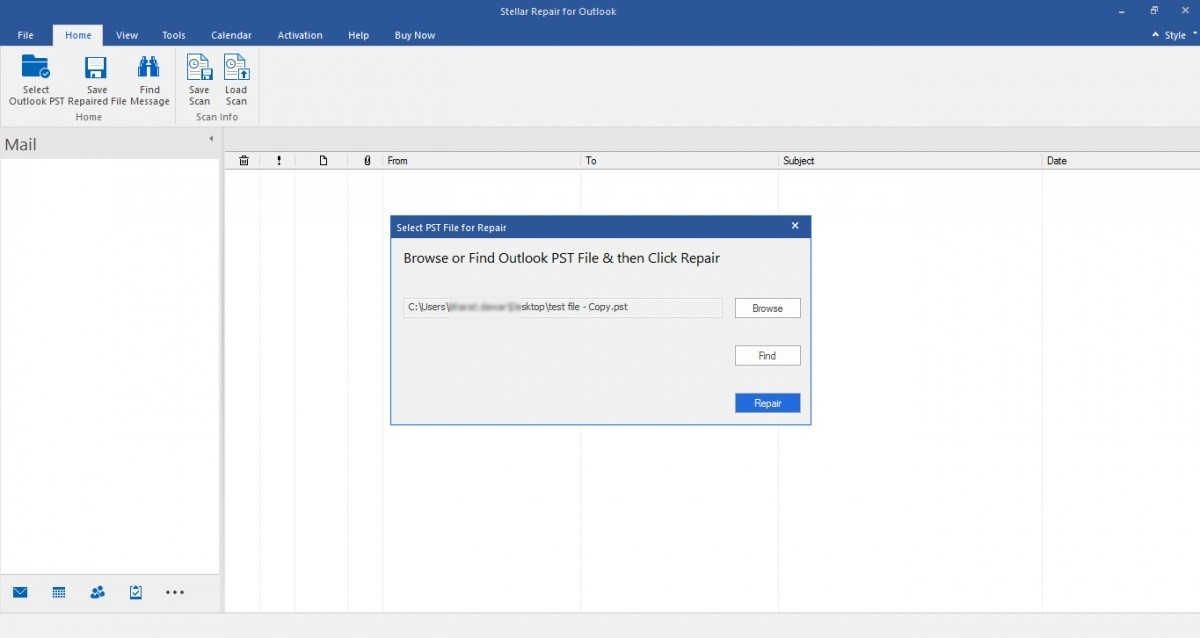
Etapa 2. Reparar Arquivo
Clique no botão “Reparar” na mini janela na interface para iniciar o reparo de seus arquivos do Outlook. Você verá uma janela de progresso na interface.
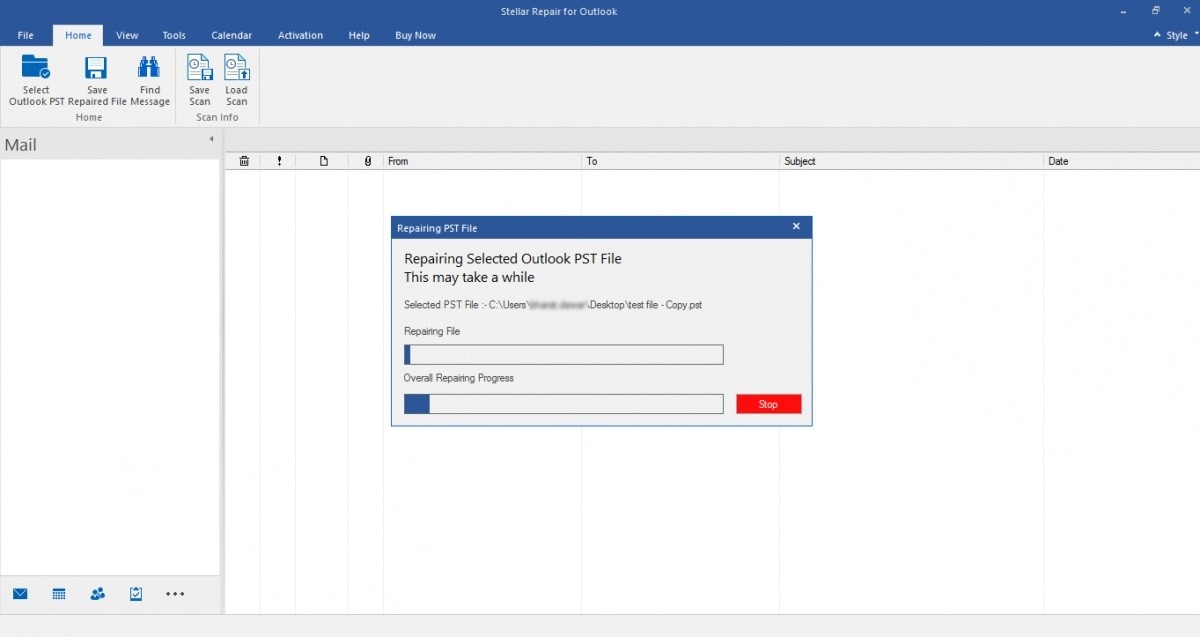
Etapa 3. Pré-visualizar e salvar
Aqui, você tem a opção de visualizar os arquivos reparados do Outlook. Os arquivos são exibidos na janela de visualização da seguinte forma: a lista de arquivos no painel esquerdo, conteúdo no meio e detalhes à direita.
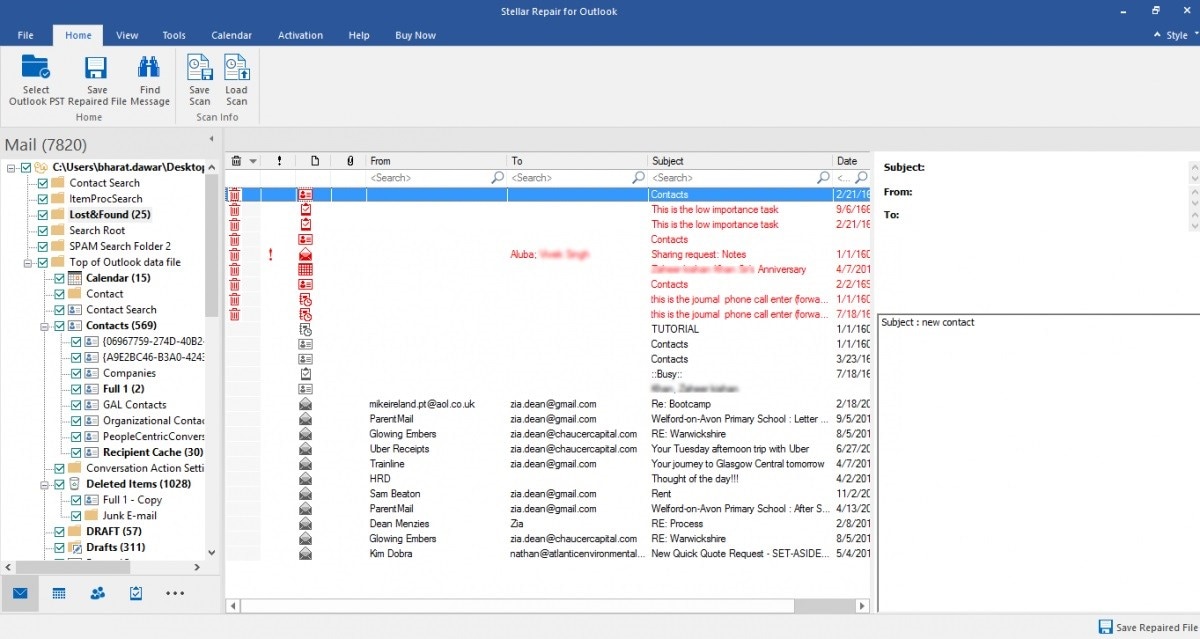
Quando estiver satisfeito com o conteúdo de seus arquivos reparados e recuperados, basta clicar em "Salvar arquivo reparado" no menu "Home".

A dica final é criar um novo perfil para o Outlook, começando do zero. Para isso, siga estas etapas:
Etapa 1. Feche o Outlook. Em seguida, abra o "Painel de Controle" e, na lista em "Visualizar por:", escolha "Ícones grandes"

Etapa 2. Escolha o ícone que representa "Mail (32 bits) e, a partir daqui, selecione" Mostrar perfis… "

Etapa 3. Escolha "Adicionar ..." um novo perfil e, em seguida, dê ao seu novo perfil um nome de sua escolha. Configure-o seguindo as instruções que aparecem.
Etapa 4. Vá em "Usar sempre este perfil" e, nesta guia, escolha seu novo perfil da lista, como padrão.

Etapa 5. Abra novamente o Outlook. Observe que a reinicialização pode demorar um pouco no aplicativo de Desktop por causa dos novos downloads que são feitos como uma necessidade para seu perfil recém-criado.
Com as dicas explicadas acima, você deve ser capaz de corrigir o problema da falta da pasta Enviados do Outlook. Se uma solução não funcionar para o seu caso peculiar, outra funcionará. Portanto, não desista até ter tentado de tudo.
Luís Santos
chief Editor