18/01/2022 • Arquivado para: Recuperação de emails • Soluções comprovadas
P: Como encontro uma pasta que desapareceu do Outlook?
"Descobri que uma pasta importante no meu Outlook sumiu! Não sei como a pasta desapareceu, não consigo descobrir como encontrar. Por favor, preciso de ajuda"
O Outlook faz parte do dia a dia das pessoas. É usado para armazenar e-mails enviados e recebidos, planejar e criar tarefas. Portanto, pode ser frustrante quando pastas contendo informações importantes são perdidas. A boa notícia é que você pode localizar elas e recuperar.
Parte 1: Por que as pastas desaparecem no Outlook
Para cada problema, existe um ou vários fatores responsáveis. As pastas desaparecem do Outlook pelos seguintes motivos:
- Você pode ter movido sem querer sua pasta do Outlook para um local desconhecido. Isso acontece quando você arrasta e solta para realizar outra tarefa e a pasta acaba em um local desconhecido.
- A pasta pode ter sido excluída sem querer do Outlook. Isso enviará a pasta para "Itens excluídos" ou para a pasta Lixeira.
- Devido a mudanças recentes no dispositivo, especialmente a atualização para uma versão superior do sistema operacional (como o Windows 10) ou uma versão superior do Office Outlook (como o Outlook 2016), as pastas podem desaparecer do Outlook.
- A pasta pode desaparecer devido a um erro de conexão, o que impedirá sua conta de sincronizar com o servidor. Portanto, a pasta do Outlook pode não aparecer na área de trabalho do computador.
Quando os arquivos do sistema ficam corrompidos, é bem provável que as pastas fiquem perdidas no Outlook. Isso também inclui a corrupção de seu arquivo pessoal do Outlook.
- Os arquivos localizados em sua pasta pessoal, ou seja, arquivos .pst, são substituídos ocasionalmente e isso pode causar a perda de pastas.
Parte 2: Como procurar uma pasta no Outlook depois de mover
Esta é a parte em que você aprenderá a pesquisar uma pasta no Outlook depois de movê-la:
Solução 1: Propriedades do arquivo de dados
Use os seguintes passos para pesquisar suas pastas:
- Abra o Outlook e clique com o botão direito em "Caixa de Entrada do Outlook"
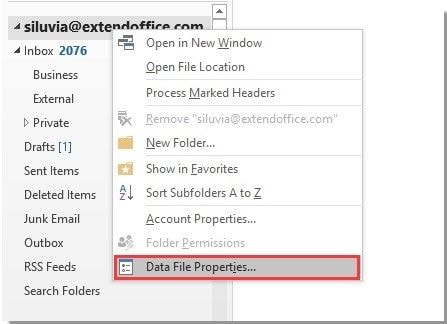
- Selecione a opção "Propriedades do arquivo de dados"
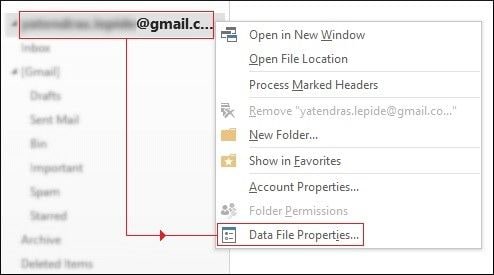
- Vá para a caixa de diálogo "Outlook Hoje" e na caixa, escolha a opção "Tamanho da Pasta"
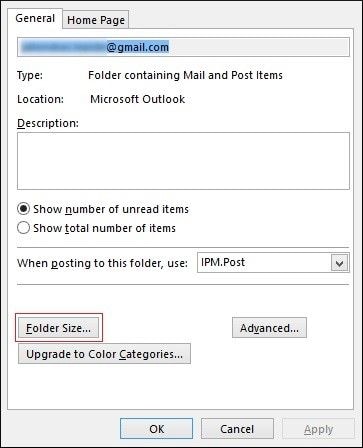
- Aqui você verá uma lista de todas as pastas no Outlook, seus nomes e locais, bem como seus diferentes tamanhos.
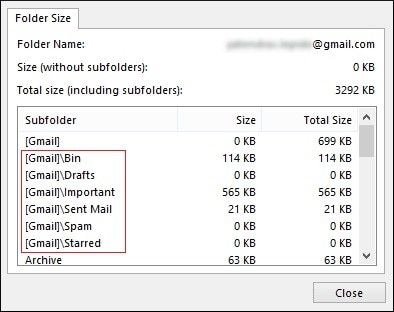
- Quando você puder descobrir, ou melhor, determinar a localização da pasta específica que está procurando, navegue até ela e retorne ao seu local original.
Solução 2: Pesquise e navegue
Este é um meio de pesquisar pastas ausentes usando uma pesquisa avançada de pastas. Siga os passos abaixo:
- Abra o aplicativo Microsoft Outlook para desktop.
- Vá para a guia "Pesquisar" na barra de menus
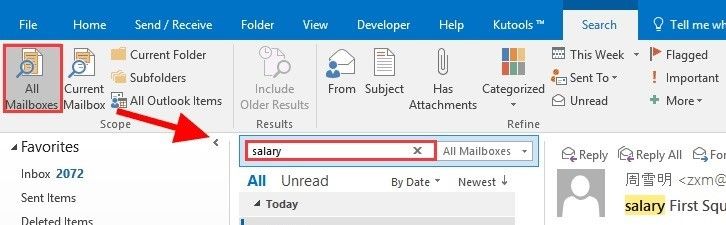
- Clique em "Ferramentas de Pesquisa", escolha a opção "Pesquisa Avançada". Você pode usar o código de atalho Ctrl + Shift + F.
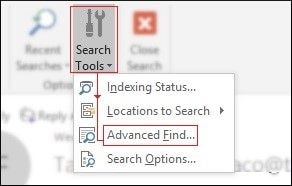
- Observe os detalhes do item com o nome da pasta e clique na opção "Procurar" localizada no canto superior direito da janela. Isso irá procurar e localizar a pasta que você quer.
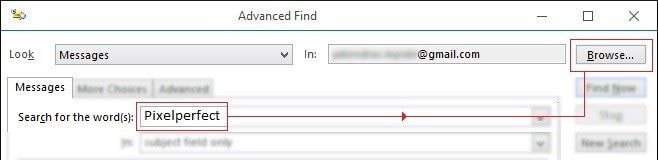
- Na caixa de diálogo "Selecionar pasta(s)", observe e lembre-se do local e do caminho da pasta antes de clicar em "Ok"
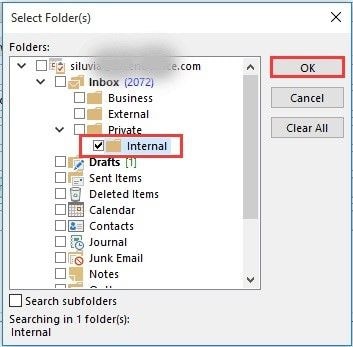
- Volte para a janela principal do Outlook, encontre a pasta e mova ela de volta à sua posição original clicando e arrastando.
Solução 3: Importar e exportar
Os dados são importados basicamente para recuperar as pastas do Outlook depois de serem movidas para o arquivo de dados pessoais (.pst) por meio da exportação. Os passos usados nesta recuperação são discutidas abaixo:
- Abra o Outlook em sua área de trabalho
- Selecione a guia "Arquivo" no canto superior esquerdo da janela
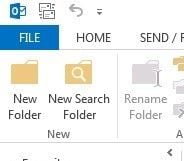
- Clique em "Abrir e Exportar" e selecione "Importar/Exportar" para abrir o "Assistente".

- Clique em "Importar de outro programa ou arquivo". Selecione "Próximo".
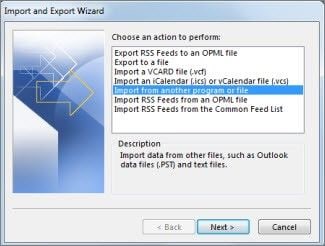
- Em "Arquivo a ser importado", insira o arquivo .pst que você planeja importar e, em seguida, use a opção "Procurar" para navegar. Selecione como proceder para lidar com seus e-mails e contatos em "Opções". Clique em "Avançar".
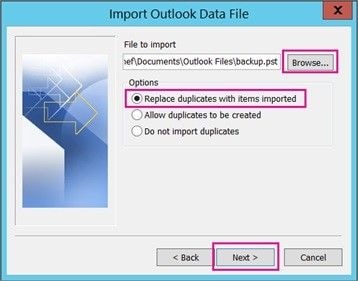
Se houver uma solicitação de senha para o arquivo, insira a senha e clique em "Ok". Se não, continue.
- Se o destino dos arquivos a serem importados for sua caixa de correio do Office, selecione ela. No entanto, se esse não for o caso, selecione "Importar itens para a pasta atual" para importar seu arquivo para a pasta que você selecionou.
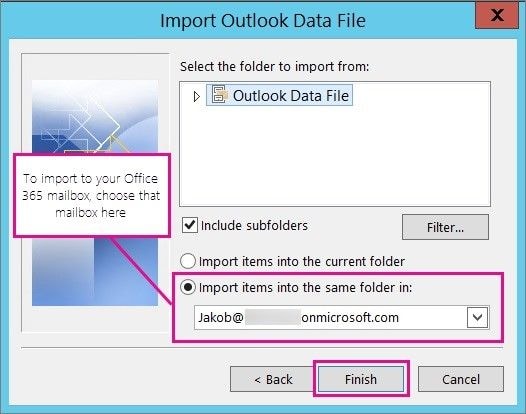
Clique em "Concluir". O conteúdo do seu arquivo .pst será importado e só será concluído se a caixa de progresso desaparecer.
Solução 4: Use o código VBA
Você também pode usar o código VBA para definir um programa de pesquisa personalizado antes de começar a pesquisar por pastas. O VBA significa Visual Basic for Applications e é uma linguagem de programação criada pela Microsoft. Os passos para pesquisar usando o código VBA estão listadas abaixo:
- Abra o aplicativo Outlook
- Clique em "Arquivo", vá para "Opções" e escolha a opção "Personalizar Faixa de Opções"
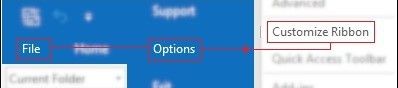
- Depois que a janela "Personalizar Faixa de Opções" aparecer na tela, marque a opção "Desenvolvedor" e clique em "Ok"
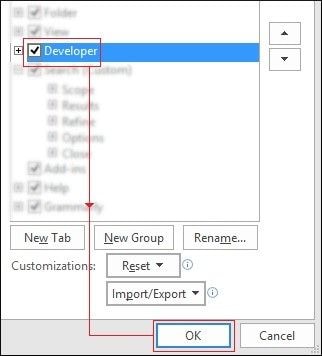
A próxima fase é definir e executar a pesquisa de pasta personalizada, já que disponibilizamos a guia Desenvolvedor na barra de menus. É essencial para a próxima parte.
- Agora vá para a barra de menu, clique na guia "Desenvolvedor" e selecione "Visual Basic".
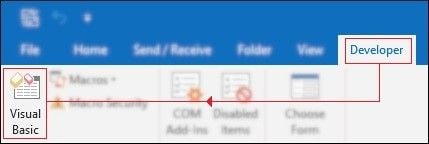
- A janela do VBA aparecerá neste ponto. "Expanda a opção Objetos do Microsoft Outlook" e selecione "ThisOutlookSession"
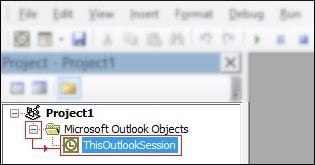
- Dentro de "Project1-ThisOutlookSession(Code)", insira o código de macro VBA abaixo:
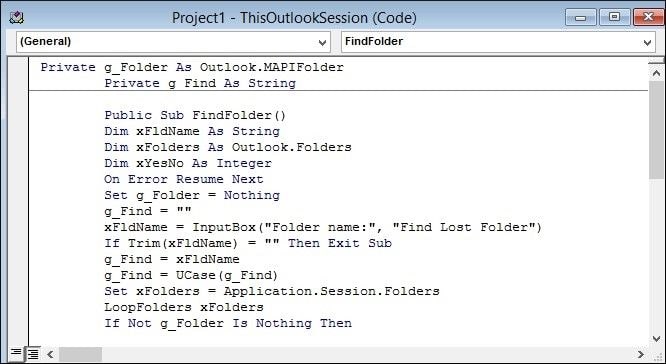
- Vá para a barra de menu e clique em "Executar" > "Executar Sub/UserForm".
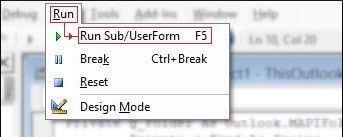
- Neste ponto, o programa de pesquisa personalizada já está em execução. Na janela "Encontrar Pasta Perdida", digite o nome da pasta ausente e selecione "Ok".
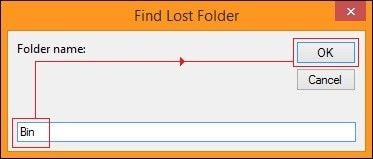
- Na tela, o local/caminho da pasta será exibido. Observe onde ele está localizado e clique em "Sim".
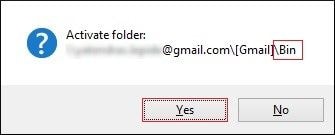
Parte 3: Mais correções possíveis para falta de pastas do Outlook
Existem outras soluções mais básicas para recuperar pastas perdidas do Outlook e podem ser tão simples quanto reiniciar o computador ou reiniciar o programa Outlook.
Passo 1 Reinicie o Computador: Às vezes, tudo o que você precisa fazer é reiniciar o computador e pronto! seus arquivos serão recuperados. Existem passos para reiniciar o computador para diferentes sistemas operacionais.
Para Windows 7, 8/8.1 e 10:
- Pressione Ctrl + Alt + Del no teclado. A tela de bloqueio aparecerá (para Windows 8 e 10, várias opções aparecerão: Bloquear, Gerenciador de Tarefas, Trocar Usuário e Sair).

- No canto inferior direito da tela, existem dois botões vermelhos. Clique no símbolo de seta apontando para cima ao lado do botão liga/desliga. Para Windows 8 e 10, clique no botão "Desligar". Ele mostrará opções para desligar ou reiniciar.
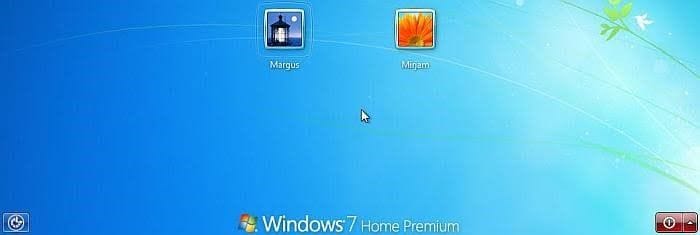
- Selecione o "botão reiniciar". Isso irá reiniciar automaticamente o seu computador. Certifique-se de fechar todos os programas, caso contrário, ele não será reiniciado.
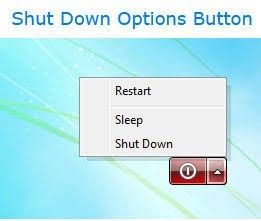
- Uma opção alternativa é manter pressionado o botão liga/desliga do computador até que ele desligue e, em seguida, pressionar o botão liga/desliga novamente para ligar. Isso é chamado de "reinicialização forçada".

Para Mac:
- Pressione "Control + Command + Eject". Você também pode ir ao menu Apple localizado no canto superior esquerdo da tela e clicar no botão "Reiniciar"
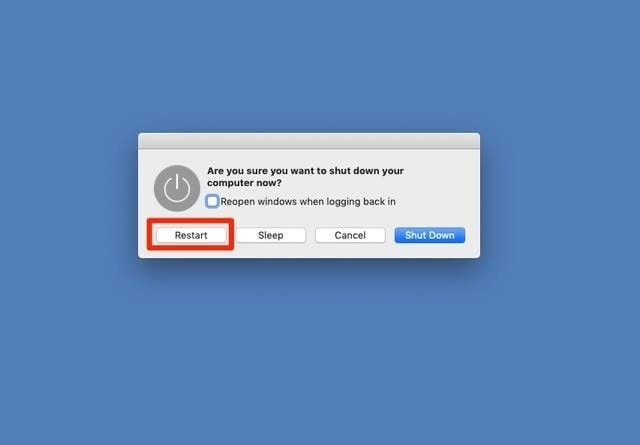
- Como alternativa, você pode fazer uma "reinicialização forçada" para desligar o computador e ligá-lo novamente usando o botão liga/desliga.

Passo 2 Reinicie o Outlook: Siga os passos abaixo para reiniciar o aplicativo Outlook:
- Desconecte-se completamente de seu Email. Faça isso uma vez.
- Mais uma vez, reconecte-se ao seu Email.
- Crie uma nova pasta no mesmo local da que está faltando. As pastas ausentes e novas devem aparecer.
Passo 3 Conserte o Outlook: Para reparar o Outlook, use os seguintes passos:
- Clique em "Microsoft Outlook"
- Clique em "Modificar"
- A opção "Prompt de controle de conta" aparecerá. Para abrir a caixa de diálogo de reparo, selecione "Sim".
Você será orientado sobre como usar um destes: "Reparo Online" que corrigirá tudo reinstalando os aplicativos do "Office Outlook" e "Reparo Rápido" que fará a varredura dos arquivos no aplicativo e corrigirá os problemas comuns rapidamente.
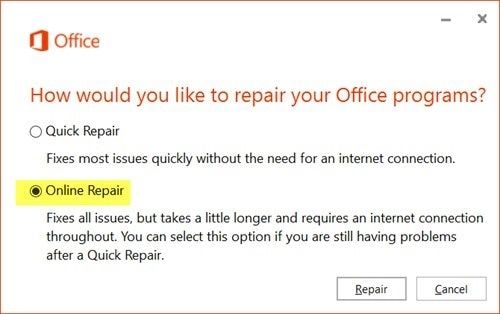
O Microsoft Outlook também vem com uma ferramenta de reparo de Email chamada (SCANPST.EXE), que é usada para verificar e corrigir arquivos em uma pasta pessoal (.pst). Use os passos abaixo para verificar e corrigir erros:
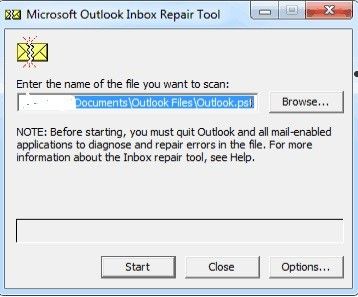
- Abra o executável SCANPST.EXE.
- Clique em "Procurar" para escolher o arquivo de dados do Outlook que deseja digitalizar
- Clique em "Iniciar" para começar
- Se algum erro for encontrado, escolha "Reparar" para corrigir.
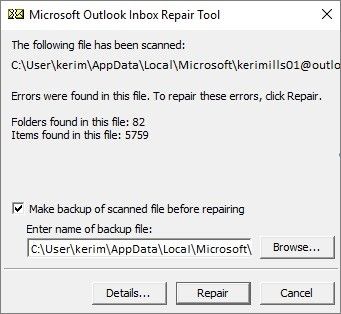
Veja só: Enquanto seus arquivos são reparados, a ferramenta cria um backup para que você não perca suas informações. Execute esta verificação algumas vezes para obter resultados eficazes.
Passo 4 Desative as Extensões: Embora as extensões adicionem novos recursos ao Outlook e aumentem a produtividade, elas podem desacelerar ou até mesmo travar o Outlook. Se for detectado um problema com algumas extensões, você pode receber uma notificação do Outlook. Às vezes, o Outlook corrige, às vezes você tem que fazer isso sozinho. Portanto, para desativar a extensão, faça o seguinte:
- Selecione "Arquivo". Clique em "Opções" e escolha "Extensões".
- Depois em "Gerenciar", então selecione "Ir".
- Na caixa de diálogo, escolha os suplementos que deseja desativar clicando e desmarcando a caixa na frente de seu nome.
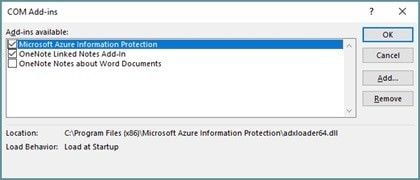
- Se você deseja ir até o fim e desinstalar a extensão, selecione e clique na opção "Remover".
- Selecione "OK". Suas alterações serão salvas.
Parte 4: Software profissional para reparação de e-mails de arquivos PST corrompidos/danificados
Repairit for Email - Repare e recupere seus e-mails de arquivos PST corrompidos/danificados

- Reparo de arquivos PST e OST danificados no Outlook em todos os cenários de corrupção de e-mail, tais como falhas de disco rígido e setores ruins, ataques de vírus e cavalos de troia, corrupção e mau funcionamento de perspectivas, procedimento de desligamento inadequado, etc.
- Restaura e-mails do Outlook excluídos por um longo tempo com uma taxa de 100% de sucesso.
- Repara e-mails sem limites de tamanho em pacotes e suporta a visualização de todos eles antes de salvar.
- Compatível com Windows 7/8/8.1/10/11, Windows Server 2012/2016/2019, e MacOS X 10.11~ MacOS 12 (Monterey).
Conclusão:
Agora você pode usar qualquer solução abrangente para recuperar esses arquivos importantes sem suar (pelo menos não muito), não acha? Ah, existe outra solução de que você vai gostar: Você pode usar o Repairit for Email para recuperar arquivos PST corrompidos do Outlook. O Repairit for Email é uma ferramenta de reparo do Outlook que irá resolver quaisquer problemas de e-mail no Windows e Mac.
As Pessoas Também Perguntam:
Como restauro minhas subpastas no Outlook?
Se sua subpasta foi excluída por engano, você pode restaurar ela da pasta "Itens excluídos". Ou a pasta "Itens Recuperáveis". Basta ir à sua lista de pastas de e-mail e selecionar "Itens excluídos". Certifique-se de que o "Início" está selecionado. Clique em "Recuperar itens excluídos" na opção "Servidor". Selecione a subpasta que deseja restaurar, selecione "Restaurar itens selecionados" e clique em "OK".
Para onde minhas pastas foram no Outlook?
Geralmente, os dados são armazenados em dois locais no Outlook: Uma pasta de armazenamento pessoal no computador e uma no servidor. Quando desaparecem, podem ser rastreadas para "Pasta de itens excluídos" ou "Pasta de itens recuperáveis". Se você ainda não conseguir encontrar as pastas, use qualquer um dos passos listados acima para localizá-las.
Onde ficam minhas pastas no Outlook do Mac?
O Outlook para Mac não usa .pst e .ost como formato para salvar pastas pessoais. Os dados são armazenados em uma série de arquivos de índice em uma pasta no banco de dados. O caminho para encontrar a pasta é:
/Documents/Microsoft User Data/Office 2011 Identities/Main Identity. Este é o arquivo de banco de dados do Outlook 2011
/Documents/Microsoft User Data/Office 2011 Identities/Main Identity/Data Records. Isso se aplica às pastas de armazenamento do Outlook 2011.
Por que todos os meus e-mails desapareceram do Outlook?
Sua pasta de e-mail pode desaparecer devido a mudanças recentes no computador ou erros de conexão. Além disso, quando os arquivos do sistema estão corrompidos, isso pode ser muito ruim para o armazenamento de seus e-mails no aplicativo Outlook.
Recuperar & Reparar Emails
- Apagar & Recuperar Emails
- Software de Recuperação de Outlook
- Recuperar Emails no Mac
- Softwares de Recuperação de Email
- Recuperar Emails Deletados
- Recuperar Emails Deletados Permanentemente
- Reparar Emails
- Recuperar Senha de Emails








Luís Santos
chief Editor