18/01/2022 • Arquivado para: Recuperação de emails • Soluções comprovadas
Você usa o Outlook, o popular pacote de email baseado na web da Microsoft, salvando tarefas, contatos e serviços de calendário? Os excelentes recursos e a interface de usuário interativa tornam-no a solução ideal para todos os seus requisitos de mala direta.
Às vezes, ao acessá-lo, um erro aparece - "o arquivo de dados do Outlook não pode ser configurado." Você também está recebendo a mesma mensagem? Em caso afirmativo, este artigo o guiará pelas diferentes causas do erro de arquivo de dados do Outlook que não pode ser configurado e as maneiras de resolver esse erro.
Parte 1: Causas do erro "Arquivo de dados do Outlook não pode ser configurado"?
Antes de entender as soluções para corrigir o erro - "seu arquivo de dados do Outlook não pode ser configurado", você deve conhecer as possíveis causas que levam a esse erro.
- Perfil de roaming: Usuários do Outlook com perfis de roaming geralmente encontram este erro. Os perfis de roaming são conectados ao MS Exchange Server da organização. Como estão em uma rede compartilhada, os usuários acham mais útil conectar-se com seus perfis e estabelecer comunicação com outros computadores. Quando um usuário está realizando esta ação, ele obtém este erro - seus dados do Outlook não podem ser configurados com o perfil de roaming
- Arquivo OST ou PST ausente: Quando o sistema que executa o Microsoft Outlook não consegue encontrar o arquivo OST ou PST, os usuários também recebem este erro.
- Arquivo de dados corrompido: Erro lógico, ataque de vírus ou qualquer outro problema de sincronização pode levar à corrupção do arquivo de dados do Outlook e, portanto, exibir esta mensagem.
- Falha do sistema: às vezes, ao importar o arquivo de dados, seu sistema falha . Isso descarta o processo de configuração e resulta em um erro.
Parte 2. Como resolver o erro do Outlook "Não é possível configurar o arquivo de dados"?
Agora você está ciente das possíveis causas de seu arquivo de dados do Outlook não poder ser configurado no Outlook. Vamos aprender algumas medidas corretivas para resolver o problema.
- Tente desinstalar e reinstalar o Microsoft Outlook.
- Verifique novamente o caminho dos arquivos de dados do Outlook no sistema.
Se as etapas acima não resolverem o problema, tente resolver o erro com os quatro métodos seguintes:
1 Solução do arquivo do Outlook (.ost) não pode ser configurado
O Outlook 2007 e suas versões anteriores têm uma ferramenta de utilitário de reparo integrada chamada scanost.exe. Em versões anteriores, a ferramenta de utilitário scanpst.exe está disponível. Mas o scanpst.exe não pode verificar os erros de sincronização. Portanto, se a ferramenta utilitária não conseguir reparar o arquivo OST, tente excluí-lo e recriá-lo.
Etapa 1: Saia do Outlook e abra o painel de controle.
Etapa 2: Pesquise a opção "Mail" e clique duas vezes para abrir.

Etapa 3: Selecione as contas de e-mail quando a caixa de diálogo para configuração de e-mail for exibida

Etapa 4: Clique em "Arquivos de dados" e depois em "Conta Exchange".
Etapa 5: Na mini-barra de ferramentas, clique em "Abrir local do arquivo".

Etapa 6: Clique com o botão direito em seu arquivo OST e clique no botão Excluir para remover esse arquivo.
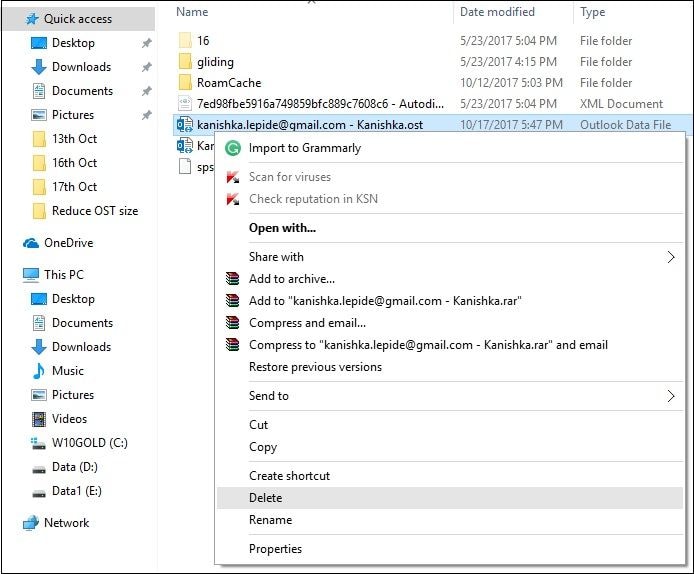
Com esta etapa, seu arquivo OST será excluído. Agora, da próxima vez que você iniciar o Outlook, um novo arquivo PST será criado.
O método discutido acima funciona corretamente apenas quando o servidor Exchange e a conta do Outlook funcionam em sincronização adequada. Caso contrário, pode até levar à perda de dados permanentemente.
2 Corrigir "O arquivo de dados do Outlook (.nst) não pode ser configurado"
Quando você configura seu perfil do Office 365 no Outlook e trabalha no modo offline, um arquivo de armazenamento NST é criado automaticamente nas versões 2016, 2010 e as versões anteriores. Quando você receber o erro "seu arquivo de dados do Outlook não pode ser configurado no Outlook 2016" no arquivo NST, corrija-o com as seguintes etapas:
Etapa 1: Verifique se o seu sistema está corrompido
Abra o prompt de comando digitando cmd na caixa de pesquisa e pressione Enter. Agora digite SFC/scannow e clique em Enter. Para executar este comando, podem ser necessários privilégios de administrador.

Etapa 2: Instale a atualização mais recente do Windows
Pressione Enter após digitar atualizações na caixa de pesquisa. Quando o assistente for aberto, verifique se há atualizações e instale as mais recentes, se houver atualizações disponíveis.
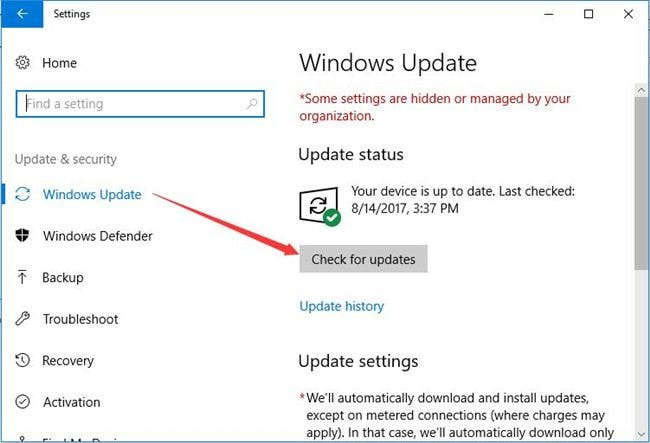
Etapa 3: limpe os arquivos indesejados
Pressione window + R e digite "Cleanmgr". Agora selecione a partição do sistema operacional, clique em “OK” e, em seguida, clique em “limpar arquivos de sistema”.
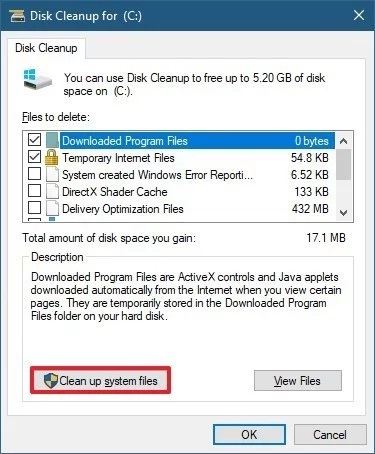
Na maioria das vezes, essas etapas acima resolvem o erro do arquivo NST.
3 Corrigir O arquivo do Outlook (.pst) não pode ser configurado
Quando o erro não consegue iniciar o Microsoft Outlook, seu perfil não está configurado, está vinculado ao seu arquivo PST e pode ser corrigido de duas maneiras. Uma é usar o scanpst.exe; outra é usando o Stellar Repair for Outlook. Siga as etapas abaixo para resolver o erro.
Método 1. Corrija este erro usando Scanpst.exe
Etapa 1: Saia do Outlook e abra a caixa de pesquisa para digitar scanpst.exe
Etapa 2: Quando uma nova janela aparecer, digite o nome do arquivo PST que você deseja verificar.

Etapa 3: Comece a varredura e selecione Reparar e corrigir quando a varredura exibir um erro.

Etapa 4: Assim que o reparo for concluído, você pode iniciar o Outlook.

Se isso não resolver o erro, você pode experimentar o Stellar Outlook Repair.
4 Corrija este erro através do Repairit for Email
Este confiável software de recuperação Outlook PST pode restaurar arquivos gravemente corrompidos com integridade total. Ele pode recuperar e-mail, contatos, notas, calendários e anexos de tamanhos grandes. Para uma recuperação exata e completa, o software também oferece uma visualização aprimorada dos arquivos recuperados.
Prossiga com as seguintes etapas detalhadas:
Etapa 1: Adicionar arquivo .pst
Inicie o software e selecione Outlook PST. Quando a tela pop-up for exibida, navegue e selecione o arquivo PST para iniciar o processo de recuperação.

Etapa 2: Repare o arquivo .pst
Assim que encontrar o arquivo que precisa de reparo, inicie o processo de reparo clicando no botão "Reparar". A duração total do processo de reparo depende do tamanho do arquivo e da gravidade da corrupção.

Etapa 3: Visualize e salve
Quando a varredura for concluída, o software fornece uma visualização de todos os seus arquivos recuperados. Selecione os arquivos que você precisa restaurar e clique na opção “Salvar o arquivo reparado.” Selecione PST e clique em Procurar. Agora clique em "OK" para salvar o arquivo.

Com isso, seu processo de reparo é concluído.
Conclusão
Ao acessar o Outlook, muitas vezes você se depara com o erro - o arquivo de dados do Outlook não pode ser configurado. Neste artigo, discutimos diferentes métodos com etapas detalhadas para corrigir possíveis erros. No entanto, se você não conseguir resolver o problema, Repairit for Email certamente resolverá o erro e dará a você acesso ao arquivo de dados do Outlook rapidamente.
Recuperar & Reparar Emails
- Apagar & Recuperar Emails
- Software de Recuperação de Outlook
- Recuperar Emails no Mac
- Softwares de Recuperação de Email
- Recuperar Emails Deletados
- Recuperar Emails Deletados Permanentemente
- Reparar Emails
- Recuperar Senha de Emails








Luís Santos
chief Editor