
Reparar vídeo corrompido
Repare vídeos corrompidos, danificados e que não são reproduzidos facilmente com Repairit Online.
Continue lendo12/12/2022 • Arquivado para: Recuperação de arquivos • Soluções comprovadas
Você pode ter se deparado com uma situação em que seu computador de repente para de reconhecer uma unidade de disco rígido. Nesse caso, você geralmente vê o erro Dispositivo de inicialização padrão ausente. Em um momento você sente que há um problema com a unidade de disco rígido. Mas o problema persiste mesmo após a substituição do disco rígido.
Por outro lado, você pode pensar que há um problema com o chip do BIOS. Mas é algo diferente. Agora, qual é o problema real e como corrigi-lo é explicado neste guia.
O erro Default Boot Device Missing é um erro de inicialização que você pode ver em seu laptop ou computador, especialmente se estiver usando a marca Lenovo. O problema é que, quando você liga o seu PC, você verá “Dispositivo de inicialização padrão ausente” em vez da tela de carregamento do Windows. É um erro de inicialização. Isso significa que seu sistema não consegue inicializar ou não carregará os arquivos de inicialização do Windows.
Bem, existem muitas razões, as mais comuns são
Quando se trata de corrigir erros, existem muitas soluções. Vamos passar por várias soluções testadas e confiáveis para corrigir o problema.
A primeira coisa a fazer é preservar seus dados. Afinal, este é o que você está em extrema necessidade. Para recuperar seus dados Wondershare Recoverit software de recuperação de dados é o que você deve usar.
É um dos softwares de recuperação de dados confiáveis que permite recuperar seus arquivos, fotos, vídeos, áudios, e-mails e muito mais excluídos. Ele permite que você restaure facilmente seus dados do PC, laptop, Mac, unidade de disco rígido, USB, cartão SD e outras mídias de armazenamento. É capaz de suportar mais de 1000 formatos de arquivo.
Tudo que você precisa fazer é seguir alguns passos simples.
Etapa 1: selecione o modo de recuperação de dados
Instale a recuperação de dados do Wondershare em algum outro sistema para criar uma unidade inicializável. Agora inicie o Recoverit e selecione “System Crash data recovery”. Uma vez selecionado, clique em “Iniciar”

Etapa 2: selecione a unidade inicializável
Selecione uma unidade inicializável de CD, DVD ou USB e clique em “Criar”.

Agora vá com a opção “Formatar”.
Isso iniciará o processo de criação de uma unidade inicializável

Evite ejetar a unidade durante o processo. Você será notificado assim que o processo for concluído.
Etapa 3: alterar a sequência de inicialização do computador
Você deve alterar a sequência de inicialização para uma unidade USB antes de iniciar o processo de recuperação de dados. Você pode fazer isso entrando no BIOS clicando em F2 ou em outra tecla específica.

Etapa 4: recuperar dados
Reinicie seu computador ou laptop e inicie o Recoverit com a unidade inicializável criada. Agora tudo o que você precisa fazer é prosseguir com a Recuperação de Dados.

Às vezes a correção é simples, mas nós complicamos. Você pode corrigir o problema alterando a sequência de ordem de inicialização. Para isso siga alguns passos simples.
Etapa 1: Reinicie seu PC e, quando o logotipo de fabricação começar a aparecer, pressione F2 ou outra tecla especificada imediatamente para entrar na configuração do BIOS.
Etapa 2: Uma vez inserido com sucesso, vá para a guia Boot e organize a ordem de boot. Você é obrigado a certificar-se de que o disco rígido está no topo. Se não, faça por cima.
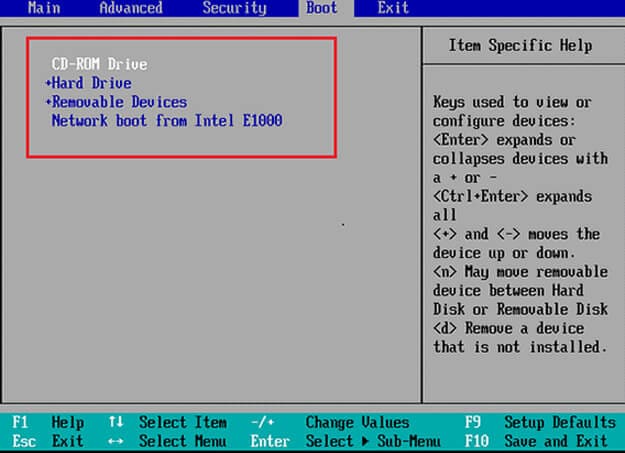
Você também pode alterar o modo de inicialização de UEFI para Legacy. Uma vez feito, salve as alterações e reinicie o sistema. Se o erro desaparecer, está bom. Caso contrário, siga a solução 3.
Se a partição primária não estiver ativa, você também poderá ver esse tipo de erro. Nesse caso, você só precisa ativar a partição primária.
Etapa 1: Inicialize seu PC a partir da mídia de instalação do Windows e selecione o idioma, a hora e a entrada do teclado.
Etapa 2: Clique em "Reparar seu computador", seguido de "Solucionar problemas" e depois em "Prompt de comando".

Etapa 3: Digite os seguintes comandos
diskpart > list disk > select disk 0 (0 = número do disco onde o SO está instalado) > list partition > select partition 1 (1 = partição primária onde o SO está instalado) > active.
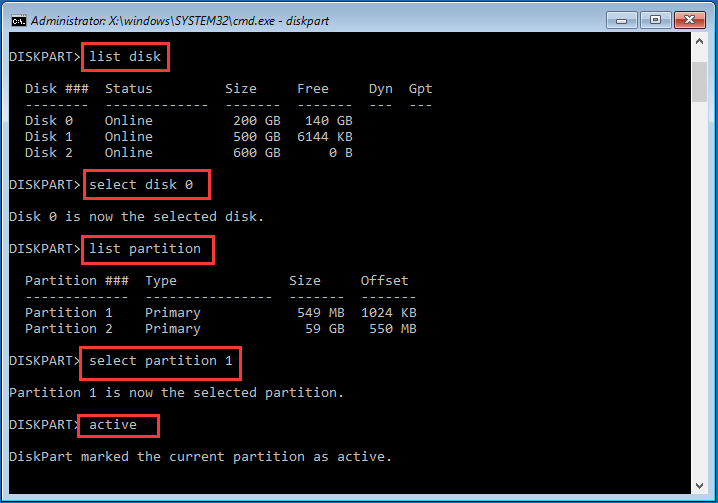
Por fim, saia da janela de comando. Agora tudo o que você precisa fazer é remover a mídia de instalação do Windows e reiniciar o PC. Se ainda assim o problema não for corrigido, vá para a solução 4.
O reparo de inicialização do Windows é conhecido por corrigir erros comuns. Ele também pode corrigir o erro de Dispositivo de inicialização padrão ausente ou falha de inicialização. Basta seguir alguns passos para corrigir o erro.
Etapa 1: Comece inicializando seu PC a partir da mídia de instalação do Windows e selecione o idioma, a hora e a entrada do teclado. Feito isso, clique em “Reparar seu computador”. Então você tem que clicar em “Solucionar problemas” seguido de “Reparo de inicialização”.

Etapa 2: Ao selecionar "Reparo de inicialização", o processo de verificação e correção de erros será iniciado. Quando o processo estiver concluído, você deve reiniciar o seu PC.
Se ainda assim o erro persistir, você deve seguir com a solução 5.
Sim, você ouviu direito. Se nenhuma das soluções funcionar para você, então é o problema com o disco rígido. Pode ter erros SMART ou setores defeituosos. Nesse caso, você deve substituir o disco rígido por um novo.
Dispositivo de inicialização padrão ausenteou Erro de falha de inicialização é um erro comum, especialmente com laptops ou computadores Acer ou Lenovo. É até um problema com outras marcas. Portanto, se você estiver enfrentando algum desses problemas, as soluções fornecidas neste dossiê são capazes o suficiente para fazer um trabalho para você. Todas as soluções são confiáveis e testadas, então você precisa deixar de lado suas preocupações. Além disso, você não precisa temer a perda de dados, pois pode recuperar facilmente seus dados usando o Wondershare Recoverit.
Como faço para corrigir problemas no menu de inicialização?
O que devo fazer se meu laptop Acer disser que não há dispositivo inicializável?
O que significa nenhum dispositivo inicializável no meu laptop?
Isso significa que o disco rígido não foi detectado ou encontrado.
O que é o modo de inicialização UEFI?
O modo de inicialização UEFI pode ser considerado uma versão avançada do modo de inicialização do BIOS. É um software de baixo nível que inicia quando o PC é inicializado antes de inicializar o sistema operacional. Ele suporta discos rígidos maiores, tempos de inicialização mais rápidos e mais recursos de segurança em comparação com o BIOS.
Como faço para corrigir a falha de inicialização do disco no meu computador?
Luís Santos
chief Editor