
Reparar vídeo corrompido
Repare vídeos corrompidos, danificados e que não são reproduzidos facilmente com Repairit Online.
Continue lendo12/12/2022 • Arquivado para: Recuperação de arquivos • Soluções comprovadas
Você recebe a mensagem de erro -não está disponível no Windows 10quando seu sistema lhe negar acesso a qualquer arquivo ou pasta. Este posto o orientará sobre as situações em que você obtiver este erro e os diferentes métodos para corrigí-lo este erro.
Quando você tenta acessar os arquivos ou pastas em seu computador, você sempre recebe a mensagem, "não está disponível no Windows 10?". Não se preocupe, pois muitos usuários o experimentam. Isto, geralmente, acontece quando a pasta ou arquivo informado na mensagem de erro é excluído ou movido para algum outro local.
Aqui, discutiremos por que este erro surge e como corrigí-lo.
Quando você recebe o erro - a localização não está disponível no Windows 10pode haver uma série de razões por trás disso. Aqui estão algumas delas:
Estas são algumas das razões que podem causarnão está disponível no Windows 10 erro. Todas estas razões podem criar uma situação diferente. Mas em qualquer situação, você vai receber a mensagem - não está disponível no Windows 10/8/7
Não importa em que situação você recebe a mensagem de erro; você pode corrigi-la com os métodos discutidos na próxima parte.
Como dito acima, pode haver muitas razões que podem estar por trás do erro. Seja qual for o motivo, você terá um método para consertá-lo. Dê uma olhada.
Quando você não conseguir acessar o arquivo ou pasta desejado, conserte-o, rapidamente, restaurando as configurações padrão da área de trabalho com os passos abaixo:
Passo 1:Vá até "Este PC" e selecione o drive onde o Window está instalado em seu sistema. Normalmente, é em drive C.
Passo 2:No espaço vazio, clique com o botão direito do mouse sobre ele e toque em "propriedades".
Passo 3: Agora escolha a aba "Localização" e clique com o botão esquerdo do mouse sobre a aba "restaurar padrão".
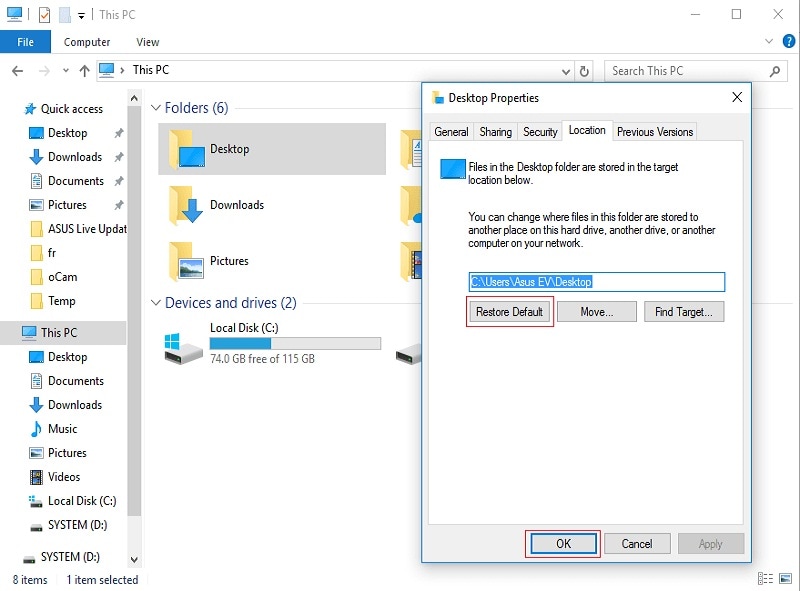
Passo 4:Agora reinicie o seu sistema depois de fechar todos os links.
Após esta etapa, verifique se o erro foi corrigido. Caso contrário, prossiga com o próximo método.
Quando você recebe o erro - não está disponível no Windows 10Você pode tentar copiar a pasta da área de trabalho para o perfil do sistema, seguindo os passos abaixo:
Passo 1:Vá para "Este PC" e depois em "dispositivos e drives", clique duas vezes no drive "C".
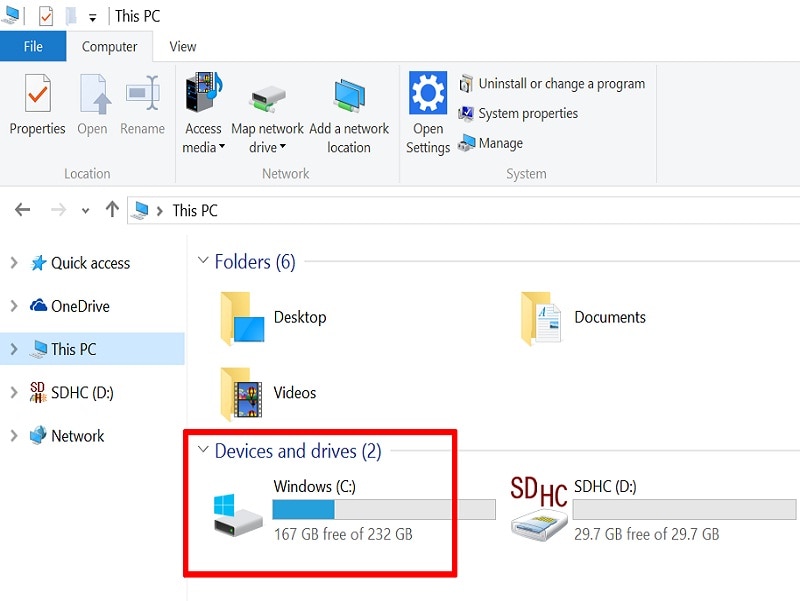
Passo 2:Agora clique duas vezes sobre a pasta "usuários" para chegar à pasta "padrão". Se você não for capaz de ver a pasta "default", ative a opção " visualizar arquivos ocultos" na aba " visualizar". Você pode encontrá-lo no menu do explorador de arquivos.
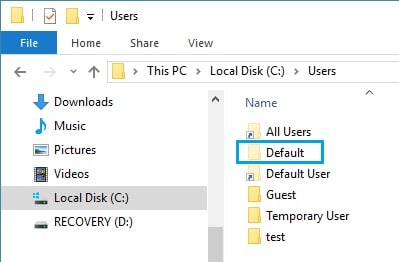
Passo 3: Agora, procure a pasta "desktop" e clique com o botão direito do mouse sobre ela. Selecione "copiar" no menu e depois vá para o perfil do sistema, seguindo o caminho abaixo.
C drive -> windows -> system 32 -> config e depois systemprofile
Passo 4:Agora, no perfil do sistema, cole a pasta da área de trabalho copiada no passo 3. Reinicie seu computador, e agora verifique se o erro está resolvido.
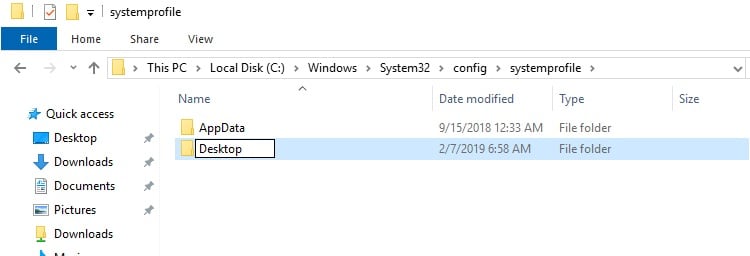
Você pode adicionar, rapidamente, um local de desktop ao registro com os seguintes passos:
Passo 1:Executar prompt de comando como administrador.
Passo 2: Digite "regedit" e pressione enter.
Passo 3: Agora siga o seguinte caminho:HKCU\Software\Microsoft\Windows\CurrentVersion\Explorer\User Shell Folders
Passo 4: Digite o seguinte e pressione enter
%USERPROFILE% \Desktop
C:\Users\%USERNAME%\Desktop
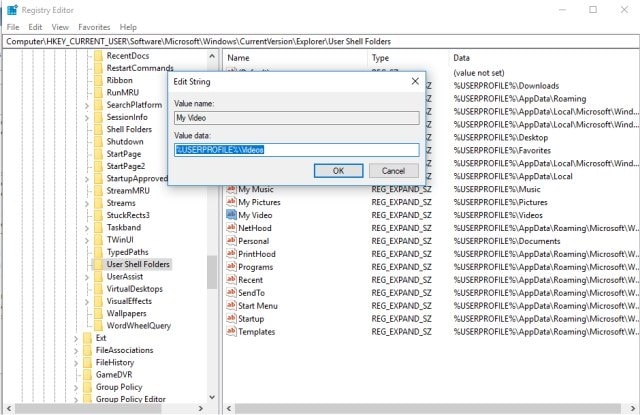
Passo 5: Agora saia e reinicie seu sistema.
Verificar se o erro está corrigido.
Try this method with the below steps:
Passo 1:Digite cmd em sua caixa de busca do Windows para procurar o Prompt de Comando. Clique com o botão direito no CMD e depois selecione "Executar como administrador".
Passo 2:Digite os seguintes comandos. Pressione enter após cada comando
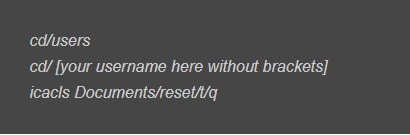
As permissões de usuário são redefinidas. Agora, verifique se você pode acessar os arquivos e pastas ou o erro ainda está lá. Se o erro - localização não está disponível no Windows 10 ainda está lá, então tente o próximo método.
Este método será reinicializadoarquivos temporáriosque estão causando o erro - a localização não está disponível no Windows 10. Experimente este método com os passos abaixo:
Passo 1:Abrir "Gerente de tarefas". Você pode fazer isso pressionando Shift, Ctrl, e Enter completamente.
Passo 2:Vá para a aba chamada de "Processos".
Passo 3: Vá para "Windows Explorer", clique com o botão direito do mouse sobre ele, e depois selecione " Finalizar Tarefa". Ele encerrará o processo.
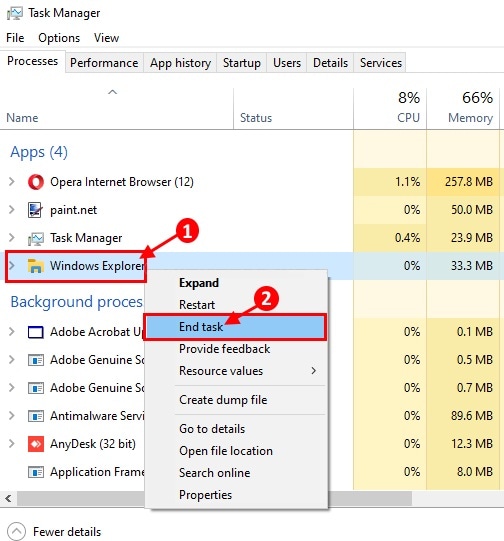
Passo 4:Agora clique em "Arquivo" no gerenciador de tarefas e depois selecione "Executar nova tarefa".
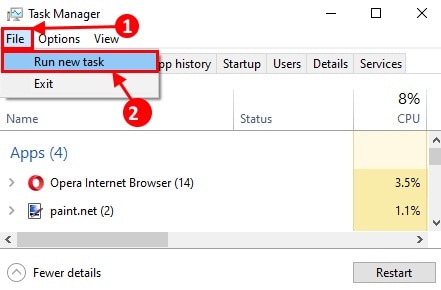
Passo 5:Digite "explorer.exe" em criar uma nova janela de tarefas. Em seguida, toque em "OK", e ele abrirá o explorador de arquivos.
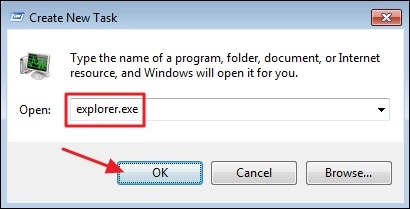
O problema já deve ter sido resolvido. Se não, então verifique o próximo método.
Método 6: Restauração do sistema
É um dos melhores métodos para recuperar quaisquer de seus dados perdidos ou apagados. Assim, quando você obtém o erro - a localização não está disponível no Windows 10, você pode usar o sistema restore para obter todos os dados que você salvou antes do erro.
Passo 1:Digite " Restauração do sistema" na caixa de busca e depois selecione "Criar ponto de restauração".
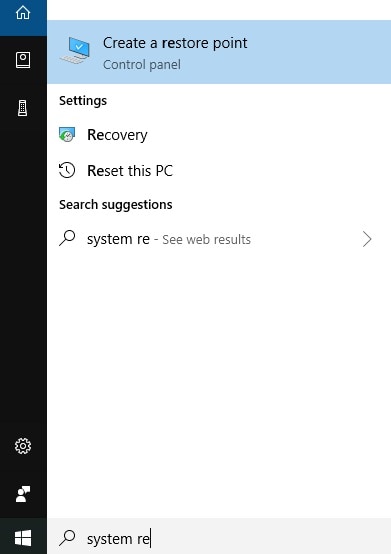
Passo 2: Agora selecione "escolher ponto de restauração diferente" e depois clique em "próximo".
Passo 3:De todos os pontos de restauração disponíveis, selecione aquele que tem dados armazenados até o ponto em que o erro ocorreu.
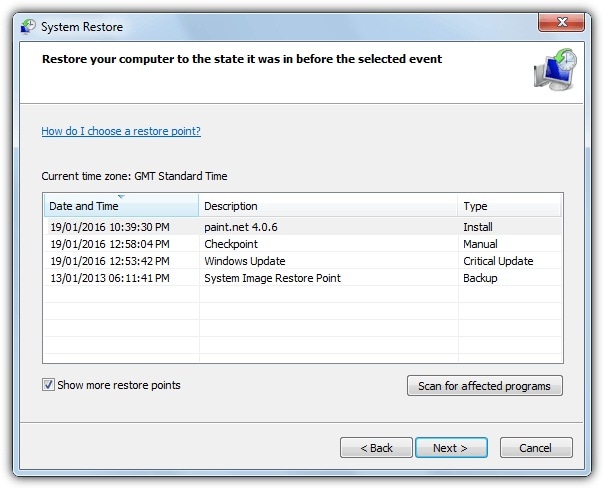
Passo 4: Quando o sistema for restaurado ao seu estado original, verifique se a mensagem de erro ainda aparece ou se está resolvido.
Depois de tentar todos estes métodos acima, se você não for capaz de acessar a pasta ou unidade, então recupere seus dados com o melhorWondershare Recoverit software de recuperação de dados. Você pode restaurar os dados, rapidamente, com os três passos rápidos.
Passo 1: Selecione a localização dos dados inacessíveis
Baixe e instale o software Wondershare Recoverit em seu sistema e depois selecione a localização dos dados inacessíveis.

Passo 2: Digitalize o local escolhido
Comece a varredura geral para permitir que o software procure os arquivos perdidos. Você pode ver todos os arquivos recuperados quando a varredura estiver em andamento. Você pode parar ou pausar a varredura intermediária se achar que os seus dados requeridos foram recuperados.

Passo 3: Pré-visualização dos arquivos recuperados
Ao concluir a digitalização, o Wondershare Recoverit permite que você visualize os arquivos antes de, finalmente, recuperá-los e salvá-los. Salve-os em um novo local quando você vir que todos os arquivos necessários foram recuperados.

Com esta etapa, os dados inacessíveis requeridos são recuperados. Agora você pode acessá-la sem enfrentar nenhum problema.
Quando você obtém o erro - a localização não está disponível no Windows 10, pode ser frustrante, mas os métodos discutidos acima o ajudarão a corrigir o erro. Entretanto, se você não conseguir consertá-la, poderá recuperar seus dados rapidamente com o software de recuperação de dados Wondershare Recoverit.
Luís Santos
chief Editor