
Reparar vídeo corrompido
Repare vídeos corrompidos, danificados e que não são reproduzidos facilmente com Repairit Online.
Continue lendo04/08/2022 • Arquivado para: Recuperação de arquivos • Soluções comprovadas
O disco rígido externo oferece uma grande conveniência, pois ajuda a guardar os dados e arquivos fora do sistema interno. No entanto, às vezes pode acontecer de alguns arquivos e pastas ficarem ocultos ao conectar ao computador. Por outro lado, você notou que estes arquivos ocultos ainda estão consumindo o espaço do seu disco.
Portanto, se você estiver tendo problemas com arquivos ocultos no disco rígido externo, mas que ainda estão ocupando espaço no seu sistema, continue lendo. Este artigo irá orientá-lo sobre como corrigir este problema e recuperar os dados.
Quando você perceber que os arquivos desapareceram do disco rígido externo no Mac ou Windows, você não deve salvar novos dados na unidade para evitar a substituição. No entanto, as razões para isto podem ser:
O Wondershare Recoverit é uma poderosa ferramenta de recuperação de disco rígido que pode ajudá-lo a restaurar arquivos desaparecidos do disco rígido externo. Seja para recuperar fotos, vídeos, áudios, documentos ou qualquer outro tipo de arquivo oculto, excluído ou perdido, o Recoverit pode ajudá-lo. É também capaz de realizar a recuperação em todos os tipos de dispositivos de armazenamento. Este programa pode recuperar dados de SSD, HD, pen drive, cartões de memória e muito mais. Acima de tudo, pode restaurar arquivos desaparecidos do disco rígido externo no Mac e no Windows.
Confira aqui os passos para recuperar arquivos que estão faltando de um disco rígido externo. Para começar, baixe o Recoverit no site oficial em seu computador.
Passo 1: Selecione seu disco rígido externo
Abra o programa e conecte seu disco rígido externo ao sistema. Depois disso, você precisa escolher seu disco rígido externo como o local que deseja digitalizar.

Passo 2: Digitalize a unidade
O programa vai executar a varredura em seu disco rígido externo para encontrar e localizar os arquivos ocultos, excluídos ou perdidos.

Passo 3: Recupere dados da unidade
Após a verificação, você pode visualizar os dados recuperáveis. Por fim, selecione os arquivos que você deseja recuperar, clicar em “Recuperar” e escolher o local para salvar seus dados.

Aqui estão todas as soluções comuns que recomendamos que você tente para corrigir os arquivos desaparecidos do disco rígido externo no Windows 10.
Correção 1. Reinicie o computador e reconecte o disco rígido externo
Tente reiniciar o computador e reconectar o disco rígido externo ao sistema. Quando a imagem está corrompida e o sistema operacional não responde às atualizações, suas pastas e arquivos podem desaparecer do disco rígido externo. Nesse caso, reiniciar o sistema e reconectar a unidade externa pode ajudá-lo a resolver o problema. Depois de fazer isso, certifique-se de verificar se agora você pode visualizar os arquivos em seu sistema.
Correção 2. Exiba os arquivos ocultos com comando attrib
Como mencionado anteriormente, os arquivos do disco rígido externo não foram realmente excluídos. Talvez eles estejam ocultos, portanto, não são exibidos. Para corrigir o problema, você precisa exibir os arquivos ocultos e o comando attrib pode ajudá-lo a fazer isto.
Passo 1: Para começar, digite “cmd” na caixa de pesquisa do Windows, toque com o botão direito do mouse no programa Prompt de Comando e selecione “Executar como administrador”.
Passo 2: Digite “attrib -s -h -r /s /d *.*” (D é a unidade na qual as pastas e arquivos estão ocultos).
Passo 3: Clique em “Enter”.

Correção 3. Corrigir erros do sistema de arquivos
Pastas e arquivos externos do disco rígido podem desaparecer mesmo se o sistema de arquivos da unidade estiver danificado ou contiver um sistema de arquivos não reconhecido. Portanto, para corrigir os arquivos desaparecidos do disco rígido externo no Windows 10, você precisa corrigir os erros do sistema de arquivos.
Passo 1: Para começar, clique com o botão direito do mouse no disco rígido externo e selecione “Propriedades”.
Passo 2: Escolha a guia “Ferramentas” e toque no botão “Verificar”.
Passo 3: Marque a opção "Corrigir automaticamente erros do sistema de arquivos" na janela que aparece.
Passo 4: Toque no botão “Iniciar” para iniciar o procedimento. Aguarde um pouco para concluir o processo.
Correção 4. Modifique o parâmetro 'CheckedValue' no Regedit
Talvez o parâmetros chamado 'CheckedValue' tenha sido afetado por vírus no Regedit. Isso pode fazer com que a unidade não mostre arquivos e pastas armazenados nela. Portanto, para corrigir o problema e fazer com que os arquivos apareçam, você precisa alterar 'CheckedValue' no Regedit.
Passo 1: Para começar, pressione as teclas “Windows + R” para abrir o comando Executar.
Passo 2: Digite “Regedit” e clique em “Ok.
Passo 3: Vá para “HKEY_LOCAL_MACHINE\SOFTWARE\Microsoft\Windows\CurrentVersion\Explorer\Advanced\Folder\Hidden\SHOWAL.”
Passo 4: Aqui, você precisa verificar se o valor dos dados em “CheckedValue” é 1 ou não.
Se não, exclua “CheckedValue”. Depois disso, crie um novo “DWOR” no espaço em branco e renomeie como “CheckedValue”. Por último, defina “1” como valor e pronto.
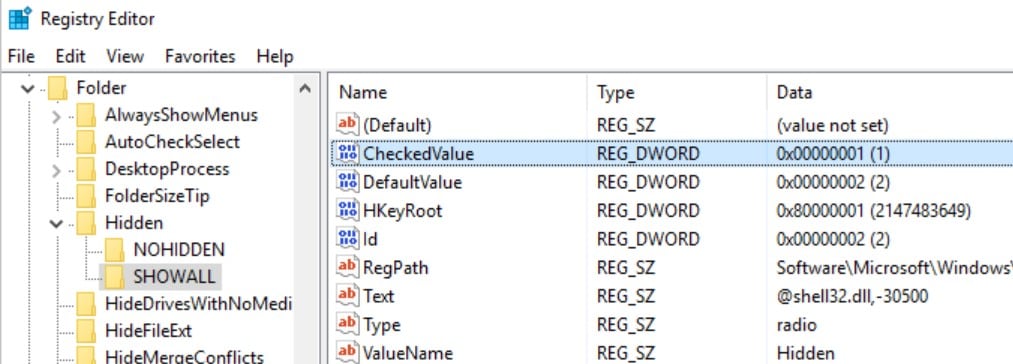
Agora, você já sabe tudo sobre como corrigir arquivos ocultos do disco rígido externo que ainda estão ocupando espaço. Este artigo explica todas as soluções simples que você pode usar para corrigir esse problema. Se você usa um disco rígido interno ou um disco rígido externo em seu sistema, recuperar seus dados e arquivos é a coisa mais importante. Para ajudá-lo a realizar uma recuperação de dados sem problemas, você sempre pode confiar nas soluções de recuperação de dados do Recoverit. Esta ferramenta tem o potencial de ajudá-lo a recuperar dados perdidos ou excluídos de várias situações de perda de dados e todos os tipos de arquivos.
Perguntas frequentes:
Quanto custa para recuperar dados de um disco rígido externo?
Se você decidir contratar um serviço de recuperação de dados de disco rígido externo, terá que pagar entre $150 e $1.500 - o que é caro. Mas isso não significa que você não possa recuperar seus arquiovos de forma barata. Você pode usar um programa acessível e confiável para recuperar seus arquivos. Você vai pagar somente cerca de $50 em média.
Por que minha unidade D desapareceu?
Se você encontrar um erro informando que a unidade D desapareceu, os motivos podem ser drivers defeituosos ou configurações inadequadas do sistema.
Por que minha pasta desapareceu?
Suas pastas ou arquivos podem desaparecer do seu sistema Windows 10 devido a uma atualização automática, malware, falha no disco rígido ou você acessou com uma nova conta de usuário.
Luís Santos
chief Editor