12/12/2022 • Arquivado para: Recuperação de arquivos • Soluções comprovadas
Eu estava procurando um link de site importante que naveguei recentemente, mas excluí o histórico de navegação do Firefox. Ele se foi para sempre, ou posso recuperar a história?
Você também está procurando o mesmo? Você deve conhecer algumas das etapas básicas do processo de histórico de restauração do Firefox. A maioria dos arquivos de histórico são armazenados como arquivos de dados ocultos chamados arquivos index.dat. Se você excluiu o histórico do seu navegador de propósito ou por engano, existem algumas maneiras de recuperá-lo.
Junto com os diferentes métodos, também veremos como usar o Recoverit Data Recovery Software para recuperar o histórico excluído do firefox.
Método 1: Procure o arquivo index.dat para recuperar o histórico do Firefox
Quando seu histórico do Firefox é excluído, não é necessário que você o perca para sempre, pois um backup do histórico é armazenado. Se você está se perguntando onde está armazenado o histórico do Firefox, isso é feito como arquivos index.dat ocultos. Você pode procurar backups e recuperá-los a partir daí. Siga estas etapas para fazer uma recuperação.
Etapa 1: clique em Iniciar. Pressione Pesquisar e, em seguida, selecione Ferramentas e, em seguida, Opções de pasta.
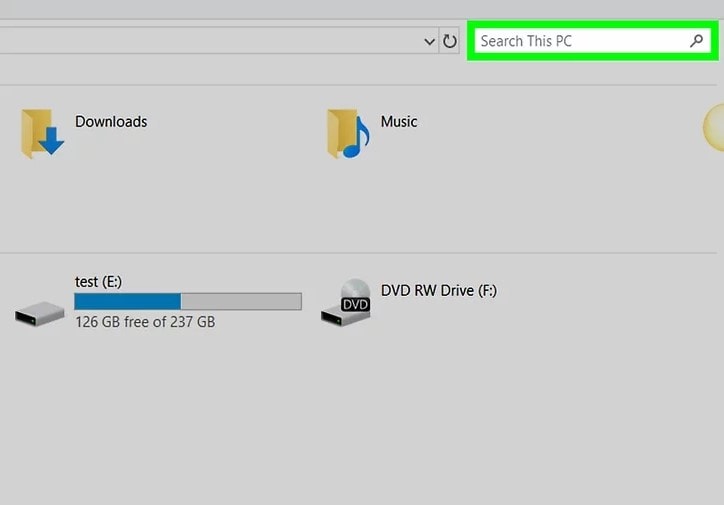
Etapa 2 – Clique em Exibir e pressione Mostrar pastas e arquivos ocultos. Aqui você precisa desmarcar a caixa Ocultar extensões para tipos de arquivos conhecidos e Ocultar arquivos protegidos do sistema operacional.
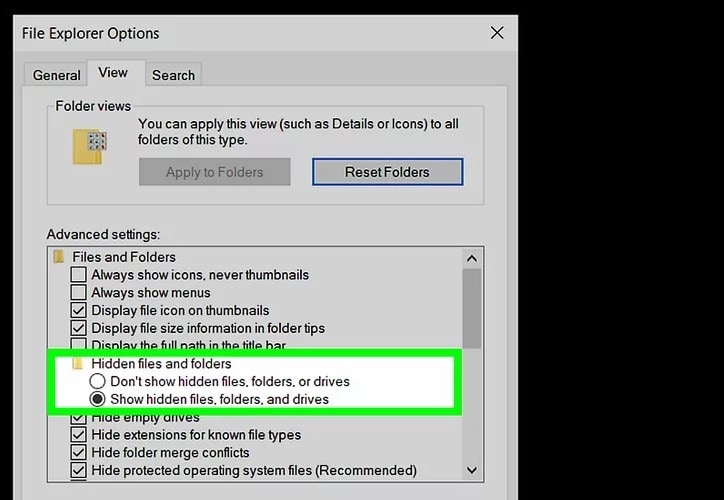
Etapa 3– Abra a unidade C e clique em pesquisar todos os arquivos e pastas. Uma barra de pesquisa será aberta na tela. Digite index.dat na barra de pesquisa e prossiga para Pesquisar.
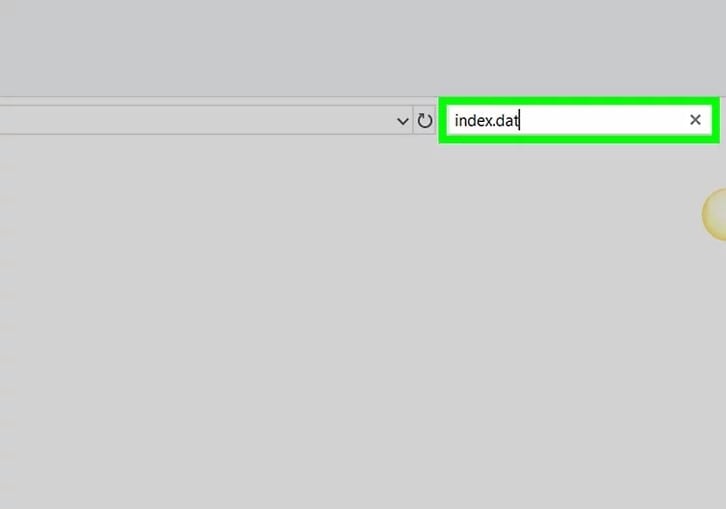
Etapa 4 – Se o seu PC não tiver um leitor de arquivos index.dat, baixe-o pelo navegador e instale-o no seu PC.
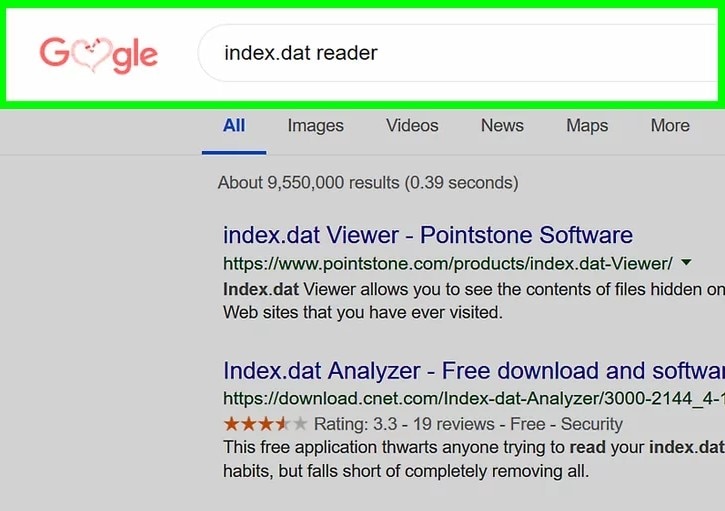
>Passo 5 – Use o leitor para abrir o arquivo index.dat e clique no histórico do Firefox. Encontre o arquivo de histórico e clique em Restaurar para recuperar seu histórico excluído do Firefox.
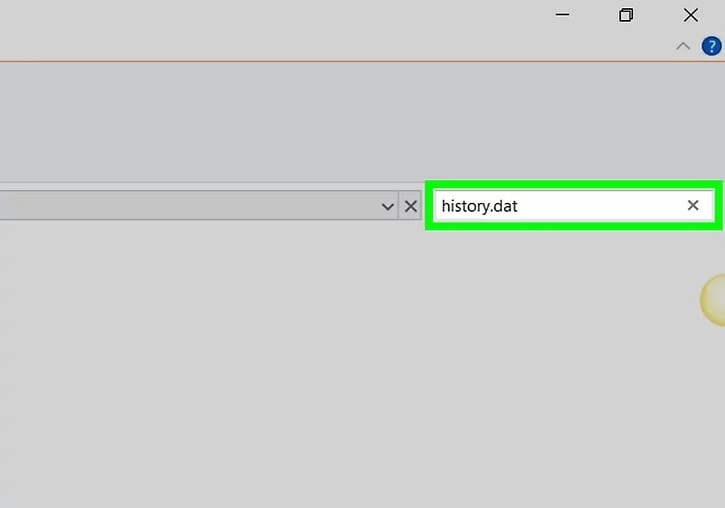
Passo 6 – Abra o navegador Firefox no seu PC e você poderá ver todo o histórico excluído novamente.
É normal perder alguns dos seus dados às vezes, e o histórico do Firefox é o mesmo. Este foi um dos métodos que você pode usar para recuperação do histórico de navegação privada do Firefoxfacilmente.
Método 2 – Recupere o arquivo index.dat para recuperar o histórico do Firefox usando a ferramenta Wondershare Repairit
O Recoverit é perfeito para recuperação de dados, pois você pode recuperar seus arquivos excluídos seguindo algumas etapas simples. Ele suporta tudo, desde um PC travado, laptop e dispositivo de armazenamento externo, lixeira, etc. Vamos conferir como usar a ferramenta para recuperar o histórico do seu navegador.
Passo 1 – Baixe e instale o Wondershare Recoverit no seu PC
Para usar a ferramenta, você terá que baixá-la primeiro e depois instalá-la no seu PC. Clique no ícone do Wondershare Recoverit para iniciá-lo no seu computador e prossiga.
Passo 2 – Escolha um local para procurar arquivos
Você precisa selecionar uma pasta onde você precisa que a pesquisa ocorra. Escolha a área de trabalho ou qualquer outra unidade e clique em Iniciar para iniciar a verificação.

Passo 3 – Escaneie a unidade em busca de arquivos perdidos
O Recoverit começará a escanear a unidade quando você iniciar o processo. O processo pode levar tempos variados com base no tamanho do seu arquivo. Você pode procurar um tipo de arquivo específico usando um dos filtros disponíveis. Você precisa procurar por arquivos index.dat para recuperar o histórico do Firefox.

Passo 4 – Visualize e recupere o arquivo
O Recoverit encontrará o arquivo oculto na pasta em questão após a conclusão da verificação. Você pode visualizar o arquivo usando a ferramenta antes da recuperação. Quando estiver convencido, clique em Recuperar para finalizar o processo e obter o arquivo index.dat.

Passo 5 – Baixe e instale um leitor de arquivos index.dat
Depois de obter o arquivo, você precisará baixar e instalar o leitor de arquivos index.dat Firefox. Use-o para visualizar os arquivos e conhecer o histórico do seu navegador. Você saberá quais sites você visitou e por quanto tempo.
Siga estas etapas para concluir a restauração do histórico do navegador Firefox facilmente.
A linha inferior
Haverá momentos em que você perderá dados sem saber, e o histórico do seu navegador também poderá ser excluído. No blog acima, lemos sobre onde esses dados estão armazenados e como recuperar o histórico excluído no Firefox. Wondershare Repairit é uma ferramenta de recuperação excepcional que o ajudará a recuperar qualquer tipo de arquivo. Siga as etapas para recuperar o histórico do navegador Firefox rapidamente.
As pessoas também perguntam
Onde o histórico do Firefox é armazenado?
O histórico do Firefox é armazenado em arquivos index.dat ocultos e, às vezes, em cookies da Internet.
O Firefox mantém o histórico?
Sim, o navegador acompanha seu histórico de navegação e os sites visitados por você.
Onde os favoritos do Firefox são armazenados?
Todos os marcadores, favoritos, alterações de perfil, etc., são armazenados em uma pasta de perfil especial que é diferente do aplicativo Firefox. Se seu navegador travar algum dia, todas essas informações estarão seguras na pasta Perfil.
Recuperação de Arquivos
- Reparar Arquivos
- Reparar Arquivos de Word
- Reparar Arquivos Corrompido de Excel
- Arquivos de Excel Não Conseguem Ser Encontrados
- Recuperar arquivos
- Recuperar Arquivos de PDF
- Recuperar Arquivos de Word
- Recuperar Arquivos de Excel
- Recuperar Arquivos de PowerPoint
- Recuperar Textos dos Arquivos Corrompidos
- Limpar & Excluir Arquivos
- Recuperar & Reparar Mais








Luís Santos
chief Editor