16/11/2021 • Arquivado para: Recuperação de arquivos • Soluções comprovadas
Ao usar o MS PowerPoint, você pode encontrar alguns dos mesmos problemas que qualquer outro programa em seu PC. Isso é normal e pode acontecer com qualquer pessoa, então você não precisa se preocupar com isso. Esses problemas podem ser uma mensagem de erro informando que o PowerPoint não abre ou que está com arquivo corrompido, ou muitas outras mensagens de erro que negam o acesso ao seu arquivo.
Portanto, se você deseja controlar arquivos ppt que não abrem , confira as informações contidas neste artigo.
Parte 1: O Que Significa "PowerPoint Não Abre"?
Quando você tenta abrir a apresentação do PowerPoint e se depara com uma mensagem de erro informando que o PowerPoint não abre, isso significa que o arquivo está corrompido ou que possui algum problema com o ppt e precisa de um reparo.
Para começar, temos erros detalhados que podem surgir quando você tenta abrir um MS PowerPoint corrompido. Todos esses erros estão relacionados à mensagem de erro informando que não é possível abrir o arquivo PowerPoint. Embora cada um seja diferente e até mesmo apareça de forma diferente em versões do MS PowerPoint, a mensagem de erro simplesmente indicará que você não pode abrir o arquivo do PowerPoint.
Então, cada erro está associado a uma causa distinta sendo essencial descobrir a causa raiz e também como corrigir.
Exemplos de alguns códigos de erro incluem:
Erro: Arquivo Corrompido Fevido a Plug-ins ou Complementos
Quando você encontrar um alerta de PPT que não abre, pode ser devido a plug-ins. Por exemplo, se o seu PPT estiver usando o plug-in Flash Player e for atualizado, o sintoma visível desse problema será um alerta de erro, conforme mostrado a seguir.
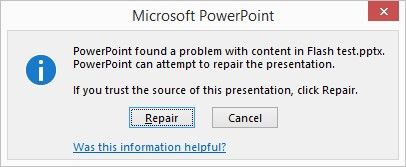
Se você tentar executar um reparo, ele ainda pode não ter nenhum efeito significativo.
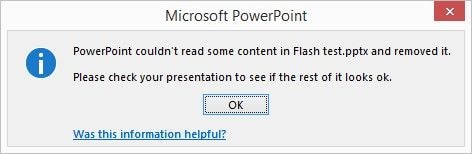
O PPT pode até travar completamente quando você tentar qualquer reparo manual ou edição do arquivo para eliminar a corrupção.
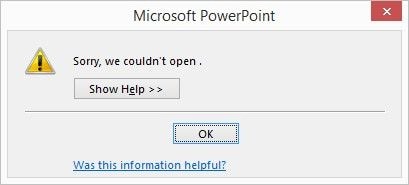
Problema de Erro de Conversão
Outra mensagem de erro é aquela que aparece quando você tenta visualizar ou publicar um arquivo corrompido ou mesmo um com problemas com um plug-in como o listado acima.
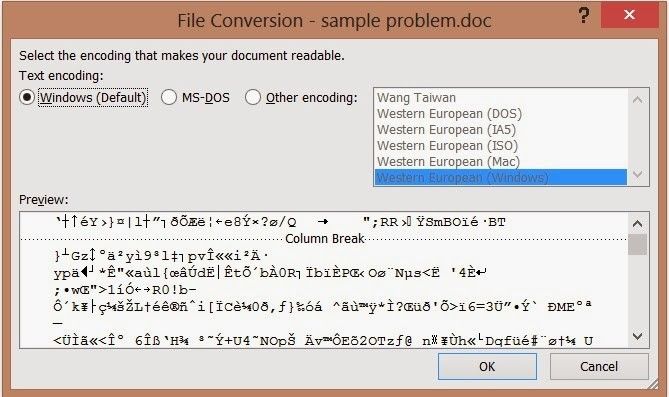
OU
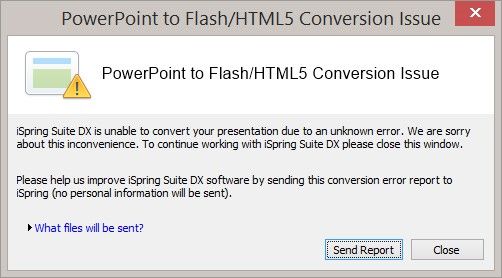
Erro de Arquivo PPT Danificado Porque Está faltando Conteúdo
Certos elementos do arquivo podem ser danificados, fazendo com que o arquivo fique corrompido.

Erro de PPT Travado
Esse é um problema bastante comum, em que um PPT também pode travar devido a problemas relacionados ao sistema e, quando isso ocorre, o PowerPoint não abre.
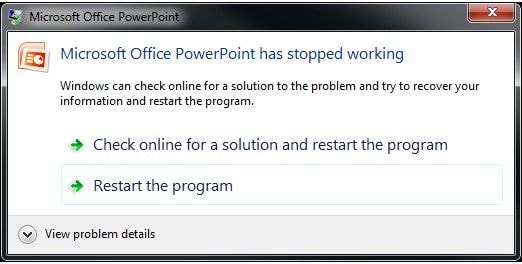
Parte 2: Por Que o PowerPoint Não Abre?
O principal motivo geralmente é devido à corrupção do arquivo. No caso de arquivo corrompido, o arquivo pode não ter elementos importantes necessários para abrir o documento para visualização. Essas informações incluem objetos, hiperlinks, gráficos e até mesmo texto. Isso tornará o arquivo ilegível, portanto, uma mensagem de erro aparecerá quando você tentar abrir o arquivo do PowerPoint.
Outros motivos são detalhados abaixo.
- O PowerPoint não pode ser aberto porque o sistema foi atacado por malware ou vírus. Isso pode danificar o arquivo, tornando-o ilegível. O malware pode manipular dados ou substituir dados reais em um arquivo PPT para torná-lo semelhante a um ícone, como um arquivo .exe.
- Também é bom ejetar e transferir dados com segurança de dispositivos de armazenamento externos para evitar corrupção.
- Plug-ins ou complementos, conforme detalhado acima, também podem ser um motivo para o PowerPoint não abrir.
- Programas bugados também podem fazer com que o PowerPoint não abra.
Parte 3: Como Consertar o PowerPoint Que Não Abre
Existem muitas maneiras de resolver o problema do PowerPoint que não abre. Abaixo estão alguns passos "Manuais" para ajudá-lo a resolver o problema de maneira direta para fazer o PowerPoint funcionar.
1. Desbloqueie o Arquivo Corrompido do PowerPoint
Este passo não é o mesmo que desbloquear um arquivo não corrompido que pode ser aberto no PowerPoint. Como você pode não ter acesso ao PowerPoint devido ao erro, tente desbloquear o arquivo que está causando o problema.
Então, como isso resolverá o problema, já que há muitos outros motivos pelos quais você não consegue abrir o arquivo do PowerPoint?
Bem, se você baixou um arquivo da Internet ou de qualquer rede ou recebeu um e-mail e o salvou em seu computador, o erro aparecerá, pois o Windows pode ter bloqueado o arquivo. Portanto, você não vai conseguir abrir o arquivo PowerPoint.
Para desbloquear o arquivo, proceda da seguinte forma:
Passo 1
Abra a pasta "Propriedades" do arquivo clicando com o botão direito nela.
Passo 2
Na caixa de diálogo que aparece, clique na guia "Geral".
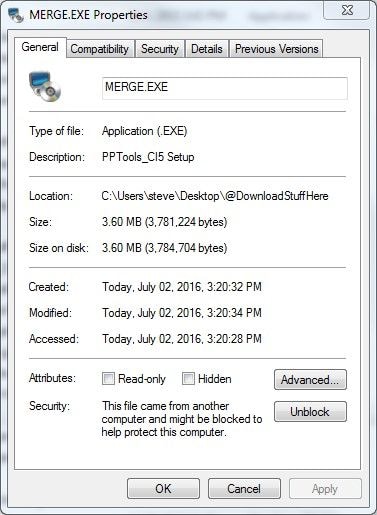
Passo 3
Clique no botão "Desbloquear", se houver algum presente na caixa de diálogo.
Passo 4
Finalize clicando em "Ok" e, em seguida, abra a apresentação do PowerPoint.
2. Desative a Visualização Protegida no PPT
Mais uma vez, isso depende se o programa está danificado e acessível. Se não estiver danificado e acessível, você pode desativar a Visualização Protegida no PPT. Você precisará proceder da seguinte maneira.
Passo 1
Abra o programa PPT e vá para "Arquivos"
Passo 2
Em "Arquivos", selecione "Opções"
Passo 3
Uma caixa de diálogo de opções será aberta. Aqui você terá que selecionar a opção "Central de Confiabilidade", que se encontra no painel esquerdo. Em seguida, clique no painel do lado direito, clique em "Configurações da Central de Confiabilidade".
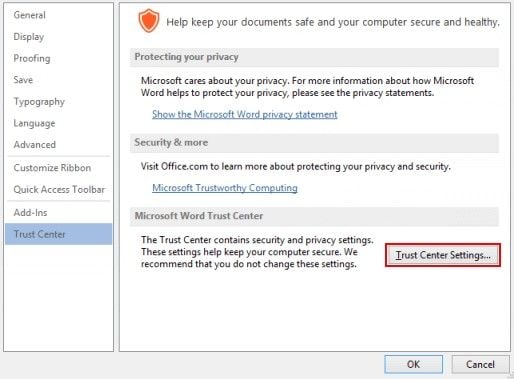
Passo 4
Outra caixa de diálogo será exibida. Aqui é onde você desativa a função de exibição protegida. Você terá que selecionar a opção "Visualização protegida" que está no painel esquerdo. Em seguida, sob esta opção e no painel do lado direito, desmarque as caixas que habilitam a função. Depois de terminar, clique em "Ok" para fechar o programa.
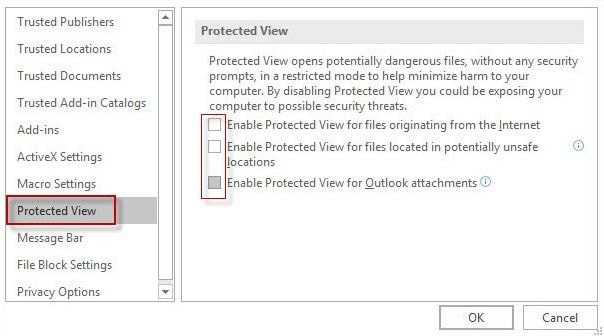
3. Abra o PowerPoint no Modo de Segurança
Este método te ajudará a editar o arquivo corrompido, embora algum formato possa estar faltando, ele abre o arquivo no modo de trabalho após o qual você pode finalmente editar o arquivo de acordo com seus requisitos.
Aqui está como fazer:
Passo 1
Mantenha pressionada a tecla CTRL em seu computador.
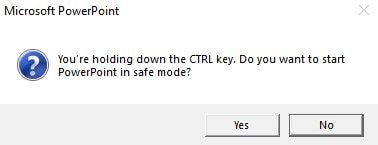
Passo 2
Enquanto mantém pressionada a tecla CTRL, abra o programa. Ao abrir, uma tela vai aparecer perguntando se você deseja iniciar no modo de segurança.
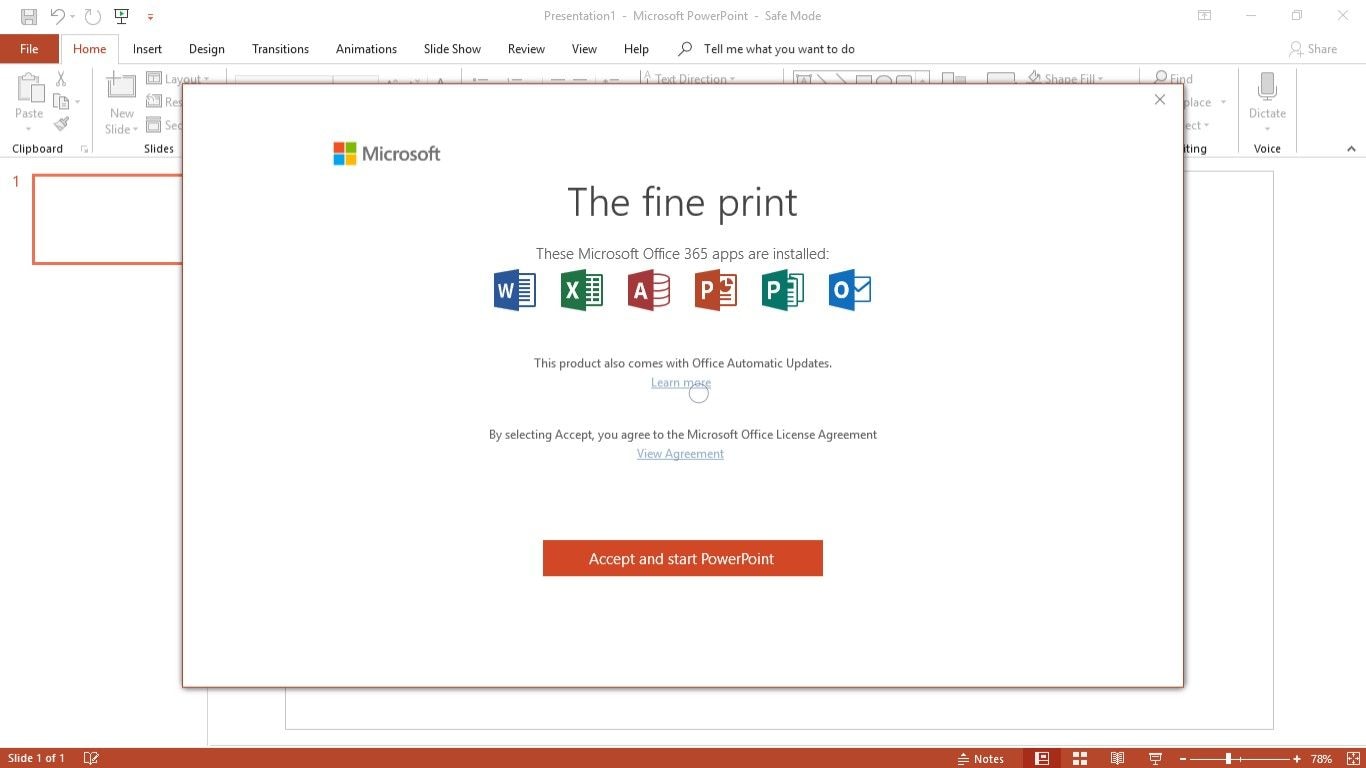
Passo 3
Clique em sim para continuar e você terá iniciado o programa em modo de segurança. Verifique no programa aberto se ele foi iniciado no Modo de Segurança, para confirmação.
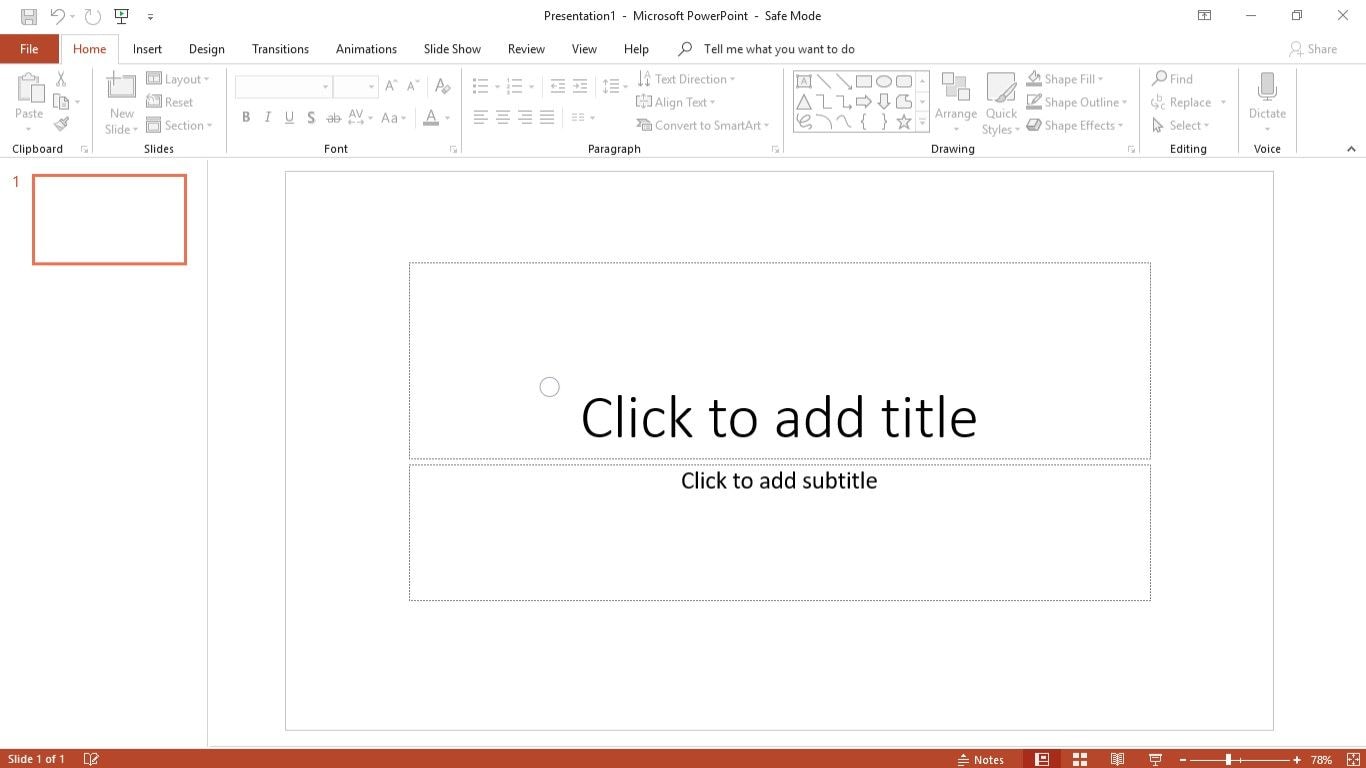
4. Verifique o Status do PowerPoint - Verifique Se o PowerPoint Está em Uso
Isso ajuda a descobrir quando o problema começou. Também é útil saber quais arquivos foram corrompidos, o período anterior ou posterior à corrupção e se há uma cópia salva automaticamente ou backup do arquivo.
Para fazer isso, siga os passos abaixo.
Passo 1
Abra o programa e clique em "Arquivo"
Passo 2
Role para baixo até a opção "Histórico" e aqui você obterá um resumo de como tem usado o programa, bem como as tarefas nas quais trabalhou.
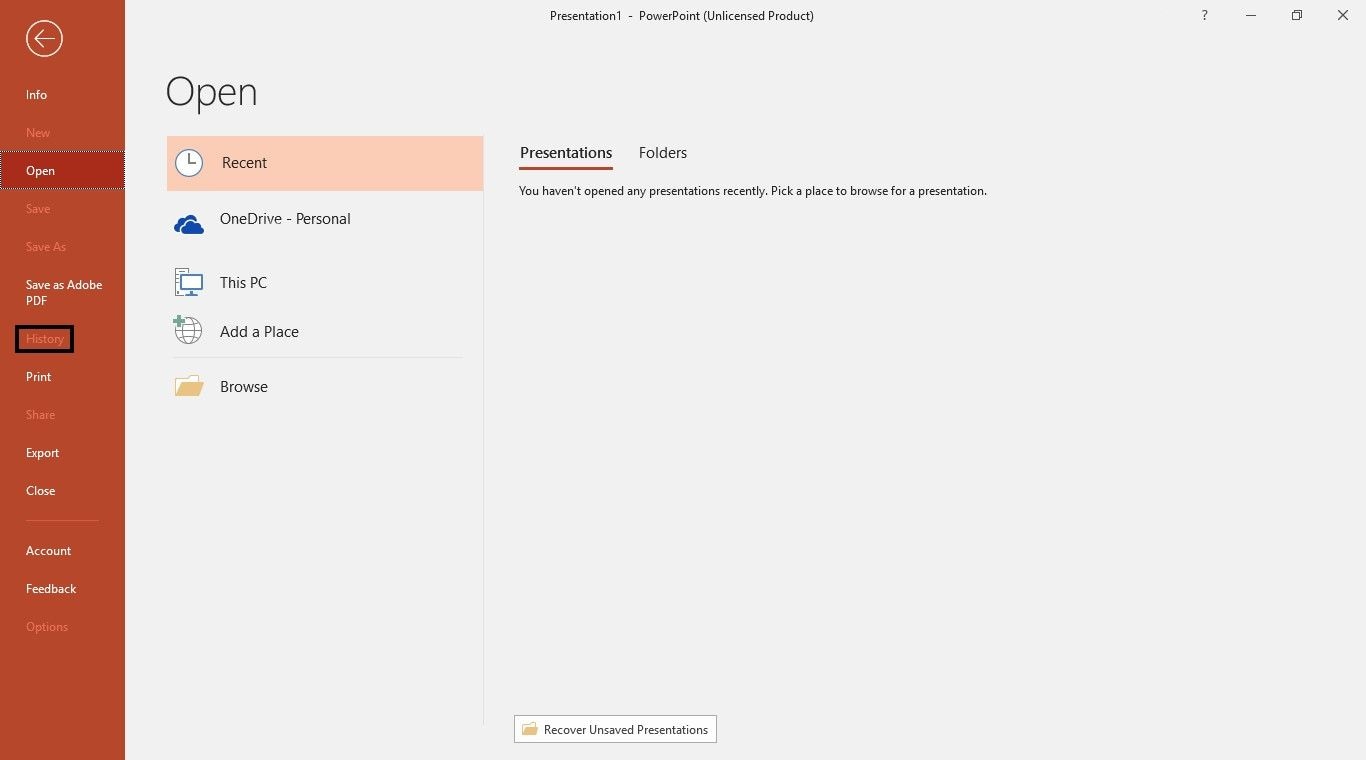
5. Abra o PowerPoint com o Repairit
- Repare 4 tipos de arquivos: Word, Excel, PowerPoint e PDF.
- Oferece excelentes opções de pesquisa para encontrar arquivos corrompidos instantaneamente.
- Visualize e recupere todos os dados contidos nos arquivos corrompidos.
- Os arquivos de reparo estão corrompidos devido a diferentes causas e em todos os dispositivos.
 Download Seguro
Download SeguroEsta é a melhor maneira de usá-lo quando se trata de problemas relacionados ao PowerPoint e alertas de erro (como não conseguir abrir arquivos do PowerPoint). Este método usa uma ferramenta de reparo chamada Stellar Reparo do PowerPoint. Pode até ajudar a reparar programas PPT danificados. Alguns recursos incluem:
- Recupere vários PPTs simultaneamente
- Arquivo habilitado para macro do PowerPoint (PPTM) é compatível
- Suporta MS PowerPoint 2016
- Visualização dos arquivos recuperados antes de salvar
- Tem uma função de recuperação de arquivos brutos para recuperar arquivos criticamente corrompidos
Como usar o Repairit para reparar powerpoint
Passo 1: Adicionar arquivos ao programa
Depois de baixar e instalar o Repairit, você precisa adicionar o arquivo ppt danificado para repará-lo. Para adicionar arquivos ao programa, você precisa usar qualquer uma das três opções fornecidas para adicionar arquivos. Além disso, assim que o programa for aberto, uma caixa de diálogo para adicionar arquivos será exibida. Você também pode encontrar esse recurso selecionando "Adicionar arquivo" em "Arquivo" nas opções fornecidas.

A opção de adicionar arquivos inclui adicionar um único arquivo em "Selecionar arquivo". A adição de vários arquivos pode ser feita adicionando a pasta inteira na opção "Selecionar arquivo" ou navegando em toda a unidade e adicionando qualquer PPT na opção "Localizar arquivo".
Depois de adicionar vários arquivos ppt, você pode marcar as caixas de seleção para selecionar os arquivos desejados. Observe que em "Localizar arquivos" você só pode pesquisar uma unidade de cada vez.
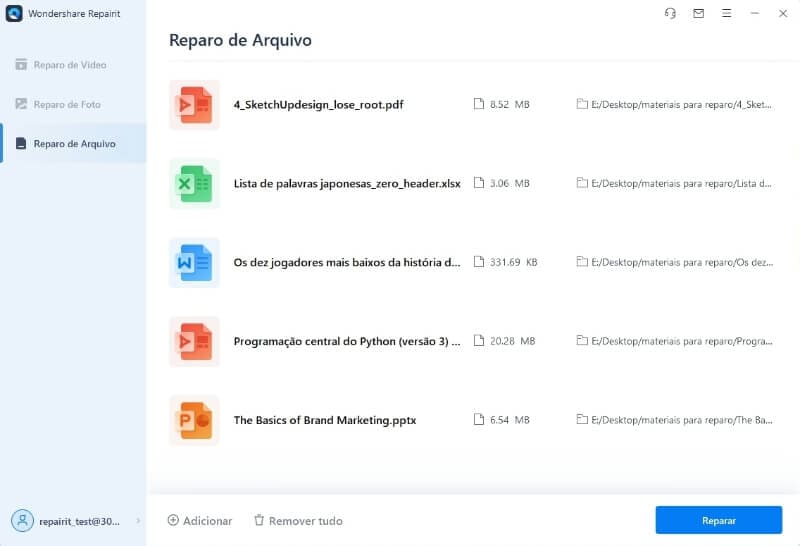
O botão Digitalizar será habilitado depois que os arquivos forem adicionados e o processo de digitalização pode ser iniciado.
Passo 2: Visualize os arquivos
O Repairit usado para reparar arquivos do PowerPoint fará uma varredura completa para localizar o documento e exibi-lo para visualização. Os arquivos digitalizados serão organizados em uma estrutura semelhante a uma árvore, onde os arquivos estarão no painel esquerdo do programa e você pode selecionar qualquer arquivo para visualizá-lo no painel direito.
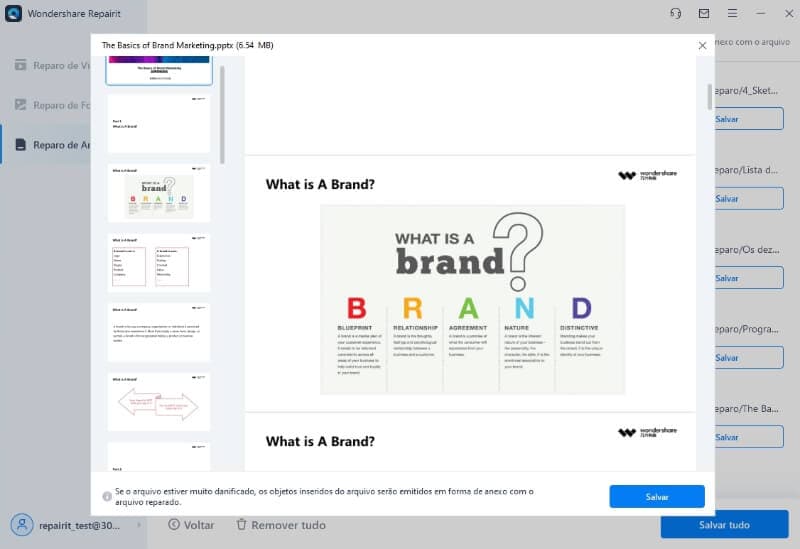
Passo 3: Repare e salve os arquivos
Os arquivos verificados serão listados e exibidos para visualização e reparo dos arquivos. Você precisa marcar a caixa de seleção dos arquivos que devem ser reparados. Após selecionar, clique no menu "Arquivo" e selecione a opção "Salvar" para salvar os arquivos recuperados. Na caixa de diálogo de salvamento, selecione o local de salvamento desejado e "OK" para concluir o processo de salvamento.

Parte 4: Dicas do PowerPoint sobre "arquivos PPT que não abrem"
- Em primeiro lugar, se você encontrar a mensagem de erro ppt não consegue abrir, a melhor e mais recomendada abordagem é criar um backup do documento, especialmente do arquivo danificado. Isso ocorre porque se você tentar tantos métodos de reparo diferentes sem o resultado correto, poderá danificar gravemente o arquivo.
- Em seguida, é ejetar ou remover dispositivos de armazenamento externos com segurança para não corromper os documentos salvos neles.
- Lembre-se de verificar regularmente seu computador com um antivírus recomendado. Isso ajudará a remover todos os arquivos maliciosos que podem fazer com que o programa não abra.
- Por fim, lembre-se de ter cuidado com o uso do programa, mesmo ao atualizar ou instalar novos plug-ins ou add-ins para evitar danificar o programa ou corromper os dados dos arquivos.
Sobre os erros listados acima, foram discutidas algumas medidas para evitar os problemas de abertura de arquivos do PowerPoint. Você deve executá-los com cuidado ou melhor, sob a vigilância de um profissional.
Conclusão:
Embora sua apresentação ppt possa parar de funcionar repentinamente, você deve manter a calma e tentar cuidadosamente cada um dos passos ou técnicas de recuperação fornecidos acima. De um modo geral, o programa mais recomendado e o Stellar Reparo do PowerPoint. Além disso, é melhor seguir as precauções acima para evitar o problema de não conseguir abrir os arquivos do PowerPoint novamente.
Tutorial em Vídeo Sobre Como Recuperar Arquivos Não Salvos/Excluídos do PowerPoint?
 Download Seguro
Download SeguroRecuperação de Arquivos
- Reparar Arquivos
- Reparar Arquivos de Word
- Reparar Arquivos Corrompido de Excel
- Arquivos de Excel Não Conseguem Ser Encontrados
- Recuperar arquivos
- Recuperar Arquivos de PDF
- Recuperar Arquivos de Word
- Recuperar Arquivos de Excel
- Recuperar Arquivos de PowerPoint
- Recuperar Textos dos Arquivos Corrompidos
- Limpar & Excluir Arquivos
- Recuperar & Reparar Mais








Luís Santos
chief Editor