Como usar o Wondershare Recoverit
-
Iniciando
-
Breve introdução
-
Baixar/Atualizar/Desinstalar
-
Registrar e recuperar dados
-
-
Recuperação de dados
-
Recuperar arquivos do Mac
-
Recuperar arquivos da lixeira vazia
-
Recuperar do cartão SD
-
Recuperar de dispositivos externos
-
Recuperar arquivos do Time Machine
-
Recuperar da imagem do disco
-
-
Recuperação de computador travado
-
NAS e Linux
-
Recuperação de dados NAS
-
Recuperação de dados Linux
-
-
Recuperação aprimorada
-
Reparo de vídeo corrompido
Breve introdução
Com o Recoverit Data Recovery para Mac, é possível restaurar mais de 1.000 tipos e formatos de arquivos de qualquer dispositivo de armazenamento, em várias circunstâncias de perda de dados.
Os principais tipos de arquivo podem ser fotos, vídeos, áudio, documentos, arquivos, e-mails e muito mais. Entre os dispositivos de armazenamento estão incluídos discos rígidos de Mac, dispositivos NAS e Linux, discos rígidos externos, pendrives, SSDs, HDDs, câmeras digitais, drones, cartões SD, cartões CF, e muito mais. É totalmente compatível com Macs com chip T2/M1.
O aspecto mais interessante é que os criadores do Recoverit conseguiram superar o desafio da fragmentação de vídeo, melhorando a recuperação desses arquivos. Através do recurso patenteado de Recuperação Aprimorada, você consegue recuperar vídeos inteiros em 4K/8K sem perda de qualidade. A ferramenta de reparo de vídeo integrada também permite que ele conserte arquivos de vídeo corrompidos.
Examinemos os recursos detalhadamente para entender as razões pelas quais ele é reconhecido como o melhor software de recuperação de dados.
- Suporta recuperação de mais de 1.000 tipos e formatos de arquivos

- Suporta recuperação de dados de mais de 2.000 mídias de armazenamento
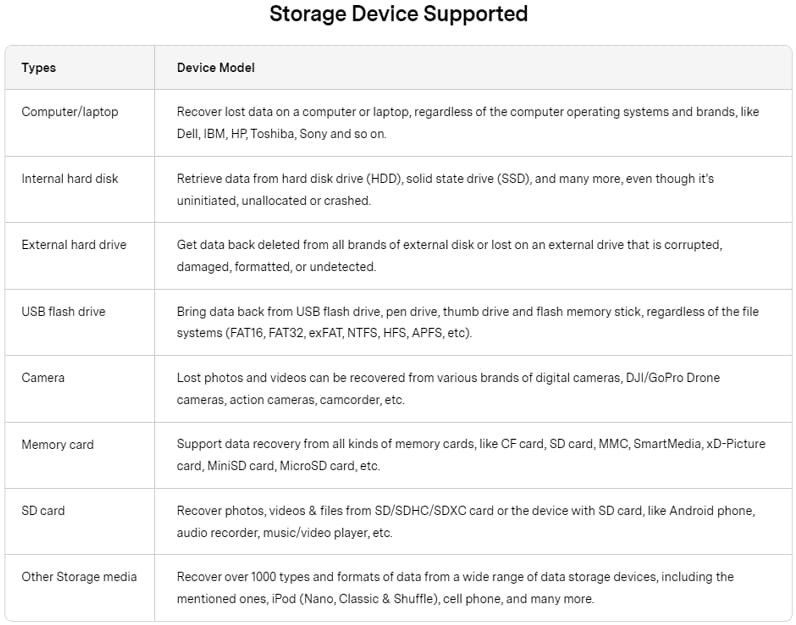
- A ferramenta é capaz de recuperar dados em mais de 500 cenários distintos de perda, como exclusões acidentais, formatação, falhas no sistema Mac, infecções por vírus e erros operacionais.

- Você pode optar por recuperar um único arquivo ou vários arquivos.
- É possível tanto realizar uma verificação completa do disco quanto inspecionar caminhos de arquivos específicos.
- Você pode usar uma imagem de disco para recuperar dados, o que ajuda a preservar o estado do disco rígido e evitar seu desgaste.
- Para recuperar dados de um NAS, é necessário usar uma conexão remota. A recuperação pode ser feita sem a necessidade de desmontar o servidor NAS e retirar os discos rígidos.
- Macs com chips T2/M1 têm suporte para verificações rápidas e profundas.
- É possível visualizar os arquivos antes de recuperá-los para assegurar que você está recuperando os itens corretos. Adicionalmente, caso suas fotos e documentos estejam corrompidos, o Recoverit para Mac tem a capacidade de reparar esses arquivos automaticamente enquanto você os visualiza.

- Diversas ferramentas de pesquisa e filtragem estão ao seu dispor para encontrar rapidamente os arquivos que você procura.
- A barra de progresso na parte inferior exibe o tempo restante para a conclusão da verificação, o número de arquivos encontrados e os setores do disco rígido que já foram analisados.
- Essa ferramenta de reparo de vídeo auxilia na restauração de arquivos de vídeo que estejam corrompidos, danificados ou fragmentados.

- Funciona em macOS X 10.10 e posterior, Windows 11/10/8.1/8/7/Vista e Windows Server 2022/2019/2016/2012/2008/2003
- Compatível com quase todos os sistemas de arquivos Windows, Mac e Linux, como FAT16, FAT32, exFAT, NTFS, ReFS, APFS, APFS criptografado, HFS+, HFS criptografado, HFSX, RAW, RAID, EXT2, EXT3, EXT4, BTRFS, JFS, etc.
Como baixar/instalar/atualizar Wondershare Recoverit para Mac
1Requisitos do sistema
Para que o Wondershare Recoverit funcione no Mac, é necessário que seu computador atenda aos requisitos básicos de sistema especificados abaixo:
- Sistema operacional: macOS 10.10 Yosemite a macOS 14 Sonoma.
- RAM: mínimo de 2 GB (recomendado 4 GB)
- Disco: 56 MB de espaço mínimo para instalação
- Processador: Um processador Intel® Pentium® 4, superior ou equivalente
Para ver mais detalhes, acesse: https://recoverit.wondershare.com.br/tech-spec/recoverit.html
2Baixe Wondershare Recoverit para Mac
Você pode visitar https://recoverit.wondershare.com.br/data-recovery-mac.html para baixar a versão de teste do Recoverit para Mac. Como alternativa, basta clicar no botão de download abaixo para iniciar o processo.
3Instale o Wondershare Recoverit para Mac
- Passo 1. Uma vez que o Recoverit para Mac tenha sido baixado, selecione "recoverit_full4138.dmg" para proceder com a instalação no seu Mac.

- Passo 2. Concorde com a política de privacidade. Na próxima etapa, você pode optar pelo idioma que deseja, com o inglês definido como padrão. Para aceitar a Política de Privacidade da Wondershare, leia o documento e clique em “Concordo”.
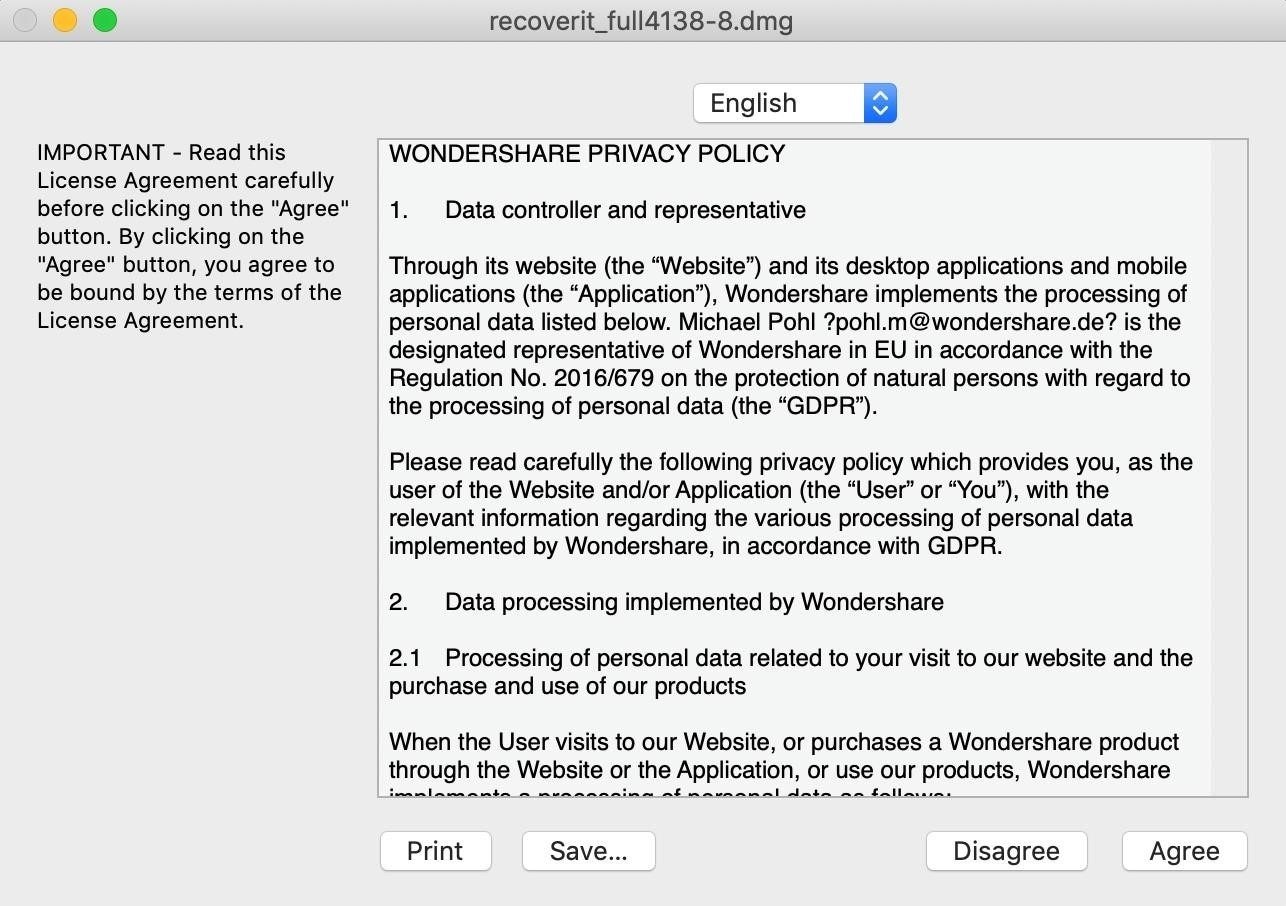
- Passo 3. Arraste Recoverit.app para Aplicativos. Para poder usar o Recoverit no seu Mac, é necessário mover o arquivo .app para a pasta Aplicativos.
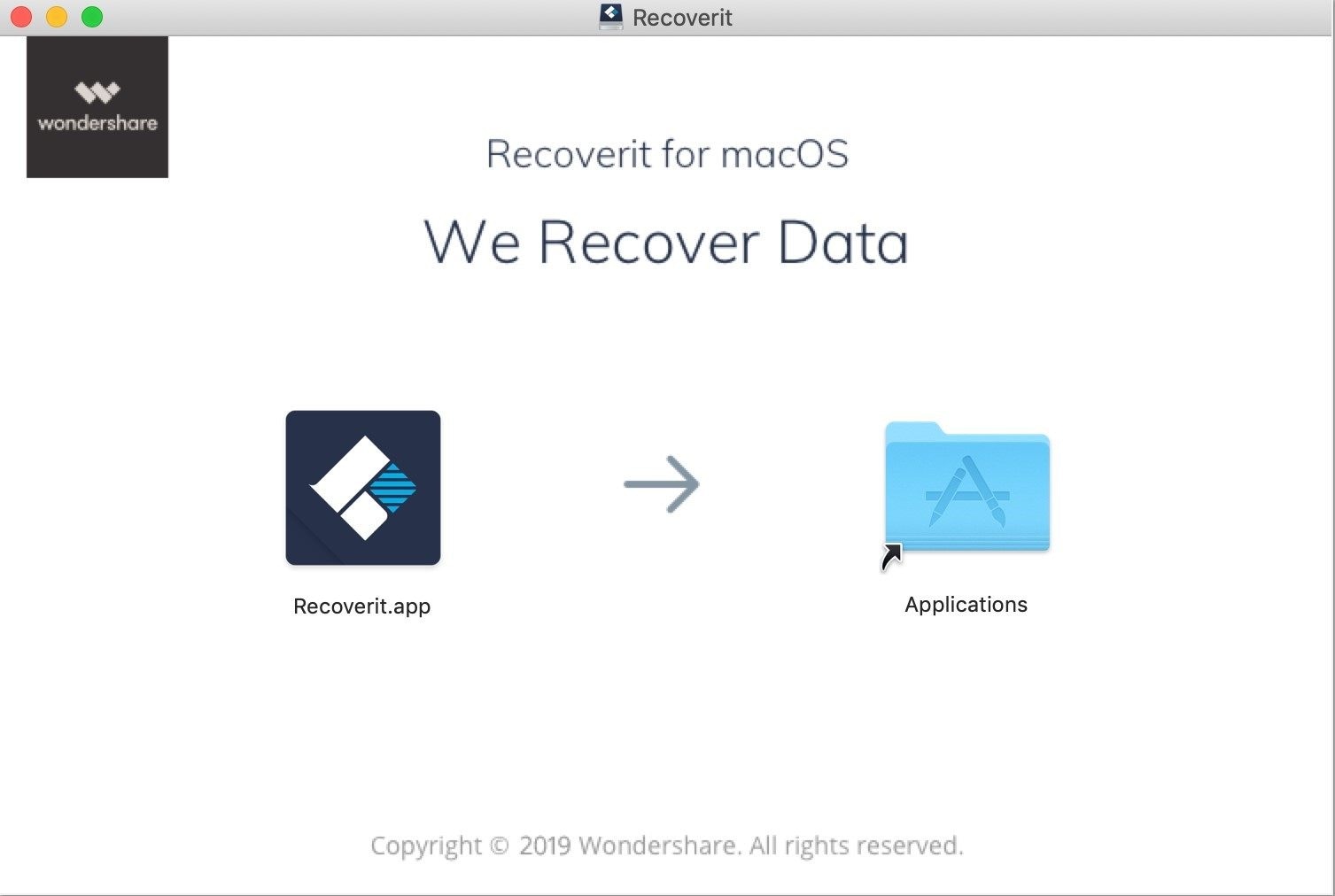
4Abra o Recoverit no Mac
Para abrir o Recoverit Data Recovery no Mac, basta clicar duas vezes no ícone Recoverit localizado na área de trabalho. Caso não esteja lá, vá em “Finder” > “Aplicativos” > “Recoverit" e clique duas vezes no software.
Se uma senha foi configurada, insira a senha do Mac e pressione "Enter" ou "Return" para começar a usar o Recoverit.
5Recoverit em modo escuro
Para se aplicar ao modo escuro do Mac, o Recoverit também foi atualizado com um modo escuro.
Quando o Mac estiver no modo escuro, o Recoverit terá uma aparência preta, como mostra a captura de tela a seguir. O modo escuro escurecerá o esquema de cores, permitindo que as opções se destaquem.
Nota: Atualmente, o Recoverit não tem um interruptor manual do modo escuro/claro, mas continuaremos a atualizar o produto e a incluí-lo em versões futuras.

6Atualize o Wondershare Recoverit para Mac
Os usuários que comprarem um plano mensal, anual ou perpétuo do Recoverit poderão usufruir de atualizações gratuitas enquanto o plano estiver ativo.
Para verificar atualizações, clique no ícone do Wondershare Recoverit localizado no canto superior esquerdo e selecione "Verificar atualizações". Você verá uma janela que indica a versão atual em uso e se ela é a mais recente disponível.
Você pode obter a versão mais atual do Wondershare Recoverit para Mac a qualquer momento através do site oficial do Recoverit. A instalação do software atualizará automaticamente a versão antiga para a nova.
Registre-se e obtenha a versão completa do Wondershare Recoverit para Mac
1 Limitações da versão de avaliação do Wondershare Recoverit para Mac
A versão de teste do Wondershare Recoverit para Mac será disponibilizada após o download e a instalação do software. A versão de teste tem as seguintes limitações:
- Recuperação de dados: Você tem a opção de escanear os dados no seu computador Mac ou em qualquer dispositivo de armazenamento conectado sem custo algum. No entanto, para recuperar e salvar os dados digitalizados, é necessário atualizar o programa antes.
- Visualização do arquivo: A visualização de vídeos digitalizados é limitada a 30 segundos por vídeo, mas não há restrições para outros tipos de arquivo.
2Adquira uma licença para Wondershare Recoverit
Para desbloquear todas as funcionalidades e remover as limitações, é necessário obter uma licença para o Recoverit. Siga os passos abaixo para iniciar a recuperação de dados no Mac:
- Passo 1. Procure o ícone do carrinho que está situado no canto superior direito da página do produto e clique sobre ele. Opcionalmente, você pode visitar a Loja Online Oficial do Recoverit.
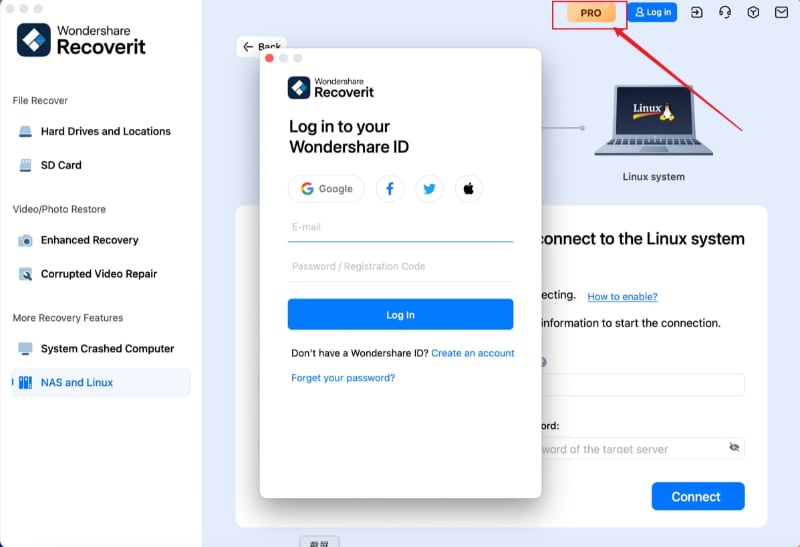
- Passo 2. Complete o processo de compra seguindo as instruções disponíveis na página da loja.
- Passo 3. Após o pagamento ser concluído com sucesso, você receberá as instruções para ativar o Recoverit. Verifique sua caixa de entrada de e-mail para localizar e completar o processo de ativação.
3Registre o Wondershare Recoverit para Mac
Para aproveitar todos os recursos da versão paga, verifique as informações cadastrais enviadas a você para ativar o software após a compra. Se você não se registrar, o produto ainda será uma versão de teste, mesmo que você tenha pago por ele. Veja a seguir como registrar o Recoverit para Mac após a compra do produto.
- Passo 1. Abra o Recoverit e clique no botão "Login" no canto superior direito.
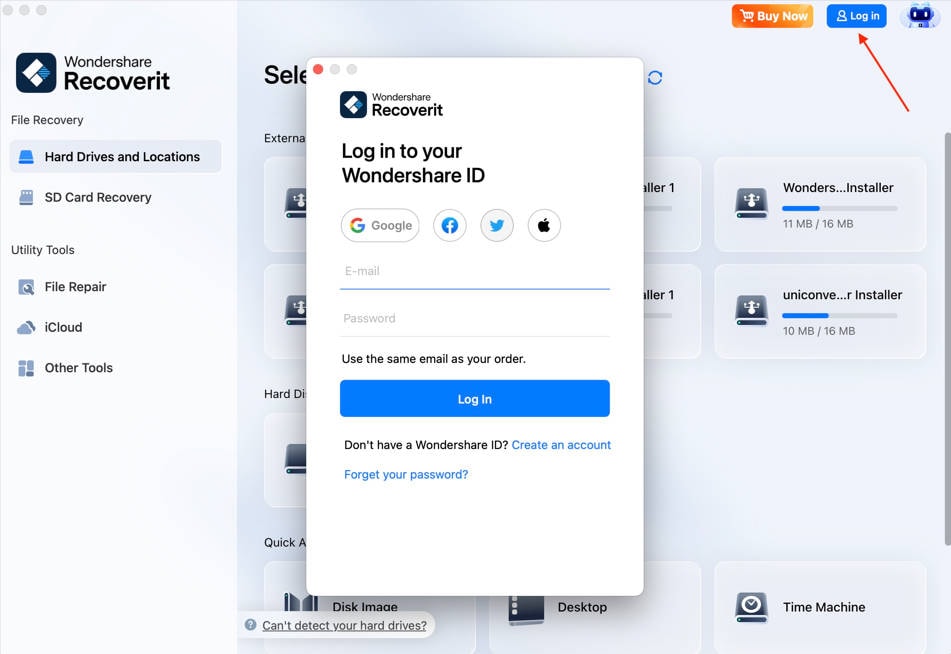
- Passo 2. Uma janela de autenticação aparecerá; insira seu ID Wondershare para completar a ativação do Recoverit.
- Passo 3. Se o seu ID Wondershare foi registrado anteriormente, selecione “Criar conta” ao ir em “Avançar”. Depois disso, siga as orientações fornecidas para concluir o cadastro e a compra.
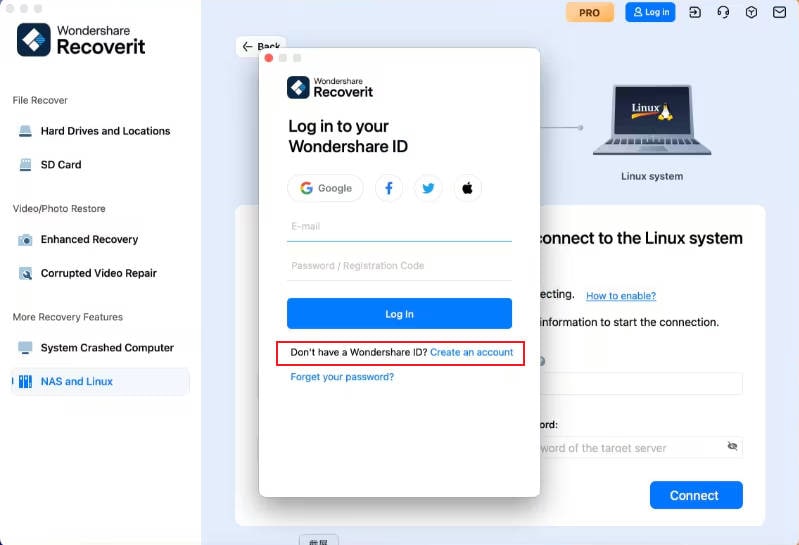
Recuperar arquivos do Mac
Em geral, as etapas para recuperar dados são parecidas, independentemente de você usar Windows ou Mac.
Para recuperar dados em um computador, siga os 3 passos.
- Selecione um dispositivo
- Digitalize o dispositivo
- Visualizar e recuperar dados
Passo 1Selecione um dispositivo
Para iniciar a recuperação de dados no seu Mac, vá até a aba "Selecionar local" e escolha uma unidade sob "Dispositivos de disco rígido" ou "Desktop".
Caso conheça o caminho preciso para o arquivo dos dados perdidos, selecione a opção “Selecionar pasta” na guia “Acesso rápido”.

Passo 2Digitalize o local
O Recoverit iniciará uma verificação geral. Utilizando um algoritmo avançado de digitalização e pesquisa, é possível recuperar todos os seus dados perdidos, excluídos ou formatados.
Caso localize seus dados, é possível interromper ou pausar o processo de verificação a qualquer momento.

Para tratar de vídeos grandes ou complicados, acesse a função “Recuperação Avançada de Vídeo” no canto inferior esquerdo da tela. Isso executará uma verificação detalhada, focada especialmente na recuperação de vídeos perdidos. Você pode ler mais para saber mais sobre esse recurso.
1 Filtrar arquivos durante a digitalização
Se os resultados retornarem uma grande quantidade de dados, você pode aplicar filtros para refinar os resultados. Você encontrará um painel à direita que facilita a filtragem dos resultados conforme diversos critérios.

Adicionalmente, utilize a caixa à direita para pesquisar palavras-chave de forma direta. Assim, o Recoverit será capaz de localizar todos os arquivos que correspondem às palavras-chave inseridas.

2Pause ou pare a digitalização
Mesmo que o Recoverit comece a escanear o local selecionado para recuperar dados perdidos, você tem a opção de pausar ou parar a verificação quando desejar. Você pode interromper a verificação momentaneamente clicando em um botão específico, e a barra de progresso mostrará a notificação "Verificação pausada". Caso encontre algo de seu interesse, você pode encerrar o processo a qualquer momento clicando no botão "Parar"
em um botão específico, e a barra de progresso mostrará a notificação "Verificação pausada". Caso encontre algo de seu interesse, você pode encerrar o processo a qualquer momento clicando no botão "Parar" .
.
3Salve o resultado da digitalização
Caso não consiga recuperar todos os arquivos encontrados durante a verificação, utilize o botão no canto superior direito para guardar os resultados e acessá-los mais tarde. Quando estiver pronto para retomar, inicie o Recoverit e vá até o local onde o progresso salvo foi armazenado. Você pode, então, optar pelo arquivo que deseja e recuperar os dados sem repetir o processo de digitalização.
no canto superior direito para guardar os resultados e acessá-los mais tarde. Quando estiver pronto para retomar, inicie o Recoverit e vá até o local onde o progresso salvo foi armazenado. Você pode, então, optar pelo arquivo que deseja e recuperar os dados sem repetir o processo de digitalização.

Passo 3 Visualizar e recuperar arquivos
Com o Recoverit, os usuários podem pré-visualizar os arquivos que podem ser recuperados antes de iniciar o processo de restauração. Usuários premium podem acessar a visualização de arquivos sem restrições. A versão gratuita permite que você veja uma prévia de 10 segundos dos arquivos recuperáveis.
Para restaurar seus arquivos, selecione os desejados e pressione o botão "Recuperar".
1 Visualize arquivos no Mac
- Visualizar uma imagem
- Visualizar um vídeo
- Visualizar um arquivo de áudio
- Visualizar um documento do Word
- Visualizar um documento do PDF
- Visualizar um documento do PowerPoint




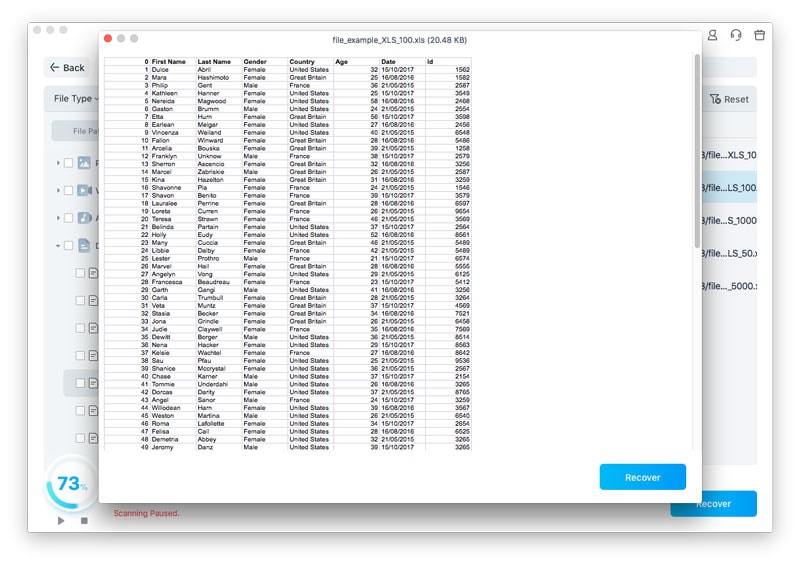

2 Recupere e salve arquivos do Mac
Após revisar e confirmar que os arquivos são os desejados, você pode prosseguir com a recuperação com o Recoverit. Para recuperar seus dados perdidos, basta clicar no botão "Recuperar" e escolher um diretório onde os arquivos serão salvos.
Não armazene os arquivos recuperados no disco rígido onde os dados foram originalmente excluídos ou perdidos, a fim de evitar a substituição de dados.

Nota: Essas etapas são adequadas para a recuperação de dados de discos rígidos internos em Macs. Para recuperar dados da Lixeira do Mac, de dispositivos externos ou de um Mac que travou, confira mais detalhes.
Tutorial em vídeo sobre recuperação de dados perdidos ou excluídos no Mac
Recuperar arquivos da lixeira vazia
Toda vez que você exclui um arquivo temporariamente, ele é movido para a Lixeira do Mac. Normalmente, você pode ir para a lixeira do Mac para restaurar. No entanto, se você excluir arquivos permanentemente ou esvaziar a Lixeira, o Recoverit se tornará uma ferramenta indispensável para recuperá-los.
Os dados presentes na lixeira do Mac podem vir de diferentes setores, partições, discos rígidos ou até mesmo dispositivos externos conectados ao Mac. Assim, a digitalização da lixeira do Mac para todos os tipos de dados exigirá muito tempo e sobrecarregará o seu Mac.
Para corrigir o problema, o Recoverit oferece 2 tipos de modos de recuperação, ou seja, recuperação geral e recuperação profunda. O modo de recuperação geral irá verificar alguns arquivos usados com frequência na Lixeira, enquanto o modo de recuperação profunda pode fazer a verificação de forma mais profunda e encontrar mais arquivos.
Passo 1 Selecione a Lixeira
Se você deseja restaurar a Lixeira e recuperar arquivos excluídos de uma Lixeira esvaziada, defina a Lixeira em "Acesso rápido" como o local de destino. Clique em “Iniciar” para iniciar a verificação.

Passo 2 Escaneie a lixeira
Para a recuperação da Lixeira do Mac, há dois tipos de modos de recuperação disponíveis. A verificação geral será iniciada primeiro. Vai demorar uns minutos para terminar.

Não consegue encontrar arquivos na Lixeira do Mac? Tente a recuperação total.
Caso não consiga localizar os arquivos excluídos ou perdidos, experimente usar a opção “Recuperação profunda” na parte debaixo da interface. Ele fará uma busca aprofundada por arquivos na Lixeira esvaziada, o que pode exigir um tempo adicional.

Aguarde enquanto o aplicativo examina seu Mac e recupera os dados excluídos da Lixeira. Você pode ver os arquivos enquanto eles são analisados e interromper a digitalização se necessário.
Passo 3 Visualize e recupere seus dados
Depois da conclusão da digitalização, você terá a opção de localizar, visualizar e escolher os arquivos que deseja recuperar. Por último, vá em "Recuperar" para recuperar os arquivos.
1 Localize arquivos
Quando a verificação terminar, aproveite os recursos a seguir para localizar dados específicos de forma mais ágil.
- Tipo de arquivo: É possível refinar os resultados com base em tipos de arquivos, como imagens e outras categorias, ou escolher ver todos os arquivos encontrados.
- Tempo: Essa funcionalidade permitirá que você selecione arquivos com base nas datas em que foram alterados ou criados. Troque entre as configurações para visualizar ou ocultar arquivos do sistema.
- Tamanho do arquivo: Escolha visualizar todos os arquivos sem restrição de tamanho ou filtrar para exibir apenas arquivos de tamanhos específicos, como de 100 a 500 MB.
- Todos os arquivos: Clicando aqui, você pode optar por ver todos os arquivos ou restringir a visualização apenas aos arquivos excluídos.

2 Visualize arquivos com Recoverit
Com o Recoverit, você pode visualizar diferentes tipos e formatos de dados usando várias opções disponíveis.
- Miniaturas
- O botão "Visualizar"
- Clique duas vezes em um arquivo
- Alternar entre diferentes modos de visualização
3 Recupere e salve arquivos da Lixeira do Mac
Você pode então marcar os arquivos que deseja recuperar e clicar no botão "Recuperar" para restaurá-los da Lixeira.
Depois de recuperar os arquivos, não os salve no mesmo lugar. Para maior segurança, recomenda-se salvar os arquivos recuperados em um local distinto, como um disco rígido externo ou uma unidade diferente.

Recuperar arquivos do cartão SD
Caso tenha perdido dados no seu cartão SD, o Recoverit SD Card Recovery pode ajudá-lo a restaurar seus arquivos de maneira simples. A ferramenta de recuperação de cartão SD abrange uma vasta seleção de marcas principais, tais como Sony, Canon, Nikon, DJI, SanDisk, Lexar e Kingston. Com três passos fáceis, você poderá restaurar seus arquivos valiosos do cartão SD de maneira eficiente.
Passo 1 Selecione o cartão SD
Abra o programa Recoverit e vá para a guia Cartão SD.
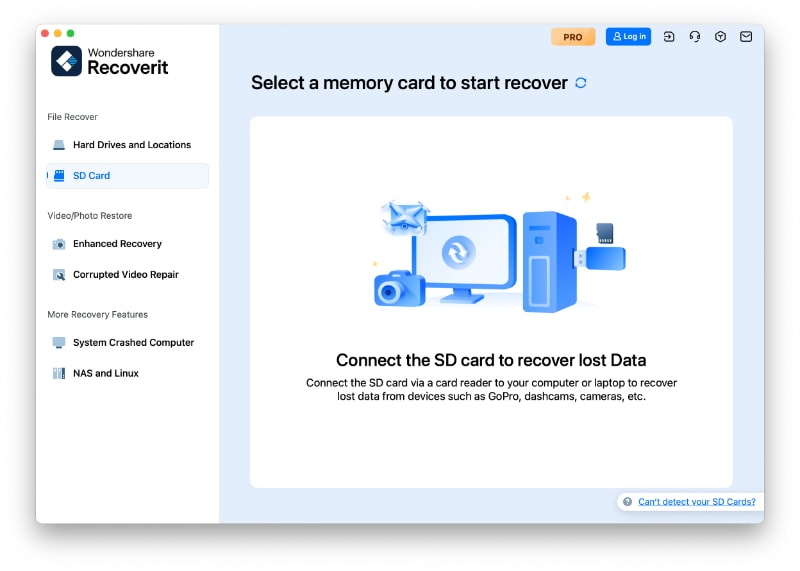
Certifique-se de conectar o cartão SD ao computador e confirmar que ele está sendo detectado e reconhecido sem problemas.
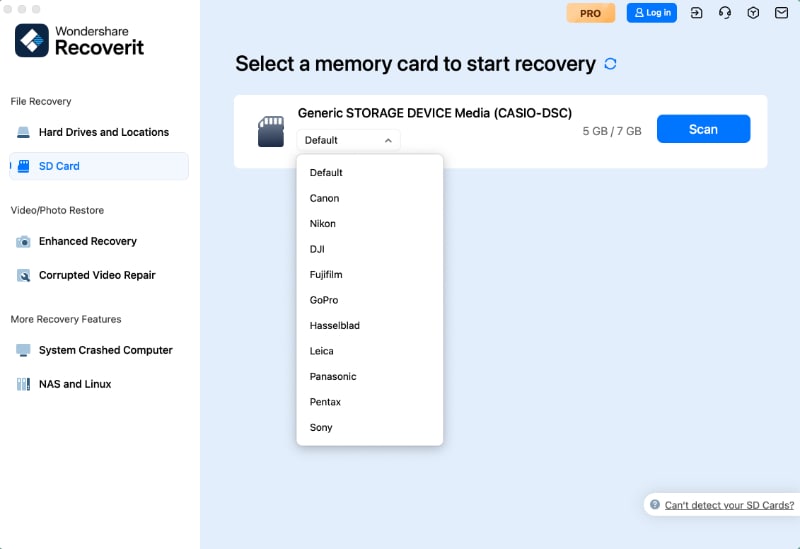
Passo 2 Digitalize o cartão SD
Clique no cartão SD com os dados perdidos e selecione "Digitalizar" para iniciar a varredura dos arquivos. O Recoverit vai fazer uma verificação rápida primeiro. Caso os arquivos perdidos não sejam encontrados após a verificação rápida, você pode optar por uma verificação profunda para uma busca mais detalhada.

Após a conclusão da digitalização, você receberá uma notificação, conforme mostrado na captura de tela.

Passo 3 Visualizar e recuperar
Neste momento, é possível localizar e selecionar os arquivos para visualizá-los antes de recuperar os dados. Finalmente, pressione o botão “Recuperar” e selecione um destino para armazenar os arquivos recuperados.
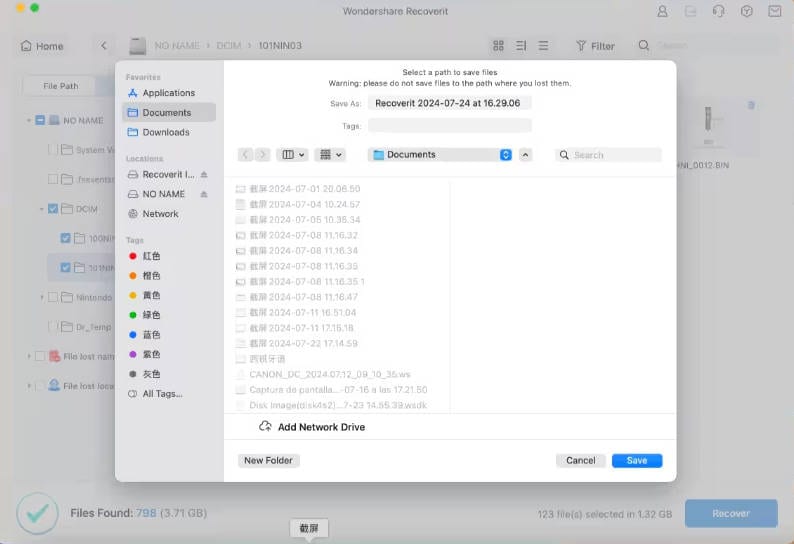
Restaurar dados de dispositivos externos
Depois de encontrar os dados armazenados em um dispositivo externo, não se preocupe! O Recoverit pode ajudá-lo a recuperar os dados perdidos de uma mídia externa conectada ao seu computador Mac. Independentemente do tipo e modelo do dispositivo externo, você tem uma boa chance de recuperá-los usando o Recoverit. Por exemplo, discos rígidos externos, cartões de memória, câmeras, reprodutores de música, pen drive, etc.
Passo 1 Selecione a mídia externa
Conecte a mídia externa ao seu Mac e selecione-a como o local de destino para iniciar a verificação e a recuperação de arquivos perdidos ou excluídos.

Passo 2 Digitalize a mídia removível
A verificação geral começa imediatamente após você selecionar a opção. Geralmente leva alguns minutos.
Enquanto o processo está em execução, você pode usar filtros para localizar os arquivos que procura.

Passo 3 Visualize e recupere arquivos
Em seguida, o Recoverit permite que você visualize os arquivos antes de proceder com a recuperação. A visualização inclui uma ampla gama de arquivos, como imagens, vídeos, filmes, arquivos de áudio, músicas, documentos e outros.
Depois, escolha um ou mais arquivos que quer restaurar e clique em “Recuperar” para restaurá-los todos.

Recuperar arquivos do Time Machine
O Time Machine é uma funcionalidade de backup integrada ao Mac que possibilita aos usuários realizar backups incrementais de todo o sistema, incluindo programas, arquivos de sistema e documentos pessoais. O Time Machine oferece uma maneira conveniente de restaurar arquivos, recuperar dados que foram perdidos ou restaurar o sistema para uma configuração anterior. No entanto, ocasionalmente, os dados de backup podem ser excluídos sem querer. Caso perca um backup do Time Machine, você pode recorrer ao Recoverit para recuperá-lo.
Passo 1 Selecione Máquina do Tempo
Selecione Time Machine na interface do Recoverit. Assegure-se de que o disco rígido externo com os arquivos de backup do Time Machine esteja ligado ao seu Mac.

Ele localizará os arquivos de backup do Time Machine de forma automática. Indique a pasta de backup em que os arquivos foram excluídos para iniciar a análise. Em seguida, espere pela conclusão do processo. Se o Recoverit não conseguir detectar os arquivos de backup do Time Machine, você tem a opção de importá-los de forma manual selecionando “Importar arquivo de backup do Time Machine”.

Passo 2: verifique os arquivos perdidos
Quando encontrar os arquivos que precisa, você pode parar ou suspender o processo de digitalização. A função de filtro no menu de cabeçalho facilita a busca rápida pelos arquivos que você precisa.

Passo 3 Visualize e recupere arquivos
Após a conclusão da verificação, examine os arquivos antes de iniciar a recuperação. Em seguida, selecione um local para salvar os arquivos.

Recuperar da imagem de disco (Mac)
A imagem de disco representa uma cópia completa do seu dispositivo físico ou unidade lógica, armazenada como um único arquivo ou em vários arquivos. O Recoverit facilita tanto a importação de imagens de disco existentes quanto a criação de novas imagens a partir de uma variedade de dispositivos de armazenamento. Com ele, você pode recuperar dados mesmo de discos muito antigos ou setores com defeitos.
Passo 1 Selecione a “Imagem de Disco”
Abra a ferramenta e vá até a opção “Discos rígidos e locais”. Agora, vá em “Imagem de disco”. Você vai encontrar em “Acesso rápido”.
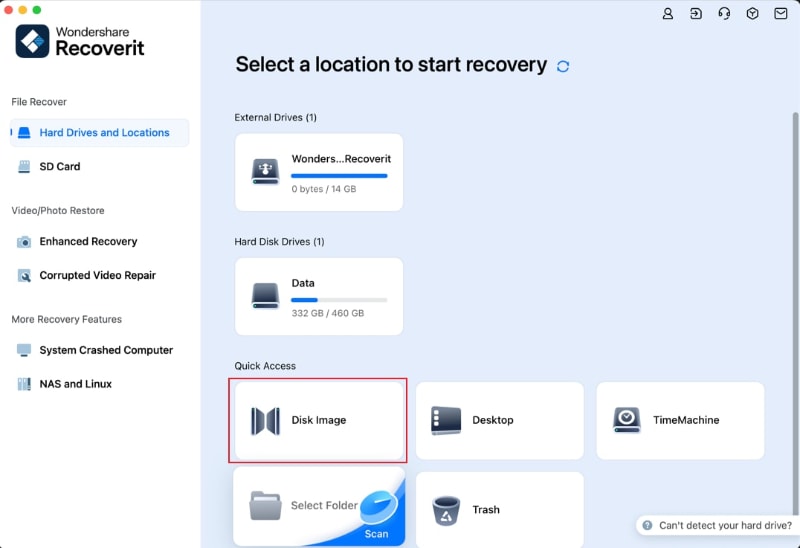
Passo 2 Importar existente/criar um novo arquivo de imagem de disco para digitalizar
Você tem a possibilidade de importar um arquivo de imagem de disco atual ou criar uma nova imagem de disco. Enquanto a “Situação 1” fornece assistência para importar uma imagem de disco que já existe, a “Situação 2” foca na criação de uma nova imagem de disco.
Situação 1: Importe o arquivo existente
Antes de continuar, confirme se um arquivo de imagem de disco está disponível em seu computador. Para prosseguir, clique no botão “Importar um arquivo de imagem de disco existente”. Isso permitirá que você importe seu arquivo de imagem de disco.
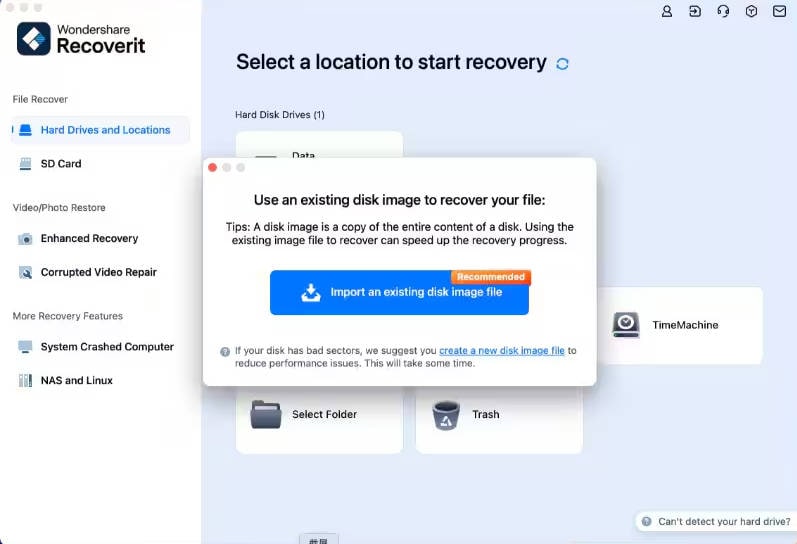
Para importar o arquivo de imagem de disco existente para o Recoverit, basta selecioná-lo e clicar no botão “Abrir”.
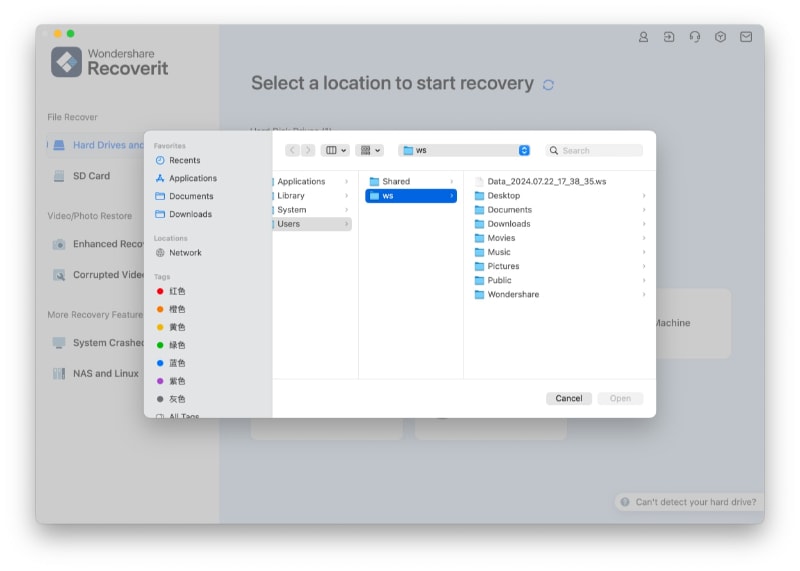
O Recoverit começará a validar o arquivo que você enviou para garantir sua autenticidade.
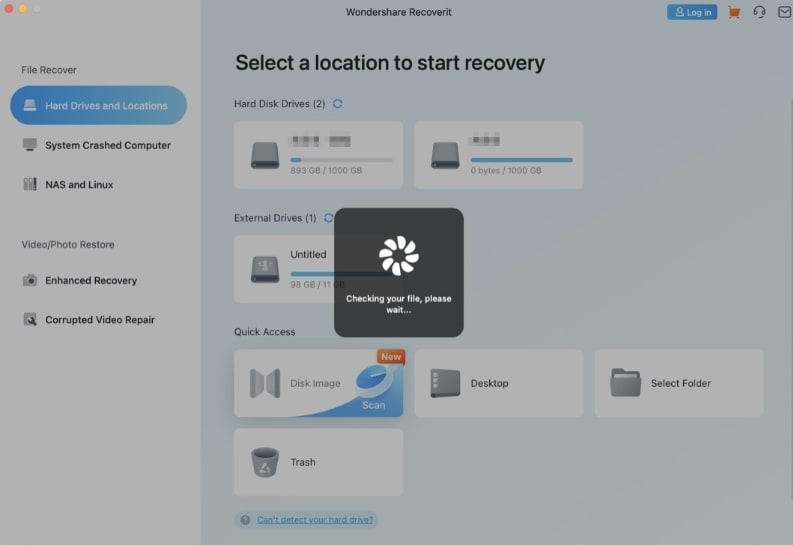
Quando o arquivo selecionado for confirmado como válido, o Recoverit o importará automaticamente e apresentará os detalhes na tela, como demonstrado abaixo.
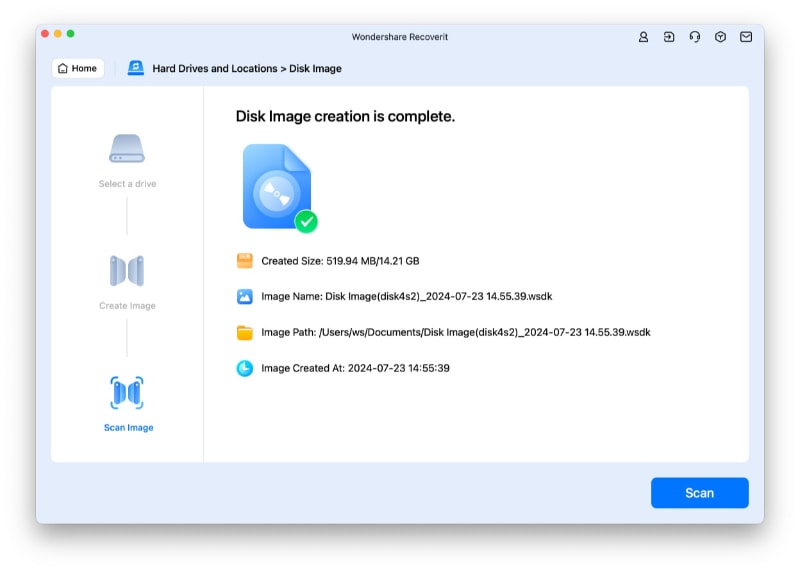
Para que o Recoverit faça a checagem do arquivo de imagem de disco que você importou, basta clicar no botão “Digitalizar” agora. Assim que a digitalização for finalizada, vá para o passo 3 abaixo.
Caso o seu sistema não possua um arquivo de imagem de disco e você deseje criar um, consulte a “Situação 2”.
Situação 2: Crie uma nova imagem de disco
Pressione o link azul que diz “criar um novo arquivo de imagem de disco”, assim como ilustrado abaixo.
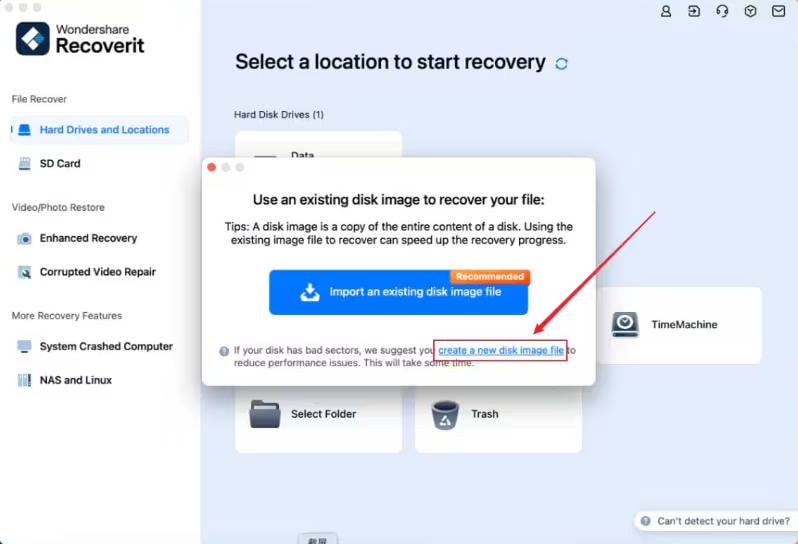
Nesse momento, você verá algumas partições na tela. Chegou o momento de selecionar uma partição ou unidade para gerar uma nova imagem de disco e especificar o caminho onde ela será salva, assim como ilustrado abaixo. Em seguida, clique no botão “Criar”.
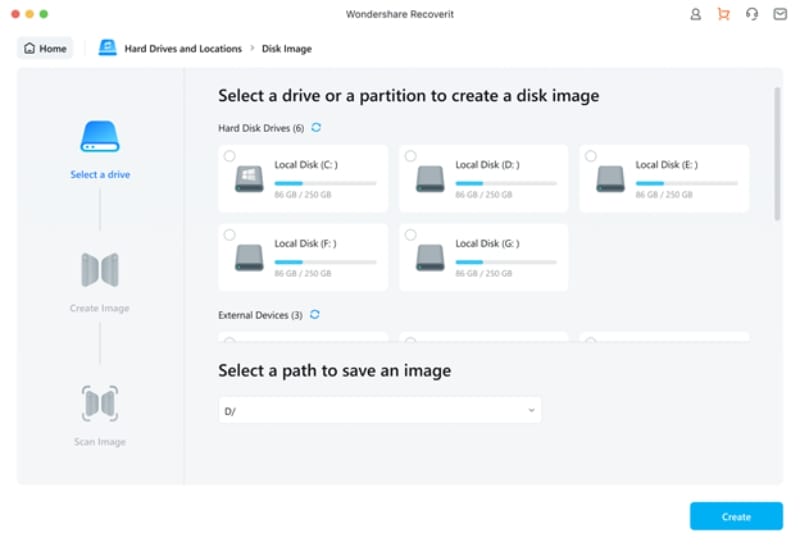
O processo de criação da imagem do disco será iniciado pelo Recoverit, então é necessário esperar até que ele finalize. Não se esqueça de que o tempo pode variar de acordo com o tamanho do disco.
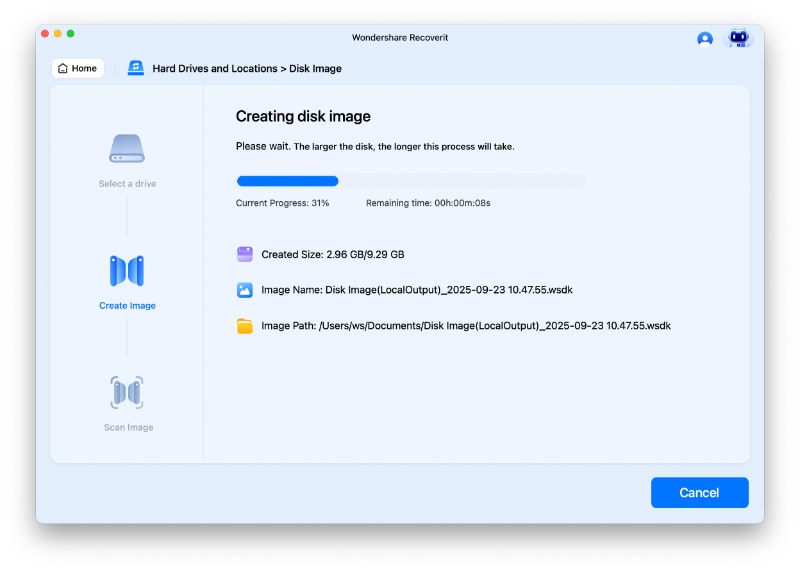
Quando a criação estiver finalizada, uma notificação será exibida na sua tela. Os detalhes, incluindo o tamanho da imagem, o nome, o caminho e o horário de criação, estarão disponíveis para visualização.
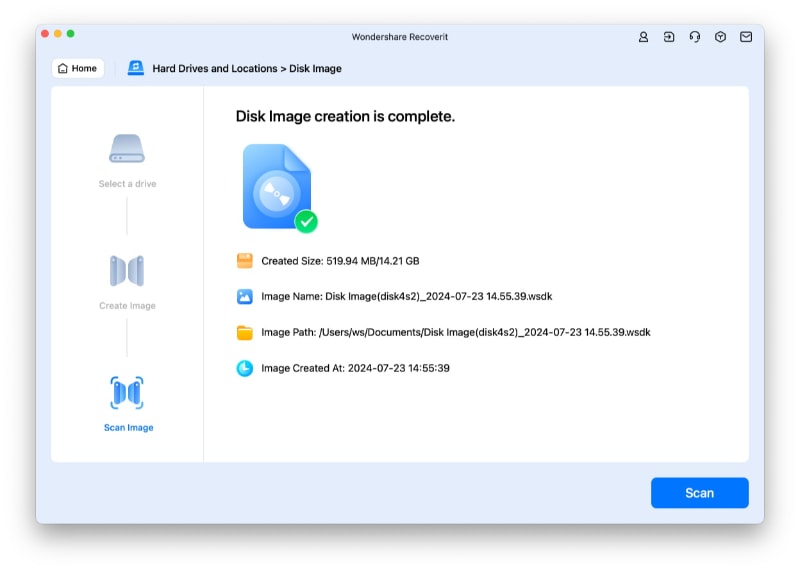
Pressione o botão azul “Digitalizar” e o Recoverit começará a examinar os arquivos de imagem de disco gerados.
Passo 3 Visualizar e recuperar
Na parte inferior da tela, você poderá observar o andamento da digitalização. A verificação pode ser interrompida a qualquer momento depois de encontrar o arquivo desejado, sem necessidade de esperar pela conclusão total.
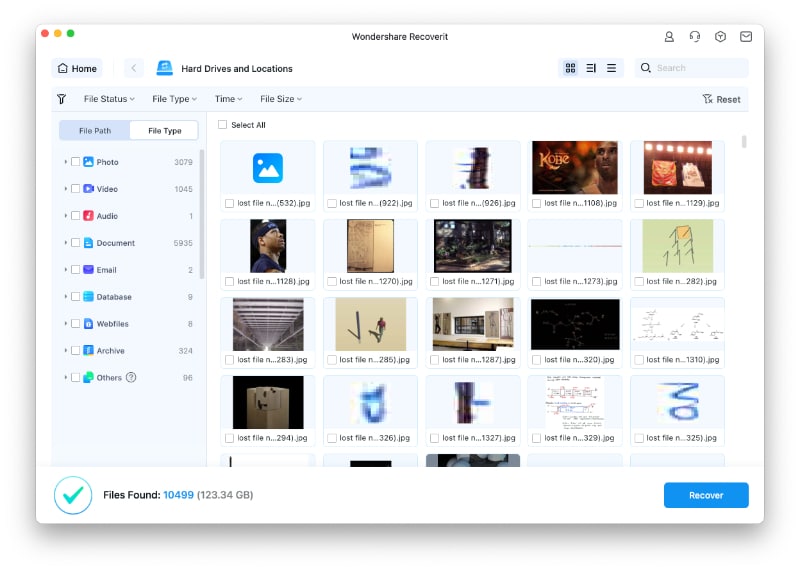
É o momento de examinar os arquivos antes de proceder com a recuperação. Tudo que você precisa é tocar em “Visualizar”.
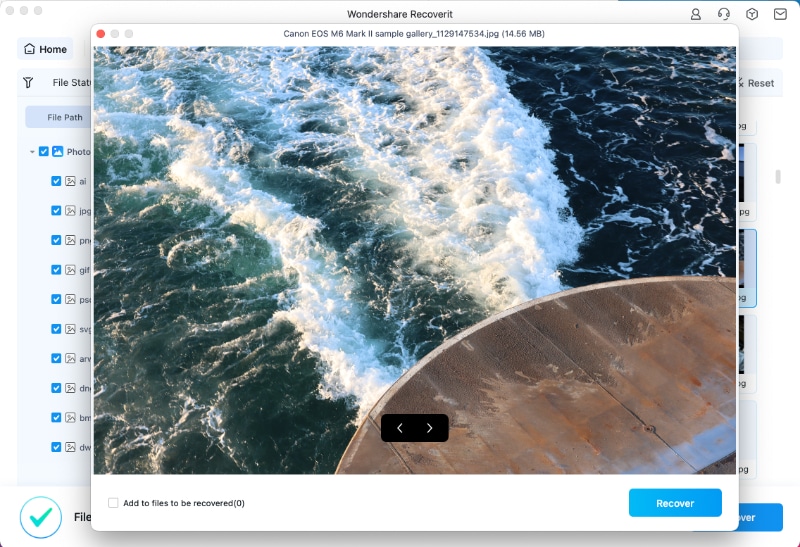
Defina uma pasta específica para armazenar os dados de imagem extraídos do disco do seu computador. Assegure-se de que o diretório selecionado agora não seja o mesmo onde os arquivos foram removidos ou extraviados.
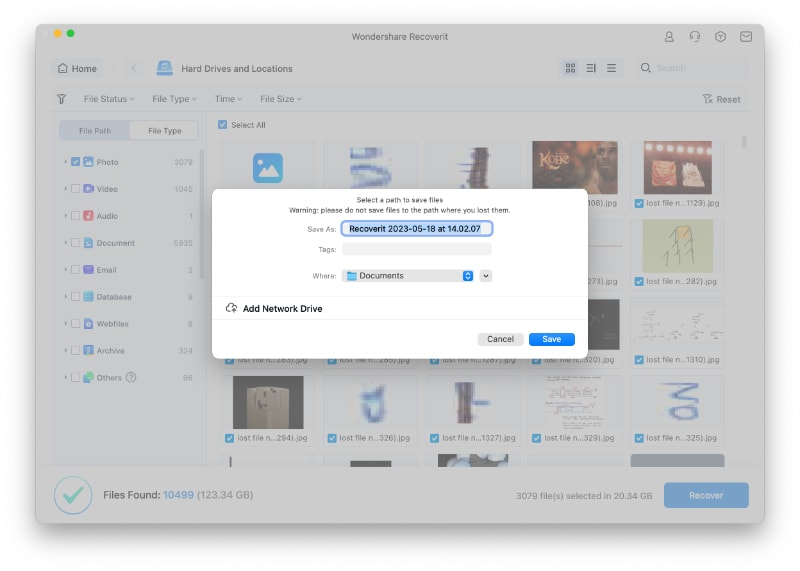
Os passos ajudarão você a restaurar seus dados de imagem de disco de forma rápida e eficiente.
Recuperar dados do Mac travado
O Mac é menos vulnerável a travamentos do sistema em comparação com o Windows. No entanto, isso não significa que nunca acontecerá uma falha no Mac. Para recuperar dados de um Mac travado ou não inicializável, você precisa inicializá-lo primeiro.
Passo 1 Preparações para recuperação de Mac travado
- Um pen drive USB vazio
- Um computador que está funcionando normalmente
- Conectar a mídia inicializável ao novo computador
Passo 2 Crie uma mídia inicializável
Caso seu Mac esteja travado e você precise recuperar dados, utilize o Recoverit para criar um disco de inicialização. Os passos a seguir podem ajudá-lo a fazer isso.
1 1 Selecione recuperação de Mac travado
Primeiro, execute o software de recuperação de dados no novo computador e selecione a opção "Recuperar de um computador travado" na última seção. Clique em “Iniciar” para continuar.

2 Selecione uma unidade USB
O Recoverit pode ser usado para criar uma mídia inicializável para ajudá-lo a extrair dados de um sistema com falha.
Insira uma unidade USB para criar uma unidade de mídia inicializável. Depois de conectá-lo ao seu computador, ele será exibido na caixa suspensa. Tem mais de uma unidade externa? Clique na seta para visualizar o menu suspenso e escolha uma unidade vazia. Clique em "Iniciar" para continuar.

3 3 Backup e exclusão de dados
Para garantir espaço suficiente no drive USB, ele será formatado, o que resultará na exclusão de todos os dados armazenados. Por isso, não se esqueça de realizar o backup dos arquivos importantes previamente.

Pressione "Formatar" e a próxima interface apresentará as etapas para formatar o drive USB.
4 Criando a mídia inicializável
Com a unidade formatada, o Recoverit começará a gerar a unidade de mídia inicializável para o seu Mac. Não desconecte a unidade flash USB do computador Mac durante o processo.

5 Conclua a criação da mídia inicializável
Geralmente, a unidade flash USB inicializável será criada dentro de alguns minutos. Depois, você receberá um guia sobre como inicializar seu Mac travado.

6 Inicialize o Mac travado a partir da unidade flash USB
- Conecte a unidade de mídia inicializável ao Mac não inicializável.
- Ao reiniciar o computador, segure a tecla Opção até que o processo seja concluído.
- Selecione Recoverit Bootable Media Drive quando ele aparecer.
Passo 3 Recupere dados do Mac travado
- Depois de completar as etapas anteriores, escolha os arquivos que você deseja copiar.
- Conecte um bom disco rígido ao Mac travado.
- Defina o disco rígido que você conectou como destino e pressione o botão “Iniciar cópia”. Depois, você verá na tela o processo de cópia dos dados do Mac travado para o disco rígido.
- Quando o processo de cópia terminar, aparecerá “Cópia de arquivos concluída!”.
Recuperar dados do servidor NAS (Mac)
Infecção por malware, queda de energia, erros de sistema operacional, superaquecimento e formatação acidental são os principais motivos pelos quais você perde seus dados confidenciais de dispositivos NAS. Não importa qual seja o cenário; o recurso de recuperação do Wondershare Recoverit para NAS ajuda você a sair desse problema remotamente sem desconectar os discos rígidos NAS. Esse recurso é altamente compatível com Iomega StorCenter, servidores NAS baseados em BTRFs, LaCie, QNAP, Netgear ReadyNAS, Western Digital e outros dispositivos NAS semelhantes.
Passo 1 Escolha o modo “Recuperação NAS”
Inicie o Recoverit depois de baixar e instalar este software em seu sistema. Dirija-se à barra esquerda da interface principal, procure por “NAS e Linux” e acesse este modo. É hora de procurar dispositivos NAS. Toque em “NAS Recovery” – um botão azul situado na parte inferior da janela do Recoverit – para proceder.

Passo 2: Conecte seu dispositivo NAS
Quando a pesquisa terminar, os dispositivos NAS encontrados aparecerão na sua tela. Eles serão exibidos na seção “Servidores NAS”.

Escolha o dispositivo NAS desejado para iniciar o processo de recuperação de arquivos que foram perdidos ou excluídos.
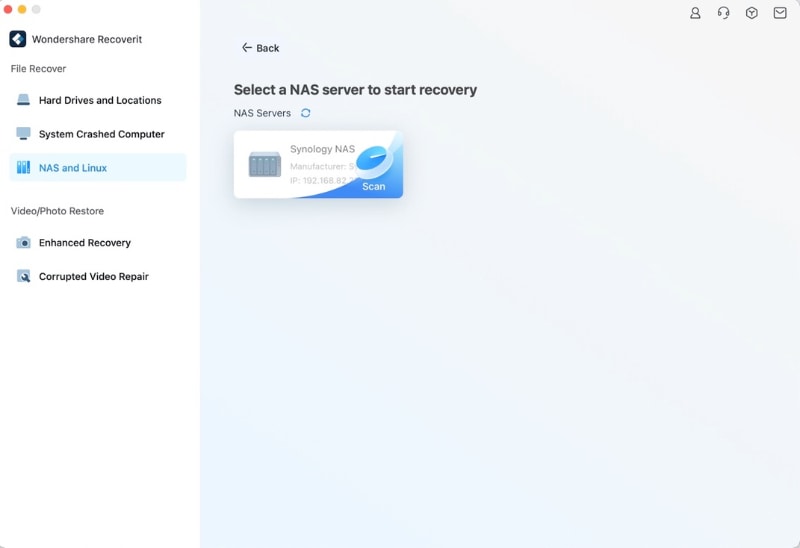
Digite o IP e a porta do dispositivo NAS, juntamente com seu nome de usuário e senha, para realizar a conexão remota. Uma vez fornecidas as informações necessárias, pressione o botão “Conectar” para avançar.

Com a conexão estabelecida, o processo de varredura automática começará a procurar pelos dados perdidos no dispositivo NAS escolhido.
Se a conexão com o servidor NAS falhar, acesse a seção “Soluções para problemas de conexão NAS/Linux” para encontrar a solução apropriada.
Passo 3 Digitalizar e recuperar
Aguarde até que a digitalização seja concluída. Acompanhe o progresso da digitalização observando a barra situada na parte inferior da tela do software.

Selecione a opção “Visualizar” para ver os arquivos antes de realizar a restauração. Dessa forma, você pode verificar se o Recoverit encontrou o arquivo certo que você precisa. Depois de revisar os arquivos, clique em “Recuperar” e o programa começará a restaurar seus dados.
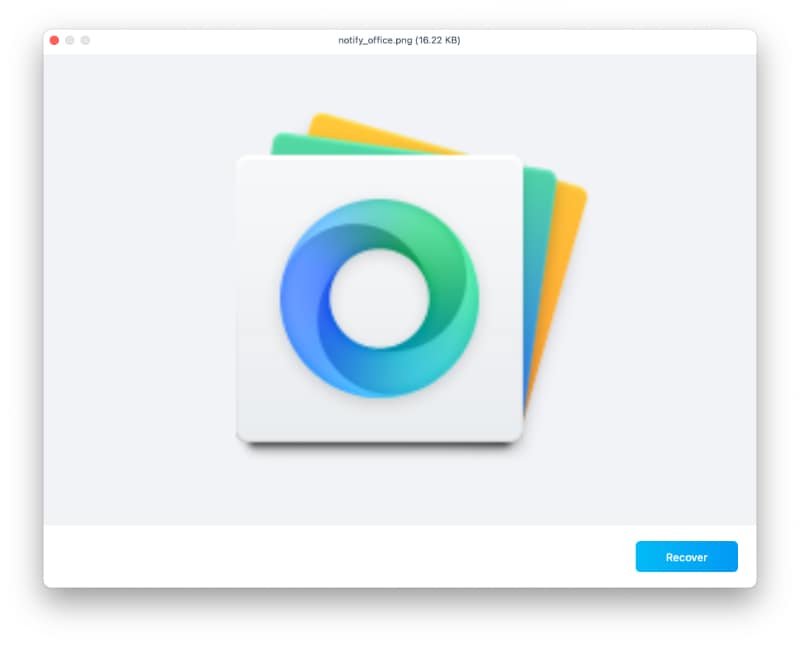
Escolha um novo local para salvar os dados restaurados, garantindo que seja diferente do local onde os dados confidenciais foram perdidos ou excluídos.
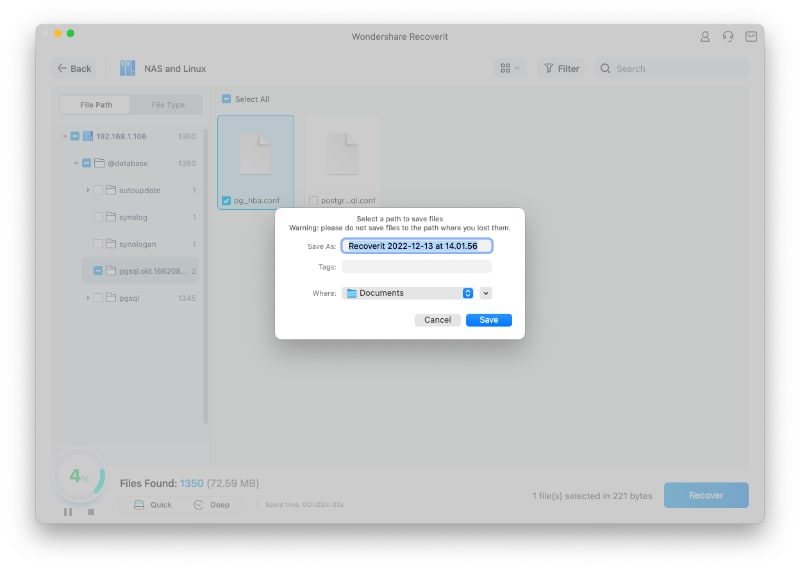
Você seguiu todas as etapas listadas acima cuidadosamente? Parabéns! Seus dados perdidos estão de volta.
Recuperar dados do computador Linux (Mac)
Embora o Linux seja um sistema operacional incrível para profissionais, ele é vulnerável à perda de dados. É aí que entra o Wondershare Recoverit para afastar suas preocupações. É uma ferramenta eficiente de recuperação de dados do Linux que executa uma varredura suave e garante a recuperação precisa dos arquivos de dados do Linux. Oferece excelente suporte para o sistema de arquivos Ext4. Em 3 passos simples, o Recoverit restaura seus dados danificados ou perdidos.
Passo 1 Escolha a "Recuperação Linux"
Baixe o Recoverit, instale e abra o software em seu sistema. A janela mostrada abaixo aparecerá na tela do seu computador. Vá para o painel esquerdo e clique em “NAS e Linux”. Clique em "Recuperação do Linux".

Passo 2 Conecte seu computador Linux
Insira o IP, a Porta, a Conta de Usuário e a Senha nos campos apropriados para estabelecer a conexão remota. Depois de fornecer os dados solicitados, clique em “Conectar” no canto inferior direito da janela para estabelecer a conexão.

Permaneça aguardando até que a conexão seja estabelecida corretamente. Após essa etapa, a verificação automática será acionada para localizar os arquivos de dados que você perdeu.
Passo 3 Visualize e recupere arquivos perdidos/excluídos
Novamente, espere até que o programa encontre seus arquivos excluídos ou perdidos. O tempo de digitalização pode variar dependendo do tamanho dos dados que você deseja recuperar em seu computador Linux. Você pode olhar para a barra na parte inferior para ver o progresso da verificação (45% neste caso). Você não precisa esperar pela digitalização completa; em vez disso, você pode pausá-la em qualquer lugar no meio assim que o Recoverit encontrar o arquivo que deseja restaurar.

Neste ponto, é possível revisar os arquivos de dados antes de iniciar o processo de recuperação. Este recurso diferencia o Wondershare Recoverit. Quando você tiver visualizado o material correto, basta clicar em “Recuperar” para continuar.

Em seguida, escolha o local para salvar os dados restaurados e clique em “Recuperar”. Dessa forma, você conseguirá salvar os arquivos recuperados no seu Mac. Certifique-se de optar por um local distinto do que foi usado para armazenar os arquivos que foram excluídos.

Recuperação aprimorada: recupere suas fotos/vídeos perdidos ou danificados no Mac
Você está preocupado em recuperar seus vídeos/fotos perdidos ou danificados no seu Mac? A “Recuperação Aprimorada” do Recoverit certamente ajudará. Digitalizações rápidas e profundas ajudaDevido aos grandes tamanhos, as unidades armazenam vídeos HD em diferentes fragmentos. As ferramentas comuns de recuperação de dados restauram vídeos fragmentados, o que geralmente se torna irritante. O recurso de Recuperação Aprimorada ajuda o Recoverit a coletar diferentes fragmentos e combiná-los para recuperar um vídeo completo. Suporta recuperação de vídeo HD, UHD, 4K e 8K.
Passo 1 Selecione o modo “Recuperação Avançada”
Abra o Wondershare Recoverit assim que ele for baixado para o seu sistema. Na interface principal, clique no recurso “Recuperação Aprimorada” no menu à esquerda.
Na tela do seu computador, serão mostradas as unidades externas e discos rígidos conectados. Escolha a unidade apropriada onde suas fotos ou imagens foram perdidas.
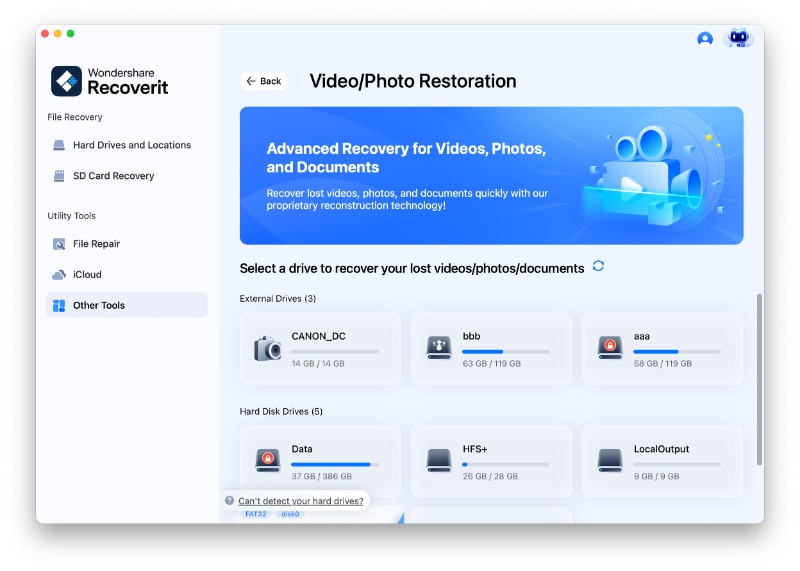
Agora, escolha o formato de arquivo desejado para restaurar seus vídeos/fotos no Mac.
- O Recoverit considerará MP4 e MOV como formatos de arquivo padrão.
- Escolher mais formatos resultará em um aumento no tempo de digitalização.
Após escolher o formato apropriado, clique em “Iniciar” para começar o processo.
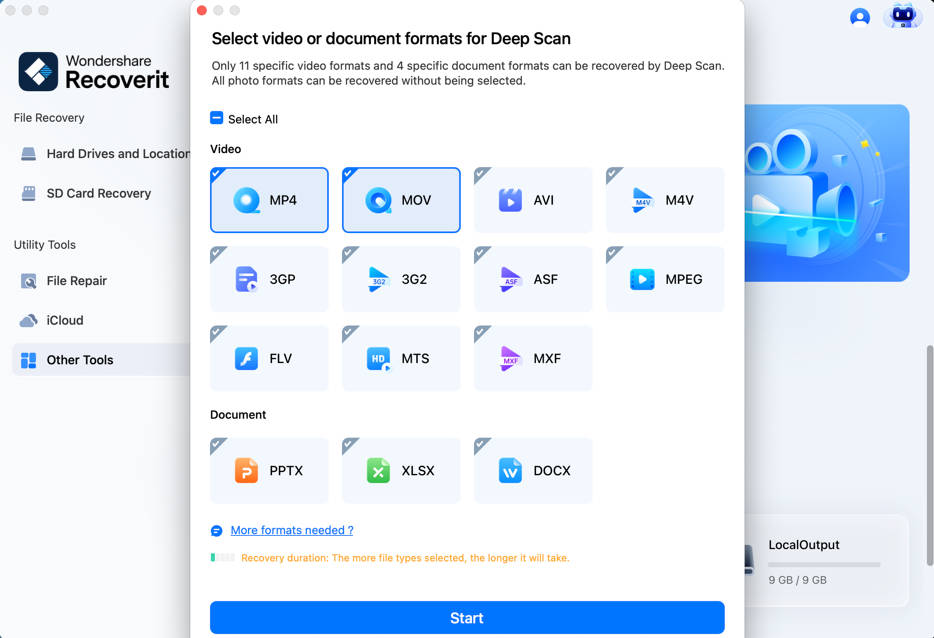
Passo 2 Conclua a verificação rápida e profunda
O Recoverit executará “Digitalização rápida” e “Digitalização profunda” para localizar seus vídeos/imagens perdidos ou danificados. A Digitalização Rápida executa a digitalização de todos os arquivos e renderiza apenas os arquivos de origem (por exemplo, fragmentos de vídeo). Ao mesmo tempo, a Digitalização Profunda verifica o formato selecionado para coletar e combinar todos os fragmentos para garantir a recuperação completa do vídeo; portanto, demora um pouco mais do que o Digitalização Rápida.
Você poderá ver o progresso da verificação na parte inferior da tela do Recoverit. A imagem abaixo mostra que 45% da digitalização foi feita até agora. Se você encontrar os arquivos desejados que deseja restaurar antes que a verificação seja concluída, você pode interrompê-la aqui.
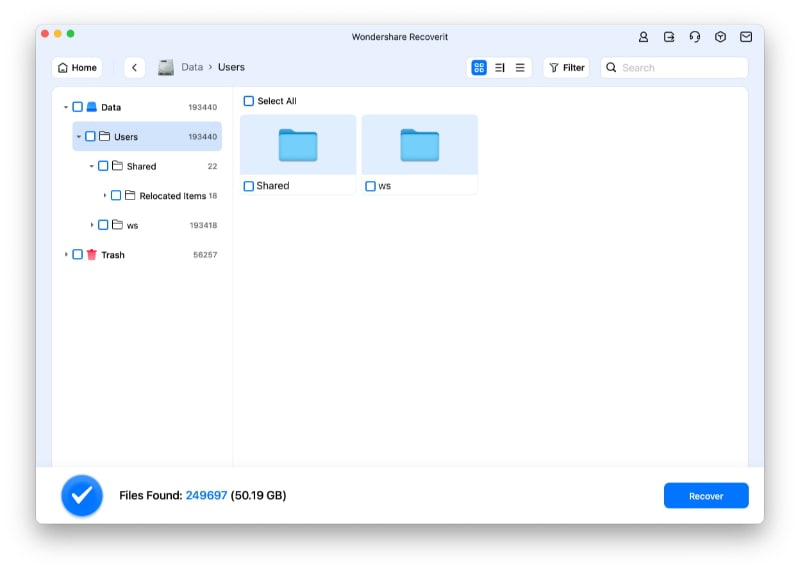
Lembre-se de revisar os dados digitalizados antes de proceder com a recuperação. Isso garante que você restaure os vídeos/fotos corretos no Mac.
Passo 3 Visualize e recupere
Aqui, você pode visualizar fotos ou vídeos perdidos anteriormente. É o momento de posicionar o cursor sobre a miniatura e selecionar o botão “Visualizar” . Dessa forma, você poderá revisar os dados que deseja restaurar.
. Dessa forma, você poderá revisar os dados que deseja restaurar.

Tenha em mente que a visualização de vídeos é limitada a 30 segundos, enquanto fotos podem ser visualizadas sem restrições de tempo.

Depois de visualizar seu vídeo/foto, o próximo passo é recuperá-lo. Pressione o botão “Recuperar” para iniciar a restauração dos seus dados. Em seguida, selecione o local no seu computador para armazenar a foto ou vídeo restaurado.
Para evitar problemas futuros, é recomendável salvar o arquivo recuperado em um local diferente do original onde ele foi perdido ou corrompido. Teste hoje mesmo a funcionalidade de “Recuperação Aprimorada” do Recoverit. Você ficará feliz em ver os resultados.
Reparar vídeos corrompidos
O Recoverit pode reparar seus vídeos corrompidos e danificados em diferentes cenários, incluindo filmagem, gravação, transferência, edição, conversão ou processamento. Ele possui um recurso dedicado para reparo de vídeo que você pode acessar em sua casa. Basta selecionar a opção “Video Repair” na tela de boas-vindas e clicar no botão “Iniciar”. Este programa possui dois modos diferentes de reparo de vídeo - Rápido e Avançado, que você pode executar de acordo com suas necessidades.
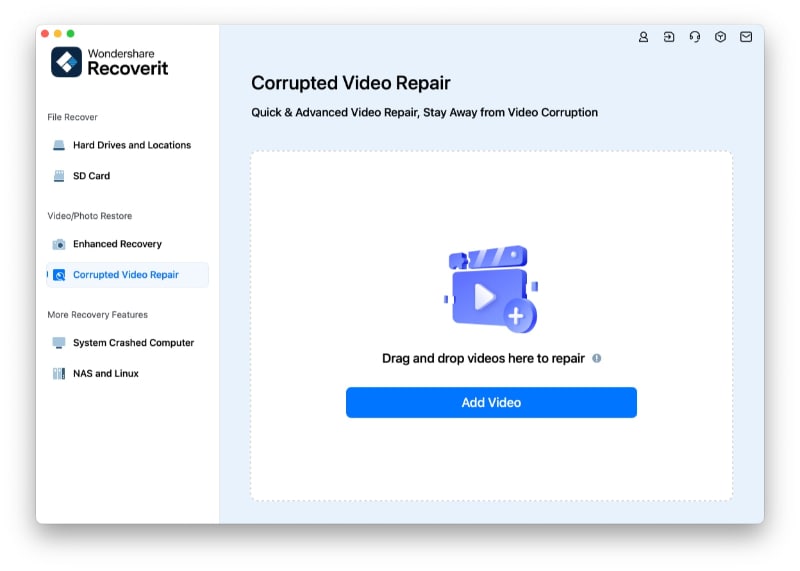
Passo 1 Adicionar vídeo corrompido
Assim que abrir o programa, você pode simplesmente adicionar os vídeos corrompidos nele. Não há restrição quanto ao tamanho do vídeo que você pode adicionar. Basta arrastar e soltar os vídeos de qualquer local para o Recoverit. Você também pode clicar no botão Adicionar para abrir uma janela do navegador para localizar os vídeos que deseja reparar.
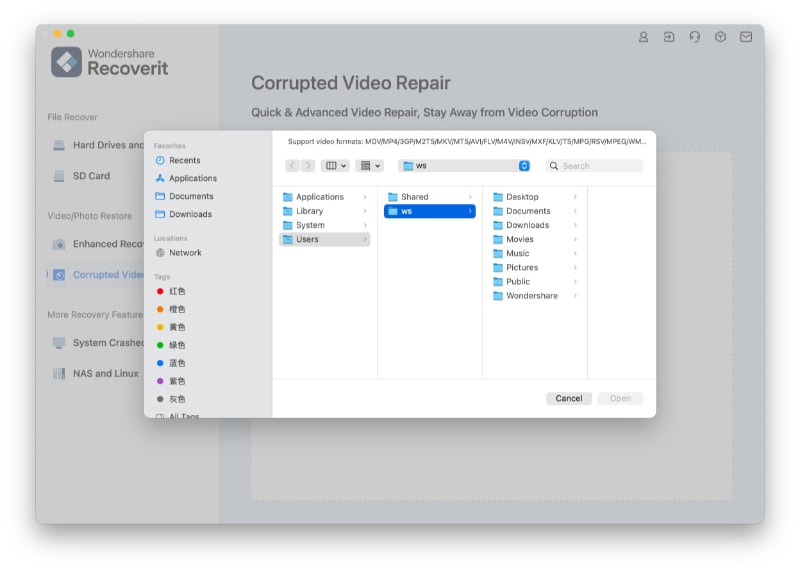
Passo 2: Reparar vídeos corrompidos
Como o Recoverit iniciaria o processo de reparo, você pode simplesmente esperar que ele seja concluído. Há um indicador para que você saiba o andamento da operação de reparo.
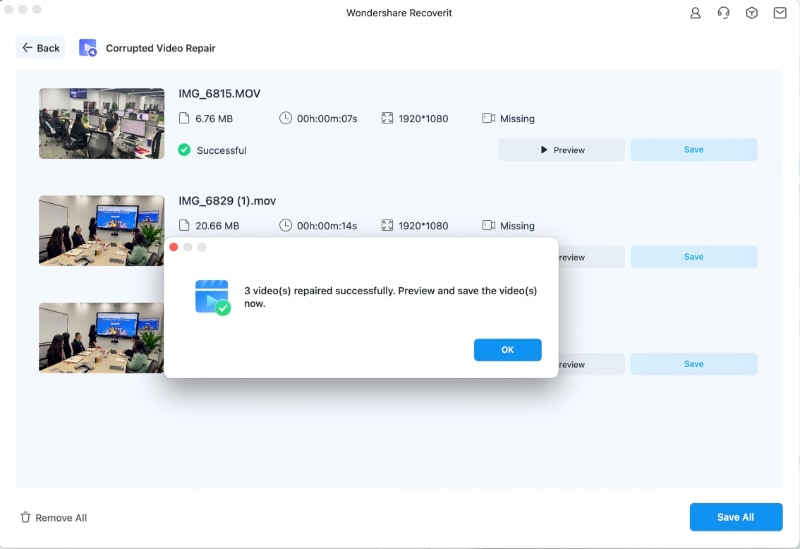
1 Visualizar o vídeo reparado
Quando o reparo for finalizado, os resultados estarão visíveis na interface. Basta clicar no botão Play para visualizá-lo.

2 Reparo avançado (adicione um vídeo de amostra)
Se a verificação padrão não conseguir corrigir um vídeo gravemente danificado, clique na opção "Reparo Avançado" para uma solução mais profunda.
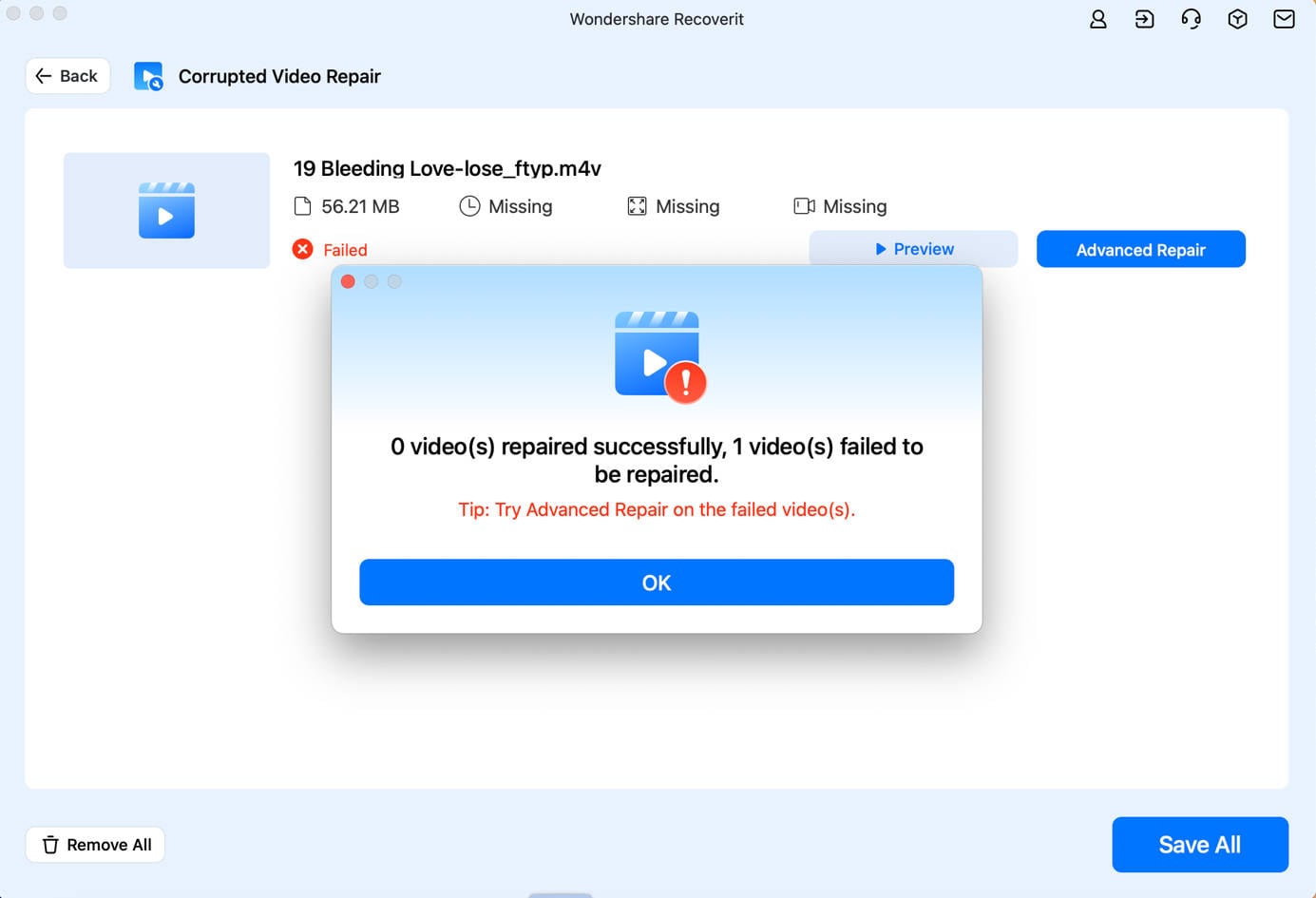
1 Adicione um vídeo de amostra
Para executar o reparo avançado de vídeo, você precisa primeiro adicionar um vídeo de amostra ao programa. O vídeo de amostra deve ter o mesmo formato do arquivo de vídeo corrompido e também deve ser filmado no mesmo dispositivo. Este programa permitirá que você navegue no diretório do seu Mac para adicionar o vídeo de amostra.
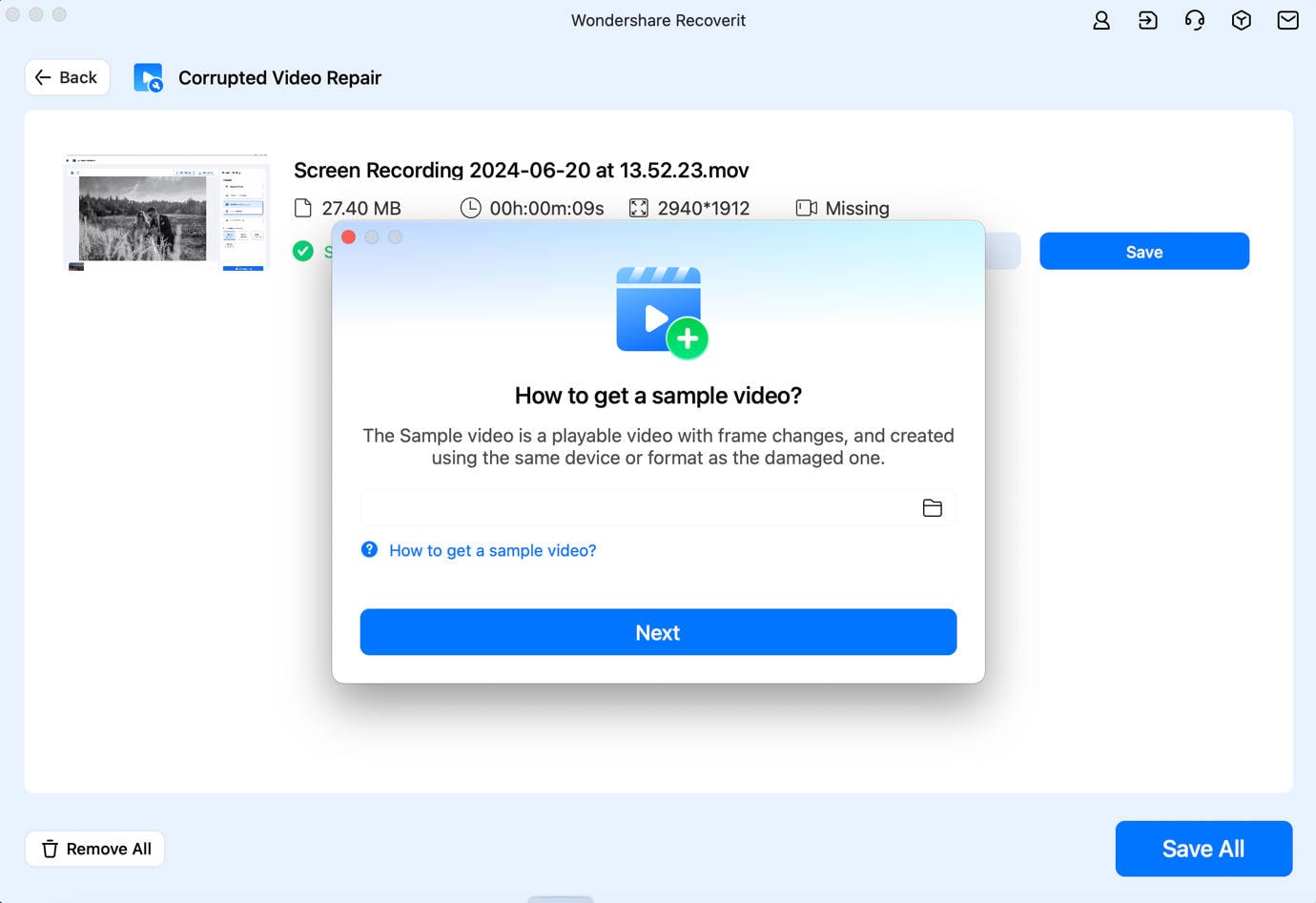
2 Reparar vídeos corrompidos
Depois que o vídeo de amostra for adicionado, basta iniciar o processo de reparo do vídeo e aguardar um pouco, pois o reparo avançado pode demorar mais para reparar o arquivo de vídeo.

Passo 3Salve os vídeos reparados
No final, você pode apenas visualizar os resultados do reparo de vídeo na interface e salvá-lo no local de sua escolha. Uma janela do navegador será aberta, permitindo que você salve os vídeos reparados em um local seguro no seu Mac ou em qualquer outra fonte.

Recuperação de dados de computador
- Facilitar a recuperação de arquivos que foram corrompidos ou excluídos de computadores, discos rígidos USB e similares.
- Você pode recuperar um disco rígido apagado? Sim, a restauração de um disco rígido pode ser feita em 3 etapas.
- Faça o download gratuito do software de recuperação de dados para restaurar arquivos excluídos ou perdidos no seu computador.


