23/11/2016 • Arquivado para: Recuperação de pen drive • Soluções comprovadas
Posso Recuperar Arquivos de um Pen Drive?
Se os arquivos de um pen drive ficam corrompidos ou foram perdidos e excluídos acidentalmente, você pode os recuperar? A resposta é sim! Siga esta página e te mostraremos as maneiras úteis.
Os dispositivos USB são sempre conhecidos pelo armazenamento de dados porque têm tamanhos diferentes, são fáceis de transportar e não precisam de energia adicional. Mas não importa quantas precauções você tome, a exclusão acidental de dados nestes dispositivos é inevitável. Às vezes, um pequeno erro pode fazer com que todos os seus dados desapareçam, o que às vezes pode ser irritante.
Mas não se preocupe! Quando os arquivos foram excluídos acidentalmente, não significa que os dados destes arquivos são realmente desaparecidos.
De fato, se você não escreveu novos dados ao pen drive, os dados ainda estão na sua unidade; mesmo que você já salvasse novos arquivos na unidade, tem possibilidade de que você possa recuperar os arquivos apagados, pois a posição dos novos dados podem ser diferentes da dos dados perdidos, não afetando assim os arquivos excluídos.
Parte 1. Razões para Perda de Arquivos de um Pen Drive
Existem muitos motivos para a perda de dados de uma unidade USB, os mais comuns são:
- Exclusão ou perda acidental do dispositivo USB.
- Dispositivo danificado, quebrado ou corrompido.
- Ataques de vírus e drive USB infectado.
- Um erro de formatação ao formatar o pen drive.
- Não é possível acessar seus arquivos de dados na unidade flash USB.
- Ejetar ou remover incorretamente a unidade flash USB.
- Remover o pen drive enquanto os dados ainda estão sendo transferidos.
Parte 2. Onde Fica a Lixeira do Pen Drive? A Resposta Direta
Muitos usuários se perguntam: "onde fica a lixeira do pen drive?". A resposta curta e direta é: o pen drive não tem uma lixeira própria. Ao deletar um arquivo de um dispositivo USB, ele não é movido para a Lixeira do Windows ou para o Lixo do Mac, mas é marcado como espaço livre para ser sobrescrito. É por isso que os arquivos parecem ter desaparecido permanentemente.
Mas não se preocupe! "Desaparecido" não significa "irrecuperável". Em seguida, mostraremos exatamente como recuperar esses arquivos apagados do pendrive, mesmo sem uma lixeira.
Parte 2. Como Recuperar Arquivos de um Pen Drive - 4 Métodos Úteis
Nossa solução para recuperar arquivos excluídos de um pen drive é dividida em dois tipos de soluções principais: Uso e não uso de ferramentas. Sim, não é muito difícil recuperar arquivos sem usar programas. Abaixo estão os métodos possíveis.
Método 1: Recuperar Arquivos de Backups do Windows
Antes de usar qualquer outro método, pensa se tinha feito backup dos seus dados. Se sim, você pode ter os arquivos necessários no backup. Hoje em dia é comum que as pessoas sincronizam seus dados com o Backup do Windows, a nuvem ou Google Drive. Se você ativa o Backup do Windows, este método será muito eficaz e você pode restaurar seus dados da unidade flash USB sem esforço.
Passo 1Abrir a manutenção do sistema
No painel de controle, vá para a manutenção do sistema. Agora selecione a opção "Backup e Restauração". Uma opção de restauração será exibida na parte inferior da janela.
Passo 2Restaurar os arquivos
Clique no botão "Restaurar Meus Arquivos" que mostra que você pode restaurar seus arquivos cujo backup foi feito no local atual.
Passo 3Procurar os arquivos
Agora navegue até o arquivo cujo backup foi feito anteriormente. Clique na opção Procurar Arquivo.
Passo 4Selecione o local
Você precisa selecionar o local onde deseja salvar o backup. Selecione um local mais adequado para colar os dados de acordo com suas necessidades.
Espere até que o processo seja concluído. Agora, olhe para o local que você selecionou para colar os dados. Todos os seus arquivos removidos permanentemente serão recuperados no local escolhido.
Método 2: Recuperar Arquivos deletados do Pen Drive da Lixeira/Reciclagem
Como sabemos, não existe uma lixeira ou reciclagem em um pen drive ou unidade flash USB. Assim, quando você apaga um arquivo diretamente do flash drive USB, está acabado. No entanto, se você arrastou os arquivos para a lixeira ou reciclagem do seu computador, em vez de excluir os arquivos, você pode, em seguida, restaurá-los diretamente da lixeira do computador.
Se você passou a esvaziar a lixeira, você ainda tem uma chance de recuperar os arquivos da Lixeira, mas você precisa usar um programa de terceiros, o que vai ser explicado no Método 4.
Método 3: Usar o CMD CHKDSK para Recuperar Arquivos Excluídos do Pen Drive
O CMD (prompt de comando) é um processador do Windows que pode ser usado para inserir comandos com a linha de comando. É possível recuperar pen drive corrompido pelo cmd.
Passo 1Conecte o dispositivo USB ao computador. Certifique-se de que seja reconhecido pelo sistema.
Passo 2Pressione a tecla Windows e R simultaneamente para abrir a janela Executar. Digite cmd e pressione Enter para acessar a janela do prompt de comando.
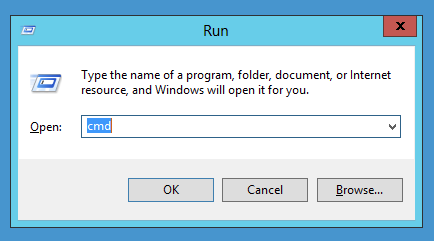
Passo 3Digite "chkdsk H: /f" sem aspas e pressione Enter. Substitua "H" pela letra da unidade flash USB.
Passo 4Digite a letra da unidade e pressione Enter.
Passo 5Se se avisa que o driver está em uso, então Pressione Y e depois Enter para prosseguir. Se não tiver este aviso, veja diretamente a etapa 5
Passo 6Digite attribute –h –r –s /s /d H: *.* e pressione Enter. Substitua "H" pela letra da unidade USB.
Passo 7Aguarde a conclusão do processo.
As maneiras mencionadas são um pouco tediosas, pois não são muito simples e às vezes são ineficazes, não garantindo a restauração dos dados. Portanto, a melhor opção que resta é baixar o programa Recoverit - Recuperação de Dados.
O Recoverit, um programa compatíveis com sistemas operacionais Windows e Mac, pode ajudar a recuperar arquivos excluídos acidentalmente não só do computador e Mac, mas também de dispositivos de armazenamento externos (como pen drives, SD, SSD, HDD, etc.).
Baixe o Recoverit e siga o seguinte guia para recuperar os seus arquivos apagados do pen drive.
Passo 1Abra o Wondershare Recoverit, conecte o pen drive ao PC e clique em "Digitalizar" que se aparece no canto inferior direito do pen drive para prosseguir.

Passo 2O recuperador de dados começará a digitalizar o pen drive para pesquisar seus arquivos perdidos, o que vai levará alguns minutos, dependente da tamanho dos seus arquivos.

Passo 3Após a varredura, escolha os arquivos de que precisam e clique no botão "Recuperar" para restaurar. Antes da recuperação, pode pré-visualizar os arquivos para verificar. O Recoverit suporta a visualização de diferentes tipos de arquivos, como fotos, vídeos, música, documento do Word, Excel, PPT e PDF.

Não salve os seus arquivos recuperados no mesmo pen drive onde você perdeu dados antes, pois isto pode causar o sobrescrito dos seus dadso originais. É recomendado escolher computador ou outro dispositivo de armazenamento para salvar os arquivos. Baixe o Recoverit e recupere seus dados em 3 passos simples!
Tutorial em Vídeo Sobre como Recuperar Arquivos de uma Unidade USB
As Pessoas Também Perguntam
-
1. É possível recuperar arquivos excluídos permanentemente da lixeira no Windows 10?
Sim, você pode restaurar os arquivos excluídos usando as opções de restauração da versão anterior do Windows ou um recuperador de dados como Recoverit. -
2. Por que é possível recuperar arquivos excluídos do pen drive?
Quando os arquivos foram apagados, os dados ainda estão no seu pen drive, por isso, é provável que possa realizar a recuperação dos arquivos deletados do pen drive. -
3. O Wondershare Recoverit pode recuperar arquivos de dispositivos externos? Como recuperar?
Sim, o Wondershare Recoverit pode recuperar arquivos de unidades externas e o processo é semelhantes ao processo que se mostra no artigo. Você precisa abrir o programa, insira o disco externo ao computador ou Mac, em seguida, procurar os arquivos desejados no disco externo. Uma vez localizado, clique no botão Recuperar.
Soluções para Pendrive
- Recuperar Pendrive
- Recuperar Arquivos de USB
- Recuperar Dados de um Drive USB Cru
- Recuperar USB Corrompido
- Recuperar Dados Sandisk USB
- Recuperação de USB
- Recuperação de Pendrive
- Recuperar Arquivos de Pendrive Formatado
- Recuperar Dados Sandisk USB
- Formatar Pendrive
- Corrigir Erro de Formatação de USB
- Formatar & Desformat USB
- Formatar Pendrive Protegido contra Gravação
- Reparar Pendrive
- Dicas para Pendrive








Luís Santos
chief Editor