
Reparar vídeo corrompido
Repare vídeos corrompidos, danificados e que não são reproduzidos facilmente com Repairit Online.
Continue lendo10/03/2023 • Arquivado para: Recuperação de arquivos • Soluções comprovadas
Os arquivos podem ficar corrompidos devido a uma falha no sistema, ataque de vírus ou operação incorreta. Um arquivo corrompido fica sempre inutilizável e inoperável. Ao enfrentar esse problema, você pode primeiro tentar repará-los ou tentar executar um programa de detecção de vírus. No entanto, se eles não funcionarem, você pode experimentar uma ferramenta de recuperação de arquivos de terceiros - o programa Recoverit Data Recovery para ajudar a recuperar arquivos corrompidos no Windows. Por favor, pare de usar seu computador e não fique abrindo o documento.
Para corrigir arquivos corrompidos, deve-se entender melhor por que isso acontece em primeiro lugar. Existem vários motivos que podem corromper os arquivos do Windows, como:
Caso esteja enfrentando dificuldades para operar e acessar seus arquivos, saiba que é totalmente possível recuperar arquivos corrompidos.
Continue lendo para descobrir algumas das maneiras mais rápidas de corrigir arquivos corrompidos e recuperá-los.
Se você tiver um recurso de versão anterior ativado, poderá usar este método. Siga os passos abaixo com cuidado.
Passo 1: Escolha o arquivo ou pasta que deseja restaurar, clique com o botão direito do mouse e procure por “Restaurar versões anteriores” e clique.

Passo 2: Agora você obterá “versões anteriores provenientes do histórico de arquivos ou de pontos de restauração”.
Passo 3: Aqui, se o seu PC permitir, será exibida uma lista de arquivos contendo a versão anterior do mesmo. Depois, basta escolher um e clicar na opção “Restaurar”.
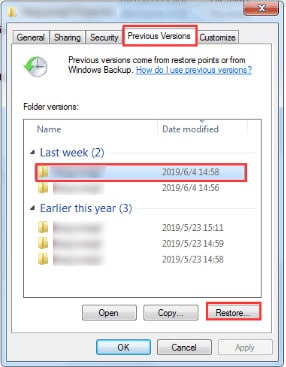
Quem tem computador conhece bem a opção de restauração do sistema. Bem, esse recurso comum pode ser muito útil na recuperação de arquivos corrompidos. Vamos conferir detalhes sobre a restauração do sistema para que você evite problemas futuros. A restauração do sistema gera uma cópia do seu sistema operacional. Se algo acontecer no futuro, você poderá restaurar e recuperar a versão anterior facilmente.
A restauração do sistema não tem uma opção de ativação automática. No entanto, qualquer pessoa pode ativar esse recurso manualmente seguindo estes passos fáceis:
Passo 1: Vá para a barra de tarefas do Windows e digite “Criar um ponto de restauração” clique na opção quando ela for exibida.
Passo 2: Clique em “Restauração do sistema” e depois em “Avançar”.

Passo 3: Agora, marque “Mostrar mais pontos de restauração” na parte inferior e escolha o ponto de restauração disponível. Clique em “Avançar” e simplesmente siga as instruções.

Não se esqueça que se você iniciar este procedimento, deverá deixar seu sistema ininterrupto até que a restauração seja concluída.
A maneira mais fácil de procurar os arquivos corrompidos do arquivo do sistema é usar uma ferramenta de reparo do Windows chamada SFC ou Verificador de Arquivo do Sistema. O processo de digitalização e reparo usando o SFC é descrito abaixo em alguns passos simples-
Passo 1: Abra o prompt de comando. Para fazer isso, pressione “Windows + R” e digite “cmd”.
Passo 2: Pressione a tecla Enter e, quando o prompt de comando estiver aberto, digite “sfc /scannow”. Pressione a tecla “Enter” em seguida. Isso iniciará a digitalização.

Você pode usar a ferramenta DISM, também conhecida como Serviço e Gerenciamento de Imagens de Implantação. É usado por desenvolvedores e administradores na categoria de ferramentas de linha de comando para modificar e reparar imagens do sistema, como Instalação do Windows, Ambiente de Recuperação do Windows e Windows PE (WinPE). Pelo lado positivo, você não precisa de nenhuma habilidade de programação complexa para usar esta ferramenta.
Você também pode usar uma variedade de opções de comando na ferramenta DISM para determinar rapidamente a prevalência de qualquer arquivo corrompido em sua imagem local do Windows 10. Siga os passos abaixo para saber como.
Passo 1: Pesquise o 'Prompt de comando' e clique com o botão direito do mouse nos principais resultados exibidos. Em seguida, selecione a opção 'Executar como administrador'.
Passo 2: Digite os seguintes comandos para reparar a imagem do Windows 10 e pressione 'Enter';
DISM/Online/Cleanup-Image/RestoreHealth
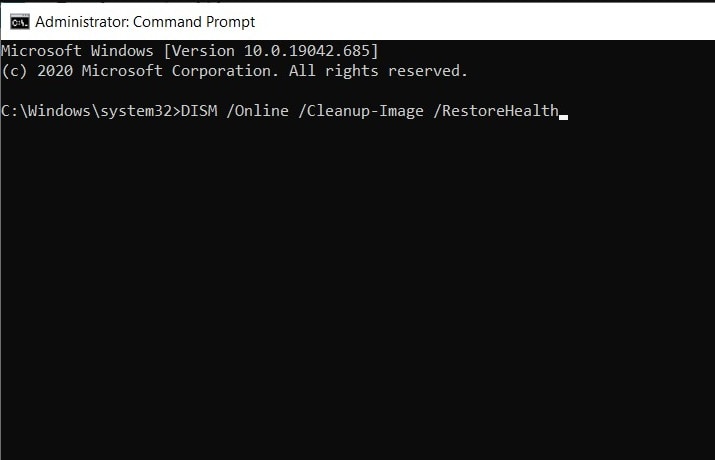
Passo 3: O processo de reparo será iniciado. Aguarde até que seja feito e reinicie o PC.
O próximo método que pode ajudá-lo a recuperar arquivos corrompidos é através do comando Chkdsk. Siga estes passos para corrigir arquivos corrompidos usando o Chkdsk;
Passo 1: Abra o prompt de comando como fizemos anteriormente.
Passo 2: Agora, digite o seguinte comando:
chkdsk e: /f /r /x

Passo 4: Caso haja algum arquivo corrompido encontrado em seu sistema, é aconselhável executar a ferramenta Verificador de Arquivos de Sistema para reparar arquivos de sistema ausentes ou corrompidos após completar o Chckdsk.
Você também pode assistir ao vídeo para restaurar seus arquivos corrompidos.
Quando o seu PC está inicializando e você sente que está demorando muito, você pode executar o Reparo de Inicialização do Windows no seu PC com Windows 10. Então, novamente, este processo é bastante longo e levará algum tempo e esforço de sua parte. No entanto, ele tem uma grande chance de localizar e reparar arquivos corrompidos antes que afetem os arquivos do sistema.
Siga estes passos para fazer isto facilmente em alguns minutos;
Passo 1: No teclado, pressione e segure a tecla SHIFT e, na lista de opções no canto inferior esquerdo, clique em 'Reiniciar'.
Passo 2: Na tela de inicialização, clique na opção “Solucionar problemas”.

Passo 3: Agora, clique em “Opções avançadas” seguido de “Prompt de comando”.
Passo 4: Então, digite o seguinte comando:
sfc /scannow /offbootdir=C: /offwindir=D:Windows
Passo 5: Pressione a tecla Enter e a digitalização será iniciada.
Se nenhuma das opções mencionadas acima funcionar para remover ou reparar arquivos corrompidos em seu PC, seu último recurso seria redefinir seu Windows 10. Lembre-se de que esse processo acabaria removendo aplicativos e arquivos instalados anteriormente, portanto, certifique-se de fazer backup de todos os arquivos que possam ser importantes para você.
Para iniciar este processo, você precisará de uma mídia de instalação do Windows 10, portanto, crie uma usando um pen drive inicializável. Agora, se o processo de redefinição não funcionar, você pode repeti-lo novamente, mas desta vez – opte por remover tudo.
Isso significa que você precisa selecionar a unidade onde apenas os arquivos do Windows estão instalados e selecionar a opção 'Apenas remover meus arquivos'.
Aqui estão os passos para redefinir o Windows 10;
Passo 1: Reinicie o seu PC.
Passo 2: Abra a opção de solução de problemas e selecione Redefinir este PC.

Passo 3: Agora você verá duas opções;

Passo 4: Agora, escolha seu nome de usuário quando solicitado e digite a senha. (Além disso, você pode ser solicitado a inserir a mídia de instalação do Windows 10, portanto, certifique-se de fazer isto).
Passo 5: Agora escolha a versão do Windows que deseja reinstalar e clique no botão Reiniciar.
Passo 6: Basta seguir as instruções exibidas na tela para concluir o processo.
O Wondershare Recoverit é um software de recuperação de arquivos eficaz e seguro. Com o Recoverit File Recovery, você pode recuperar arquivos corrompidos de um pen drive ou outros dispositivos de armazenamento no Windows de forma fácil.
Baixe e instale o Recoverit Data Recovery gratuitamente no seu computador. Com a versão do Recoverit para Windows, você pode recuperar arquivos corrompidos com passos simples. Se seus arquivos corrompidos estiverem armazenados em um pen drive, conecte ele ao computador. Siga o tutorial abaixo para restaurar arquivos corrompidos da unidade USB.
Certifique-se de que sua unidade USB esteja conectada ao computador e detectada. Selecione a unidade USB na lista e clique no botão "Iniciar" para processar.

O Recoverit iniciará a primeira verificação para pesquisar sua unidade USB. Você pode simplesmente pré-visualizar alguns arquivos recuperáveis após a verificação. Se você não conseguir encontrar seus arquivos, faça a digitalização novamente com o modo "Recuperação profunda". Ele digitalizará profundamente e pesquisará mais arquivos na unidade, mas levará mais tempo para digitalizar.

Após a digitalização, você pode verificar todos os arquivos recuperáveis nos resultados da verificação, você pode visualizar alguns arquivos específicos, como arquivos de imagem (JPEG, JPG, GIF, PNG). Selecione seus arquivos recuperados e clique no botão "Recuperar" para recuperar seus arquivos.

Observe que você deve escolher um local de salvamento diferente do dispositivo do qual está recuperando dados para evitar a substituição de dados, o que pode causar perda de dados
O Recoverit Data Recovery pode recuperar seus arquivos corrompidos de uma unidade USB facilmente. Mas e se os arquivos de documentos do Office, como Word, Excel e PowerPoint, ficarem danificados e corrompidos? Você não precisa se preocupar com esses arquivos danificados ou corrompidos. Você pode obter a melhor ferramenta de reparo de arquivos para corrigir arquivos corrompidos. O kit de ferramentas de reparo de arquivo Repairit é uma poderosa ferramenta de reparo de arquivos, pode reparar e corrigir arquivos de documentos do Office danificados ou corrompidos.
Passos sobre como corrigir arquivos corrompidos com a ferramenta de reparo de arquivos
Baixe e instale a ferramenta de reparo de arquivo Repairit em seu computador. Siga o tutorial abaixo para executar a recuperação de documentos corrompidos do Word.
Passo 1. Abra o programa Repairit, selecione a opção "Reparar arquivo do Word" para iniciar. Selecione todos os arquivos do Word corrompidos de sua unidade de disco rígido.
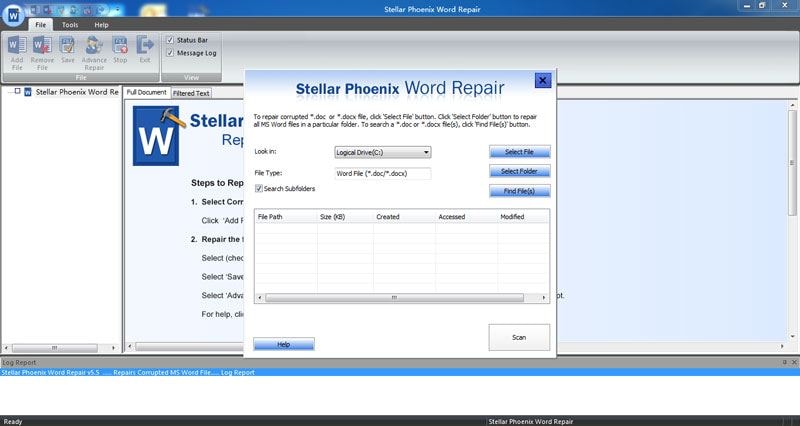
Passo 2. Esta ferramenta de reparo de arquivos importará todos os arquivos do Word selecionados, você pode selecionar todos ou um arquivo específico do Word para iniciar o reparo.
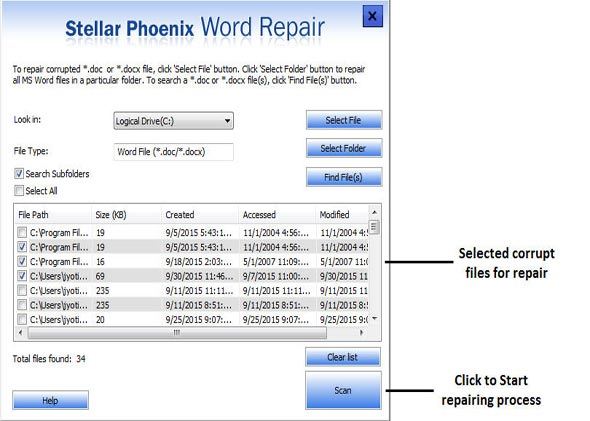
Passo 3. Após o reparo completamente. Você pode visualizar os arquivos do Word reparados. Clique no botão "Salvar" para recuperar arquivos do Word.
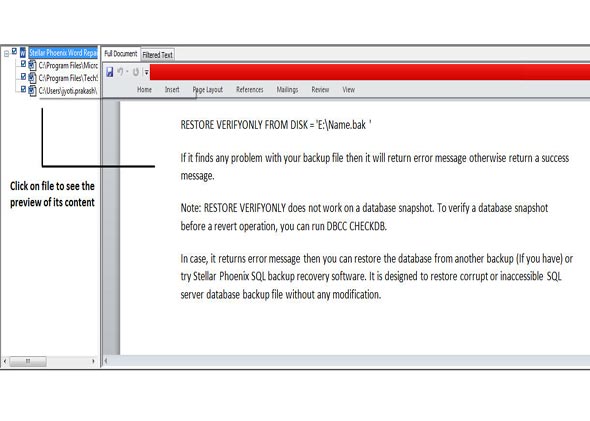
Salve todos os arquivos reparados em um dispositivo de armazenamento seguro. Se seus arquivos Excel e PPT ficarem corrompidos, você pode executar passos semelhantes para corrigi-los.
Existem algumas medidas preventivas que você pode tomar para manter seus dados mais seguros e saudáveis. Vamos dar uma olhada em algumas das causas da corrupção de dados e discutir cada uma delas em partes.
Você pode imaginar estes setores como pequenos pedaços de armazenamento onde seu computador deposita dados. Setores defeituosos são aqueles bits com defeito devido a erros de disco causados por danos físicos à sua unidade ou erros lógicos (causados por picos de energia, por exemplo). Evite descargas elétricas ou danos físicos à sua unidade, deixando cair ou mantendo em um ambiente de alta temperatura. Um bom conselho seria verificar sua unidade em busca de erros de tempos em tempos e sempre remover com segurança sua unidade se for externa. Você pode obter a solução completa para corrigir setores defeituosos do disco rígido.
Se você já viu uma tela azul no Windows e, em seguida, o sistema foi desligado, você acabou de experimentar uma falha no sistema. Elas são causadas por alguns programas ou por hardware recém-instalado incorretamente. Um arquivo é salvo no momento em que uma falha é acionada e logo fica corrompido. Quando o sistema do seu computador trava, você pode criar uma unidade de inicialização para recuperar seus dados importantes, ela pode recuperar facilmente os dados após uma falha do sistema. Você pode reinstalar o programa conflitante ou remover a peça de hardware que você conectou antes da falha para inicializar normalmente o sistema.
Uma das causas mais comuns de corrupção de dados é a infecção por vírus. Isso pode acontecer ao baixar arquivos de fontes inseguras ou conectando sua unidade flash em um computador público em lanchonetes e assim por diante. Esperançosamente, depois de digitalizar seu documento usando um software antivírus atualizado, você poderá abrir seu documento novamente. Não se esqueça de verificar se há vírus em suas unidades de tempos em tempos.
Um cluster é o menor pedaço de armazenamento onde os computadores salvam dados. Às vezes, acontece que seu computador salva por engano dois arquivos diferentes no mesmo cluster, de modo que os arquivos são vinculados de forma cruzada e você recebe um erro. Além disso, a exclusão incorreta de arquivos devido a vírus ou corrupção de dados provavelmente fará com que os clusters envolvidos fiquem indisponíveis ou perdidos. Os dados corrompidos podem ser recuperados com um software como o Recoverit data recovery e os erros de clusters podem ser corrigidos executando a Verificação de Disco do Sistema para corrigir os erros.
Assim, você teve uma ótima visão sobre como recuperar arquivos corrompidos de unidades flash USB e outras. A implementação de medidas preventivas provavelmente o manterá longe de problemas de corrupção de dados. No entanto, se acontecerem, você precisa saber que pode recuperar dados facilmente usando os métodos e o software de recuperação de arquivos descrito acima.
É recomendável fazer backup de seus arquivos essenciais o tempo todo para evitar o risco de ter que formatar o sistema. Não é uma boa sensação ter que desistir de todos aqueles arquivos preciosos enquanto formata seu PC, mesmo que seja uma das formas mais conhecidas de remover malware de seu sistema.
Existe outra maneira alternativa de remover malware, formatar o sistema e deixar os arquivos intactos. Este método é através do software Recoverit Data Recovery da Wondershare. É de longe a maneira mais fácil e simples de restaurar seu PC e recuperar quaisquer arquivos corrompidos.
Este software tem uma taxa de recuperação de 100% que pode recuperar arquivos de sistema de mais de 1.000 formatos como FAT, NTFS e HFS+, sem dados adicionais ou compromissos de cobrança. Na verdade, é uma ferramenta de recuperação de ponta que pode restaurar qualquer arquivo de mídia de armazenamento e o processo envolve apenas três passos.
Arquivos corrompidos podem ser recuperados?
Arquivos corrompidos são simplesmente arquivos que se tornaram ilegíveis ou inoperáveis. Há um grande número de razões pelas quais um arquivo pode ter sido corrompido. Você pode executar uma verificação de disco no sistema, usar a ferramenta DISM ou a ferramenta de comando chkdsk para recuperar arquivos corrompidos do sistema.
Como posso recuperar arquivos JPEG corrompidos?
Você pode recuperar arquivos JPEG corrompidos do backup do sistema, usar outro visualizador de imagens para acessar o arquivo em formato diferente ou usar uma ferramenta JPEG profissional para reparar o arquivo corrompido.
Como são os arquivos corrompidos?
Um arquivo corrompido, seja um arquivo de sistema ou um arquivo normal salvo em seu PC, pode parecer um arquivo bugado e ilegível. Isso nem sempre significa que a programação principal do arquivo está corrompida. Instâncias de um arquivo corrompido são facilmente perceptíveis, por exemplo, um arquivo do Word que não está abrindo quando clicado.
O Windows 10 tem uma ferramenta de reparo?
Existem várias ferramentas gratuitas de recuperação do Windows 10 disponíveis, mas o Verificador de Arquivos do Sistema é a ferramenta padrão.
Luís Santos
chief Editor