Atualizar os componentes internos é uma boa opção para melhorar a velocidade e o desempenho do seu computador. Mover a instalação do sistema de um disco mais antigo e mais lento para uma unidade mais rápida e maior é um processo rápido e fácil através da clonagem da unidade. Há várias maneiras de fazer isso e este artigo listará as diferentes ferramentas que você pode usar para clonar a unidade C para SSD. Continue lendo e descubra todos os detalhes.
Por que clonar o disco C para SSD no Windows 10?
As unidades SSD têm um desempenho de leitura e gravação superior ao dos discos rígidos comuns. Por esse motivo, muitas pessoas usam esse tipo de dispositivos como unidades inicializáveis. Assim, transferir o conteúdo do seu disco C para um SSD é uma boa solução para melhorar o desempenho do seu computador atual. Isso envolve a transferência do seu sistema operacional Windows 10/11, incluindo dados do sistema e aplicativos instalados, para um disco SSD.
Se o seu computador demora muito tempo para inicializar ou se você tem problemas para abrir alguns jogos grandes, é possível que a unidade C não tenha espaço suficiente para executar os aplicativos sem problemas. Assim, você deve aumentar a unidade C ou transferir dados para um disco maior.
Assim, clonar o disco C para um SSD no Windows 10/11 resultará em um grande aumento de desempenho. As seções seguintes explicam detalhadamente como fazer isso.
Pré-requisitos
Antes de clonar o seu disco C para um SSD, aqui estão algumas coisas que você deve preparar:
- Um SSD: Este será o dispositivo de armazenamento para o qual os dados da unidade C serão transferidos. O seu tamanho pode ser menor do que o disco rígido atual. No entanto, se o tamanho do SSD for maior do que o da unidade C, isso significa que estará disponível algum espaço para expansões futuras.
- Conecte a unidade SSD ao seu PC existente: Conecte ou instale a unidade SSD no seu computador. Se o PC tiver dois compartimentos de armazenamento, instale o SSD dentro do computador. Caso contrário, conecte-o a um dispositivo USB.
3 Melhores programas para clonar o disco C para SSD no Windows 10/11
Após concluir os preparativos necessários, um software de clonagem é a maneira mais fácil de clonar sua unidade C para um SSD no Windows 10 e 11. Existem várias opções confiáveis que podem ajudá-lo a realizar essa tarefa de forma eficaz. Aqui estão alguns dos principais softwares de clonagem para Windows 10/11:
1. Clonar disco C para SSD com o Wondershare UBackit
Existem tantas soluções para clonar o disco C para SSD que a maioria dos usuários não sabe qual escolher. O Wondershare UBackit é recomendado por muitos devido às suas poderosas características e interface amigável. Este programa permite clonar partições e unidades se a capacidade do dispositivo de destino exceder a de origem. Além disso, o Wondershare UBackit oferece uma versão de teste gratuito de 1 mês, permitindo que você clone sua unidade C para um SSD sem qualquer custo.

Wondershare UBackit - Ferramenta confiável de backup
Clonagem de disco: Você pode clonar o seu disco rígido para um SSD ou outro disco rígido sem complicações. Este software suporta uma ampla gama de tipos de discos, como HDs de todas as marcas, SSDs SATA/M.2, SSDs NVMe, unidades USB, unidades NAS e cartões SD.
Clonagem de partição: Em vez de clonar o disco inteiro, você tem a opção de clonar uma partição específica.
Clonagem setor a setor: Você pode replicar um disco rígido ou partição na totalidade.
Sistemas suportados: Este software é compatível com Windows 11/10/8.1/8/7 de 32 e 64 bits.
O Wondershare UBackit simplifica o processo de clonagem do disco C para um SSD. Siga os seguintes passos:
Passo 1: Vá para a guia Clonar.
Instale e inicie o Wondershare UBackit no seu computador. Em seguida, no menu à esquerda, escolha a opção Clonar e clique em Iniciar.

Passo 2: Selecione as unidades de origem e destino.
Selecione o disco C como disco de origem e clique em Próximo.

Selecione o SSD como dispositivo de origem e clique em Clonar para iniciar o processo de clonagem da unidade C para o SSD.

Passo 3: Inicie a clonagem
Confirme o processo de clonagem da unidade C para o SSD. Lembre-se de que pressionar este botão apagará todos os dados existentes no SSD selecionado.

Dependendo da quantidade dos dados que estão sendo processados, o processo de clonagem levará algum tempo.

Você será alertado quando o procedimento de clonagem for concluído.

2. Clonar disco C para SSD com o AOMEI Partition Assistant
Outro software de clonagem excelente e fácil de usar é o AOMEI Partition Assistant Professional. Ele suporta alinhamento de partições de SSD e permite clonar a unidade C de um HD para um SSD menor, melhorando ainda mais o desempenho.
O assistente de migração do AOMEI Partition Assistant Professional simplifica muito o processo de migração do sistema operacional para outra unidade de armazenamento.
- Passo 1: Instale e inicie o programa de clonagem. Clique em Migrar SO, na coluna Clonar, na tela principal.
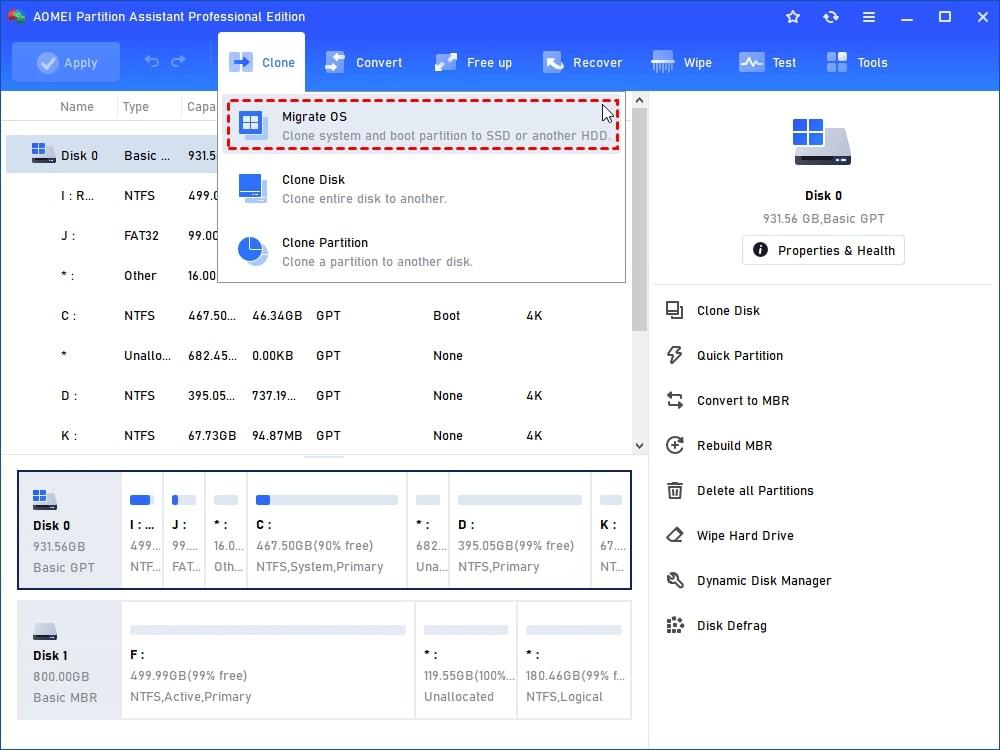
- Passo 2: Clique no espaço não alocado no SSD. Se não existir nenhum, escolha a partição F no disco 2 (SSD), verifique se a opção "Desejo excluir todas as partições neste disco 2 para migrar o sistema para este disco" está marcada e clique em Avançar.
Você também pode realocar a unidade C para outro local, como uma unidade compartilhada em rede, um dispositivo NAS, uma unidade flash USB, um disco externo, etc.
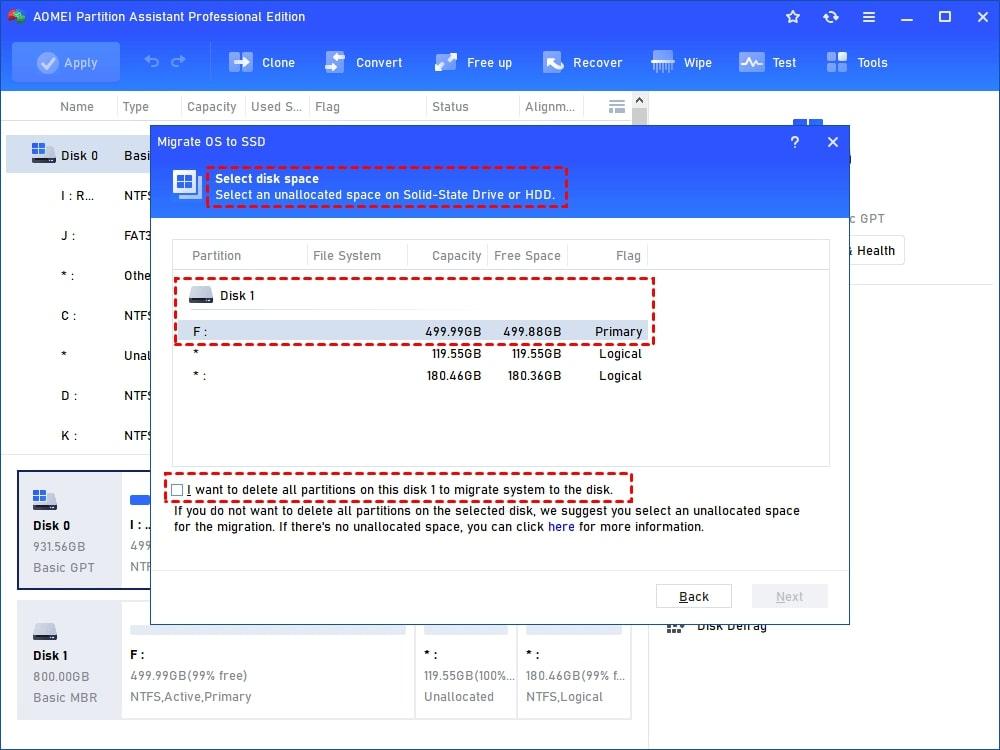
- Passo 3: Na janela seguinte, personalize o tamanho e o posicionamento da partição G recém-criada. Em seguida, pressione o botão Próximo.
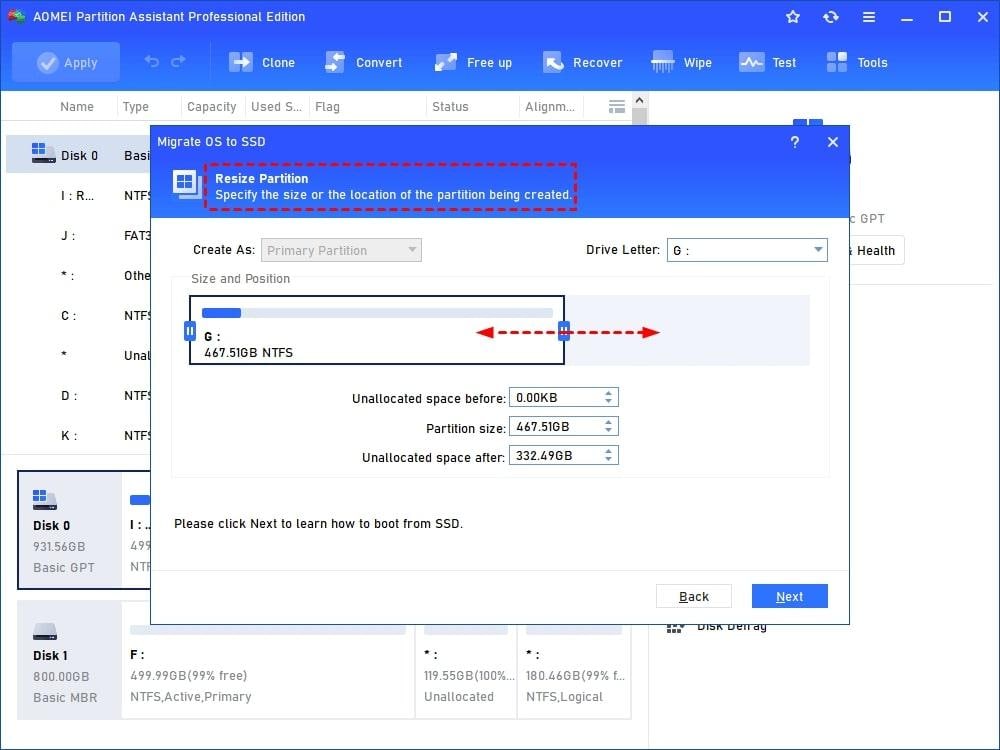
Nota: Se você não quiser apagar todas as partições da unidade SSD, redimensione a partição para obter espaço não alocado. Além disso, verifique se o espaço não alocado é maior do que o tamanho do disco C.
- Passo 4: Após determinar como inicializar o sistema operacional a partir de um SSD ou HD, clique em Concluir.
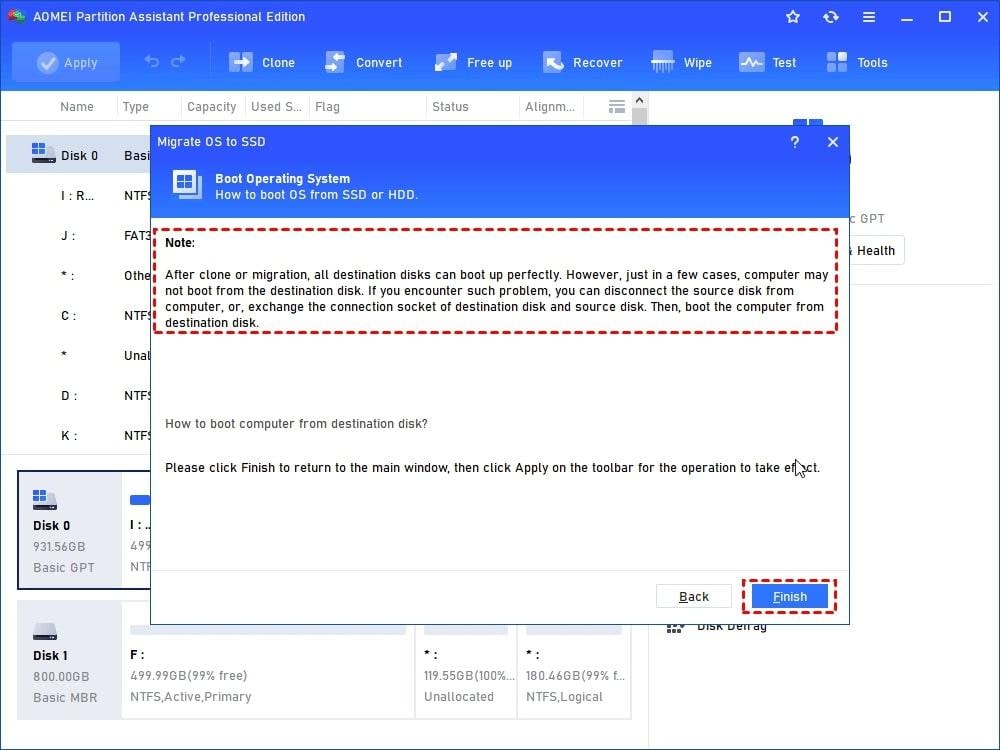
- Passo 5: Para migrar o disco C para um SSD, visualize as operações e modificações pendentes no disco 2 (SSD) e clique no botão Aplicar.
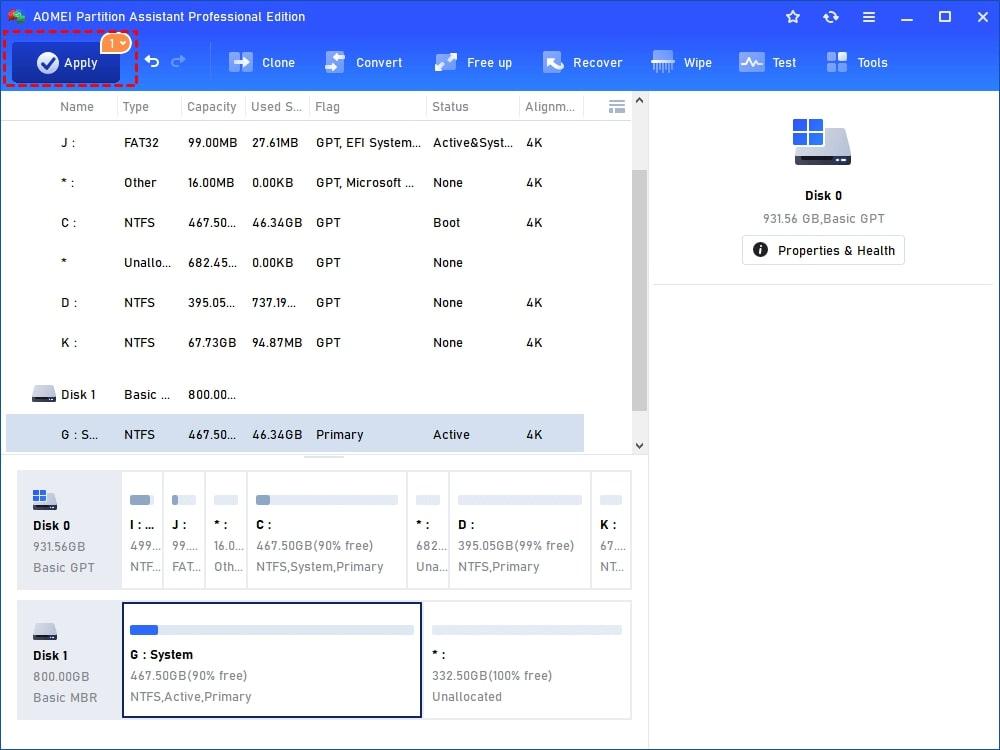
Notas:
- O computador será reiniciado e o processo será concluído no Modo PreOS.
- Quando a cópia estiver concluída, entre no BIOS e configure o disco SSD como o primeiro dispositivo de inicialização.
- Se você mover a unidade C de um disco MBR para uma unidade SSD GPT, deverá alterar o modo de inicialização de Legacy para UEFI. O contrário também é verdadeiro.
3. Clonar disco C para SSD com o Clonezilla
Além das opções mencionadas anteriormente, o Clonezilla é outro ótimo software de clonagem para Windows 10. Com sua natureza de código aberto e poderosos recursos de clonagem, o Clonezilla oferece uma solução confiável gratuita para usuários que buscam clonar o disco C do seu computador para um SSD.
Aqui estão os passos a seguir:
- Passo 1: Baixe o Clonezilla Bootable USB. Vá para o site de download do Clonezilla, selecione amd64 na área de arquitetura da CPU, defina o tipo de arquivo como iso e clique em Download.
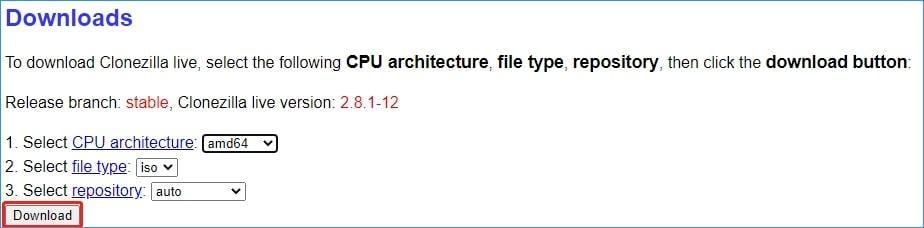
- Passo 2: Baixe esta ferramenta do site Rufus e conecte uma unidade flash USB no seu computador.
- Passo 3: Clique duas vezes no arquivo executável para iniciar o Rufus.
- Passo 4: Para criar um pendrive inicializável do Clonezilla no Windows 11/10, clique no botão Selecionar, selecione o arquivo iso do Clonezilla que acabou de baixar e clique em Iniciar.
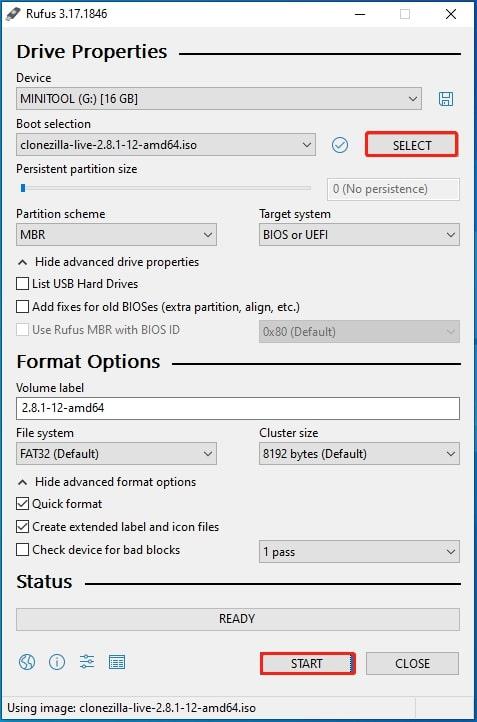
Agora, a unidade USB inicializável do Clonezilla foi criada e você pode inicializar o PC a partir deste dispositivo para clonar o HD para o SSD. Basta reiniciar o computador, pressionar uma tecla de função para acessar o menu do BIOS e selecionar a unidade USB como o dispositivo de inicialização. A configuração varia de acordo com o fabricante.
- Passo 5: Após inicializar o PC a partir da unidade USB inicializável, selecione o Clonezilla Live e pressione a tecla Enter.
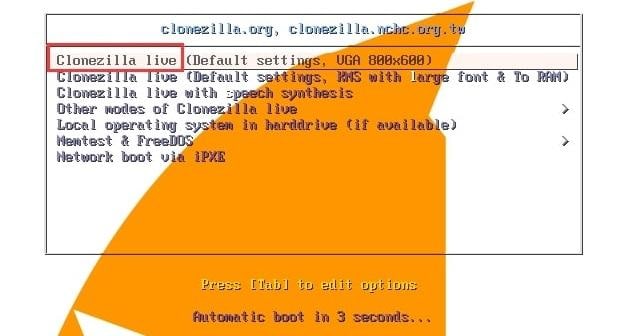
- Passo 6: Após selecionar o idioma, pressione a tecla Enter.
- Passo 7: Mantenha o layout padrão do teclado ou selecione outro.
- Passo 8: Escolha entre iniciar o Clonezilla ou entrar no shell de login (prompt de comando).
- Passo 9: Para prosseguir, selecione um modo. Em sistemas Windows 11/10, realce a opção "diretamente de um disco ou partição para um disco ou partição" e pressione a tecla Enter.
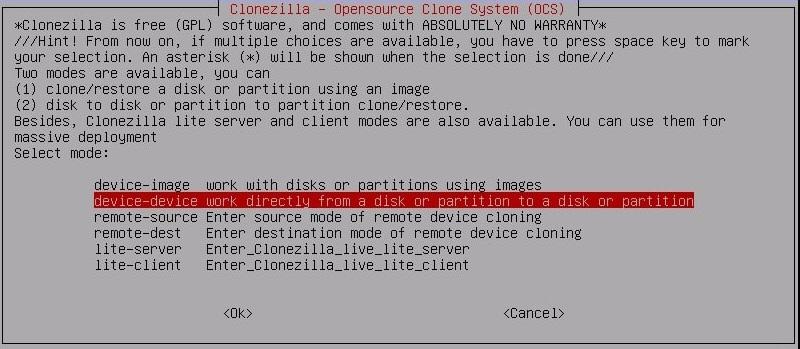
- Passo 10: Selecione o Modo iniciante e aceite os parâmetros padrão para continuar.
- Passo 11: Agora, você deve selecionar o método de clonagem. Para clonar todo o disco HD para o SSD, selecione a opção disk_to_local_disk local_disk_to_local_disk_clone e clique em Continuar.
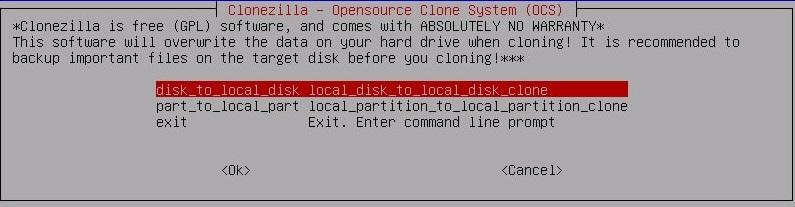
- Passo 12: Selecione os discos de origem e de destino, um a um. Selecione o HD como o disco de origem e o SSD como a unidade de destino.
- Passo 13: Defina as opções avançadas. Se você não tiver certeza, mantenha a configuração padrão.
- Passo: Quando o processo terminar, selecione a opção reiniciar ou desligar.
- Passo 15: Pressione a tecla Y e Enter três vezes.
- Passo 16: Agora, o Clonezilla está clonando o seu disco rígido para o novo SSD. O procedimento de clonagem leva alguns minutos, então, aguarde pacientemente.
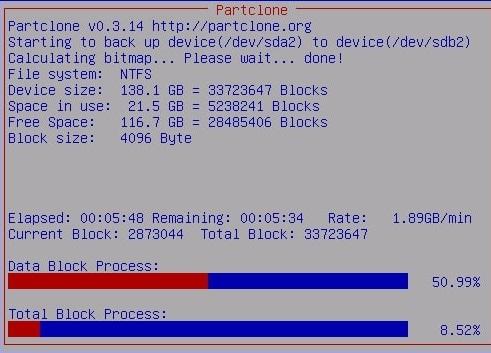
Após a clonagem, você pode reiniciar o sistema, abrir a caixa do computador, remover o disco rígido antigo e substituí-lo pelo SSD. Depois, inicie o seu PC a partir do SSD para obter o máximo desempenho.
Se, depois de clonar o disco C para um SSD, você não pode iniciar o Windows, provavelmente algo deu errado durante o processo e, para resolvê-lo, primeiro você deve descobrir a origem do problema. Continue lendo para saber como encontrar as causas mais comuns e descobrir como corrigir um SSD clonado que não inicializa.
Perguntas frequentes
É possível clonar um disco rígido para um SSD menor?
Sim, é possível clonar um disco rígido para um SSD menor se o tamanho dos dados existentes no disco rígido for menor do que a capacidade do SSD.
Clonar o disco C migra o sistema operacional Windows?
Sim, a clonagem do disco C inclui a migração do sistema Windows. A unidade clonada terá uma cópia exata do seu sistema operacional, permitindo que você inicialize e execute o Windows a partir da nova unidade de armazenamento sem ter que reinstalar o sistema operacional.
O que fazer antes de clonar o disco C para um SSD?
Antes de clonar uma unidade C para um SSD: 1. Verifique se o SSD tem espaço suficiente; 2. Atualize o firmware; 3. Desative a criptografia ou inicialização segura; 4. Para maior segurança, crie uma mídia de recuperação inicializável.


