01/08/2020 • Arquivado para: Recuperação de Linux • Soluções comprovadas
Ontem à noite, me deparei com problemas de disco em meu sistema Linux. Eu tentei repará-lo usando tutoriais da Internet, mas nada parece estar funcionando para mim. Então me deparei com um recurso, que me introduziu ao comando fsck. A partir daí, tudo mudou.
- Parte 1: Visão geral da Verificação de Disco em Linux
- Parte 2: Como Verificar o Disco em Linux
- Parte 3: Como Reparar o Disco em Linux
- Parte 4: Como Encontrar Arquivos Excluídos Do Disco Rígido No Linux?
Parte 1: Visão geral da Verificação de Disco em Linux
A opção de verificação de discos no Linux verifica os setores danificados e erros na unidade.
1. O que significa Verificação de Discos em Linux?
No Linux, o comando check disk é representado pelo fsck, que é uma abreviatura para verificação da consistência do sistema de arquivos. Simplificando, é um utilitário que ajuda o usuário a procurar erros existentes no banco de dados de arquivos e repará-los, se necessário. Usando um conjunto de ferramentas integradas, verifica o disco e depois gera automaticamente um relatório da avaliação. Em certos sistemas, o fsck funciona frequentemente por padrão, geralmente depois que o sistema é desligado incorretamente ou depois de uma série de reinicializações.
A Verificação de Discos Linux (fsck) é uma operação padrão em sistemas operacionais baseados em Unix, que inclui Linux e o sistema operacional Apple. Na maioria das vezes, o fsck é ativado manualmente pelo administrador do sistema ou é usado automaticamente no momento da inicialização. Funciona diretamente nas estruturas de dados, que são armazenadas no disco. O comportamento particular do fsck pode ser diferente, mas geralmente segue um protocolo específico para operações internas e dá aos usuários uma interface de linha de comando comum.
2. Causas da Corrupção de Discos no Linux
A unidade Linux é frequentemente corrompida por estas causas comuns:
1. Eliminação acidental de dados ou algum erro humano: devido à exclusão acidental de dados-chave, a unidade Linux é frequentemente corrompida. Isto se deve muitas vezes à falta de compreensão ou de manipulação de arquivos que você pode desconhecer no sistema.
2. Infeção devida a vírus: software malicioso ou infeção por vírus pode ser outra causa para a corrupção do disco. Muitas vezes, se deve ao acesso a sites comprometidos de onde estes elementos entram no sistema. Também poderá ser devido ao acesso a conexões desconhecidas com a Internet.
3. Setores corrompidos presentes no disco rígido: blocos corrompidos no disco rígido podem causar corrupção no disco rígido. Ocorre com frequência quando a situação foi de mal a pior.
Para seu benefício, o Live CD de qualquer Distribuição Linux pode facilmente identificar a corrupção da unidade e permitir que os usuários recuperem seus dados tão necessários em sua forma original.
Parte 2: Como Verificar o Disco em Linux
A função Fsck não é usada apenas para verificar o disco rígido em sistemas Linux. Também pode desempenhar uma série de funções que serão examinadas em seguida. Siga estes comandos simples e rápidos e você pode executar uma série de funções com ele.
Smartctl
Os discos rígidos Linux modernos vêm com a função S.M.A.R.T. É uma ferramenta útil, que permite ao sistema operacional (Linux e Windows) verificar seu estado e funcionalidade geral. Uma maneira rápida de verificar se o seu disco rígido está equipado com o recurso S.M.A.R.T. é extraí-lo do seu computador pessoal e verificar as informações fornecidas no rótulo. Você também pode marcar o pacote em que veio integrado.
Instalar smartmontools
No caso do Linux, há várias maneiras de afirmar o estado S.M.A.R.T do seu disco rígido. Mas o mais rápido de todos é provavelmente o smartctl. Antes de analisarmos como usar esta ferramenta, vamos primeiro examinar como o estado do disco rígido pode ser verificado com o smartctl.
Para instalar o Smartmontools, você precisa abrir o terminal e seguir as instruções dadas que aparecem em sua distribuição Linux particular (há tantas).
Para o Ubuntu:
‘‘Sudo apt install smartmontools’’
Para Debian
‘‘Sudo apt-get install smartmontools’’
Para Arch Linux
‘‘sudo pacman -S smartmontools’’
Fedora
‘‘sudo dnf install smartmontools’’
OpenSUSE
‘‘sudo zypper install smartmontools’’
Como se pode ver, todos os diferentes sistemas de distribuição Linux têm comandos diferentes. É por isso que os mencionamos, para que você se familiarize.
1. Verificando a Velocidade do Disco no Linux
O comando 'dd' no Linux é usado para verificar o desempenho de leitura e escrita do disco na plataforma Linux. Vamos ver como o comando 'dd' é usado para verificar o desempenho de E/S.
Etapa 1: Primeiro, abra o prompt de comando. Você também pode fazer o login em um servidor remoto, se necessário.
Etapa 2: Para medir a taxa de transferência (throughput) do servidor (velocidade de escrita) dd if=/dev/zero of=/tmp/test1.img bs=1G count=1 oflag=dsync
Etapa 3: O comando dd também é usado para verificar a latência do servidor dd if=/dev/zero of=/tmp/test2.img bs=512 count=1000 oflag=dsync
Este comando avalia um simples desempenho de E/S.
2. Verificação de Erros em Disco no Linux
O "fsck" é bastante útil no sistema Linux, pois é usado para verificar erros no sistema de arquivos. Desempenha uma função semelhante ao "chkdsk" no sistema operacional Windows.
Para verificar a existência de erros no sistema de arquivos Linux, o comando fsck acaba por ser muito útil frequentemente. A fim de verificar o erro e repará-lo ao mesmo tempo, use a opção "a". Fora isso, a opção "y" pode ser usada em vez de "a".
$ fsck -a /dev/sdb1
Para executar a verificação de erros em apenas uma partição, você pode executar o comando a partir de seu terminal:
$ umount /dev/sdb1
$ fsck /dev/sdb1
Parte 3: Como Reparar o Disco em Linux
No sistema operacional Linux, existe um comando poderoso, o "fsck". É usado para reparar o sistema de arquivos. É a abreviação de "File System Consistency check" (Verificação de consistência do sistema de arquivos). É muito fácil de usar. Tudo o que você precisa fazer é abrir um terminal e escrever:
Fsck/dev/sdal
Este comando verificará apenas a partição sda1. No entanto, este comando fsck é inutilizável em uma partição montada. Se você fizer isso, há uma alta probabilidade de que isso possa danificar o sistema. Para verificar a pasta home que está presente em uma partição diferente (por exemplo, sda2), você deve usar o seguinte comando:
Umount/home
Fsck/dev/sda2
Nota: Para executar o comando "fsck", você precisará ter permissão de root/superuser.
O comando "fsck" também pode ser usado para verificar seu disco externo, por exemplo, o cartão SD ou a pen drive.
Por exemplo:
umount/dev/sdb1 #pen drive
sudo fsck/dev/sdb1
Quando você não tiver certeza sobre qual número de partição você precisa digitalizar, use este comando:
sudo fdisk -1
Isso listará todas as partições disponíveis.
1. Usando "fsck" Para Reparar Automaticamente o Sistema de Arquivos
Se forem identificados erros durante a verificação do sistema de arquivos, use o comando "fsck" para reparar automaticamente o sistema de arquivos com um sinalizador -a. Por exemplo, vejamos este exemplo abaixo:
fsck –a/dev/sdal
Você pode usar a opção -y para executar uma função semelhante também:
Fsck –y/dev/sdal1
2. Reparação de Erros do Sistema de Arquivos Linux
Às vezes, você pode encontrar mais de um erro no sistema de arquivos. Em casos como este, você pode usar o "fsck" para retificar estes erros automaticamente. Digite o seguinte:
#fsck –y/dev/sdb
Esta opção –y responde automaticamente "sim" a qualquer pedido dado por fsck para corrigir o erro.
Além disso, você também pode utilizá-lo em todos os sistemas de arquivos sem raiz:
$ fsck –AR –y
3. Executando o "fsck" na Partição Raiz do Linux
Em outros momentos, você pode precisar executar o fsck na partição raiz do seu sistema Linux. Dado que o fsck não pode ser executado quando a partição é montada, você pode tentar esta opção:
- Use o fsck no modo de recuperação
- Invocar fsck quando o sistema for reinicializado
Vejamos as duas situações:
4. Invocar fsck Quando O Sistema For Reiniciado
Este é um processo fácil de concluir e tudo o que você precisa fazer é criar um arquivo designado 'forcefsck' dentro da partição raiz do sistema. Use o seguinte comando:
#touch /forcefsck
Ao fazer isso, você pode programar uma reinicialização do sistema. No próximo reinício, o comando fsck desempenhará sua função. Você precisa ter muito cuidado ao usar este comando. Se houver muitos inodes, este comando levará seu tempo.
Depois que o sistema for reiniciado, verifique se o arquivo existe:
# 1s /forcefsck
Se o arquivo existir, então você pode precisar removê-lo porque o comando fsck será executado a cada vez.
5. Fsck no Modo de Recuperação
Há mais algumas etapas envolvidas caso você use fsck no modo de recuperação. Prepare seu sistema para uma reinicialização e pare funções críticas como MySQL/MariaDB e digite:
#reboot
Quando o boot estiver prestes a aparecer, pressione a tecla shift para que o menu grub apareça na tela. Vá para as Opções Avançadas:
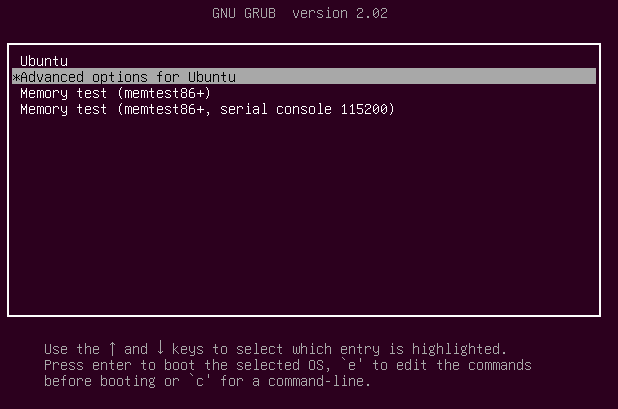
Agora Vá Para Modo de Recuperação

Agora selecione fsck

Agora você terá uma opção se desejar montar novamente o sistema de arquivos. Selecione sim.

Aparecerá o seguinte:
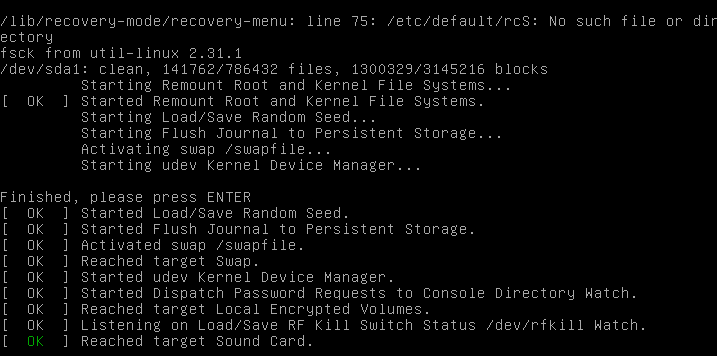
Depois disso, selecione inicialização normal e selecione 'retomar'.

Parte 4: Como Encontrar Arquivos Excluídos Do Disco Rígido No Linux?
Para a maioria das pessoas, a perda de dados é uma fonte de grande preocupação. Felizmente, o Recoverit Data Recovery pode ajudá-lo a recuperar mais de 1000 tipos de formatos e tipos de arquivo. Com Recoverit Data Recovery, você pode recuperar os dados perdidos ou excluídos em 3 etapas. Vejamos como vamos fazer este processo:
1. Etapa 1: Selecione a Localização
Para recuperar os dados de seu computador, escolha uma localização de onde os dados foram perdidos. Agora, selecione o disco rígido desejado mostrado na aba de unidades de disco rígido. Também é possível selecionar uma aba de localização para esse fim. Ao clicar em iniciar, o sistema começará a escanear o sistema.

2. Etapa 2: Localização para o Escaneamento
O software Recoverit iniciará um escaneamento geral do sistema. Normalmente, demora alguns minutos a concluir. Em outros momentos, pode demorar algumas horas, dependendo do tamanho dos arquivos armazenados em seu sistema.

Enquanto o processo de escaneamento continua, você pode localizar os arquivos e interromper o escaneamento.
3. Etapa 3: Pré-visualização e Recuperação dos Arquivos
O software permite que os usuários visualizem primeiro seus arquivos recuperados antes de prosseguir para a etapa de recuperação. Selecione o arquivo desejado e clique na aba "Recuperar" para recuperar seus arquivos agora.

Conclusão
Neste guia, vimos como efetuar a verificação de discos no Linux para qualquer corrupção de disco existente, monitorando sua velocidade junto com sua função de reparação. A viabilidade do comando fsck é inegável. Também examinámos o uso do fsck e como ele opera dentro do sistema Linux. Quando os comandos Linux não são úteis ou não podem ajudar, use o Recoverit para ajudá-lo a obter dados de volta. Fique descansado, com este programa, os seus dados estão sempre ao seu alcance.
Recuperação de Arquivos
- Reparar Arquivos
- Reparar Arquivos de Word
- Reparar Arquivos Corrompido de Excel
- Arquivos de Excel Não Conseguem Ser Encontrados
- Recuperar arquivos
- Recuperar Arquivos de PDF
- Recuperar Arquivos de Word
- Recuperar Arquivos de Excel
- Recuperar Arquivos de PowerPoint
- Recuperar Textos dos Arquivos Corrompidos
- Limpar & Excluir Arquivos
- Recuperar & Reparar Mais








Luís Santos
chief Editor