21/12/2019 • Arquivado para: Recuperação de cartão SD • Soluções comprovadas
Caso: Eu quero usar minha câmera para tirar mais fotos, mas o armazenamento já está cheio. Eu não sei como excluir fotos dum cartão de memória SanDisk no Mac. Alguém me consegue ajudar?
Isso não é nenhum bicho de sete cabeças, às vezes as pessoas têm que excluir arquivos de cartão SD para liberar algum espaço. Normalmente, consegue-se fazer isso facilmente. Mas aquelas pessoas que compraram novos dispositivos como câmeras, ou filmadoras, ou qualquer outro dispositivo em que usem um cartão SD, podem não saber muito bem como podem fazer isso. É por isso que Recoverit, é uma alternativa melhor para excluir arquivos dum cartão SD usando o Mac.
Neste artigo, você aprenderá ambos, como você pode excluir arquivos do cartão SD e como você pode restaurar os arquivos excluídos dum cartão SD.
Parte 1. Por que Excluir Tudo no Mac:
É uma pergunta discutível. As pessoas muitas vezes discutem sobre a importância de formatação e de apagamento dos dados dum dispositivo de armazenamento. Quer seja um disco rígido ou um cartão SD, todos os multimídia de armazenamento devem ser formatada de tempos em tempos para manter um desempenho ideal. Mas você deve saber primeiro algumas coisas acerca dos cartões SD que iram garantir que você precisa apagar o seu cartão frequentemente.
- Se o cartão for usado anteriormente noutro dispositivo, é melhor apagá-lo para torná-lo utilizável no novo dispositivo. Se você estiver usando o mesmo dispositivo, então, excluir arquivos de cartão SD normalmente será eficaz.
- Alguns arquivos desaparecem e você não sabe se isso significa que o cartão tem dados corrompidos ou se um vírus/malware está causando o problema.
- Se o seu cartão não puder ser lido pela sua câmara, celular ou qualquer outro dispositivo, então, você, deverá tentar apagar permanentemente os dados.
- Se você obtém algum tipo de erro ao inserir o seu cartão de memória num dispositivo.
- Se o seu espaço de armazenamento está cheio e você precisa abrir espaço para novos arquivos.
- Incompatibilidade do cartão SD com o dispositivo em que pretende usá-lo.
O comportamento irregular dum cartão SD é muitas vezes causado por dados corrompidos ou danificados. Neste caso, é melhor formatar o cartão SD. Mas se tudo está funcionando bem, então efetuar um simples apagamento vai resultar.
Parte 2. Como Excluir Arquivos dum Cartão SD no Mac:
O Mac tem um método muito conveniente para excluir arquivos de qualquer tipo de dispositivo de armazenamento. Mas você terá primeiro que acessar os arquivos. Quando você deseja excluir arquivos dum cartão SD no Mac, esse daí é um método muito direto e simples. Você só tem que mover os arquivos para a lixeira e o cartão ficará vazio e pronto para ser usado. Para fazer isso, siga os passos facultados abaixo:
Passo 1: Conecte o cartão SD ao Mac e um ícone de unidade surgirá na área de trabalho. A unidade aparecerá com o seu nome, se o seu nome for SANDISK, então aparecerá como SANDISK na área de trabalho.
Passo 2: Clique duas vezes no ícone para ver os arquivos e as pastas que estão armazenados no seu cartão SD. Você pode selecionar os arquivos e pasta simplesmente clicando neles. Para selecionar vários arquivos duma só vez, mantenha pressionada a tecla Apple e selecione os arquivos que deseja excluir.
Passo 3: Agora arraste os arquivos para a lixeira que eles serão excluídos do cartão. Você pode efetuar uma exclusão completa ou realizar uma exclusão seletiva usando este método.

Passo 4: Não basta deixar os arquivos na Lixeira. Mantenha pressionada a tecla CTRL enquanto você clica na Lixeira e você verá a opção de Abrir e Esvaziar Lixeira.
Step 5: Click on the Empty Trash option and remove the items from the Trash too.

Isso removerá permanentemente os arquivos do seu Cartão e no Mac. Se o espaço ocupado pelos arquivos for o mesmo depois disso, isso significa que os arquivos não foram excluídos corretamente e você terá que realizar a tarefa novamente. Mas não se preocupe, se você excluiu alguns arquivos importantes, também temos uma ferramenta que consegue recuperar os arquivos duma lixeira vazia.
Parte 3. Como Apagar um Cartão SD usando o Mac:
Outro método que você pode usar para excluir arquivos num cartão SD usando um Mac é o recurso Utilitário de Disco. É mais um método de formatação em vez dum simples apagamento. Os arquivos excluídos com este método podem ou não estar disponíveis para recuperação. Além disso, este método garante que o cartão ficará sem erros podendo ser usado no dispositivo que você desejar. Siga então os passos abaixo para apagar permanentemente o seu cartão SD.
Passo 1: Conecte o cartão SD ao Mac e abra o Utilitário de Disco nos aplicativos. À medida que a janela Utilitário de Disco se abre, passará para a guia de Ajuda por padrão.
Passo 2: Selecione o cartão SD do painel do lado esquerdo e mude para a aba Apagar.

Passo 3: Agora, você terá que atribuir um nome ao Cartão e escolher o sistema de formato de arquivo para o cartão. Normalmente, o formato apropriado é exFAT, uma vez que é compatível com os SO Windows e Mac.

Em seguida, clique no botão Apagar e deixe o Utilitário de Disco terminar a tarefa. Você será notificado quando o processo tiver sido concluído e você poderá remover facilmente o cartão do Mac. Este processo é denominado de formatação e é usado principalmente para alterar o sistema de formato de arquivo duma multimídia de armazenamento. Este processo consiste em três termos importantes que são explicados abaixo.
1: Utilitário de Disco:
No Mac OS X, o software Utilitário de Disco ajuda as pessoas a gerenciarem discos no seu computador, incluindo cartões SD. O Utilitário de Disco pode ser usado para remover em segurança discos, gravar DVDs e apagar um disco inteiro. A formatação da unidade marca todos os dados como excluídos e prepara a unidade para ser usada no futuro. Normalmente, a formatação de um cartão SD não demora muito tempo, mas se você aplicar opções de segurança avançadas, então aí sim, demorará algum tempo.
2: Formatação:
Dentro do menu de formatação, você pode selecionar o formato específico em que os dados são armazenados no Cartão SD. Você pode selecionar o formato de acordo com sua intenção de usar o cartão SD para o dispositivo. Se você pretende usar o cartão no Mac, então o formato deve ser mantido como Mac OS Extended Journaled. Se você pretende usar o cartão em smartphones ou câmeras digitais, então você deve preferir usar o formato MS-DOS.
3: Opções de Segurança:
Você também pode configurar a opção de segurança dentro da aba Apagar antes de iniciar a formatação. As escolhas são zerar dados, apagar em 7 fases e apagar com 35 passes. Cada passe faculta uma formatação mais segura para o cartão e também é bastante demorado. Dependendo do tamanho do cartão, demorará algum tempo, mas a formatação será bem-sucedida. Lembre-se de que os dados apagados usando as 35 passes tornarão a recuperação de arquivos de dados impossível.
Parte 4. Como Recuperar Arquivos Excluídos no Mac:
Se você excluiu alguns arquivos por engano do seu cartão SD, então você ainda tem a chance de recuperá-los. O software de recuperação de dados para Mac Recoverit Mac data recovery está aqui para ajudar. Portanto, quer você tenha apagado sem querer os arquivos ou os perdeu devido a algum outro problema, Recoverit consegue restaurar esses arquivos excluídos do seu cartão SD com apenas um só clique.
Tudo que você precisa fazer é baixar o software e instalá-lo no seu Mac. Depois, siga os passos abaixo para obter os seus arquivos de volta:
Passo 1: Iniciar Recoverit:
Inicie o software e conecte o cartão SD ao sistema. A partir da interface principal, especifique a unidade cujos dados você deseja recuperar e clique no botão Iniciar.
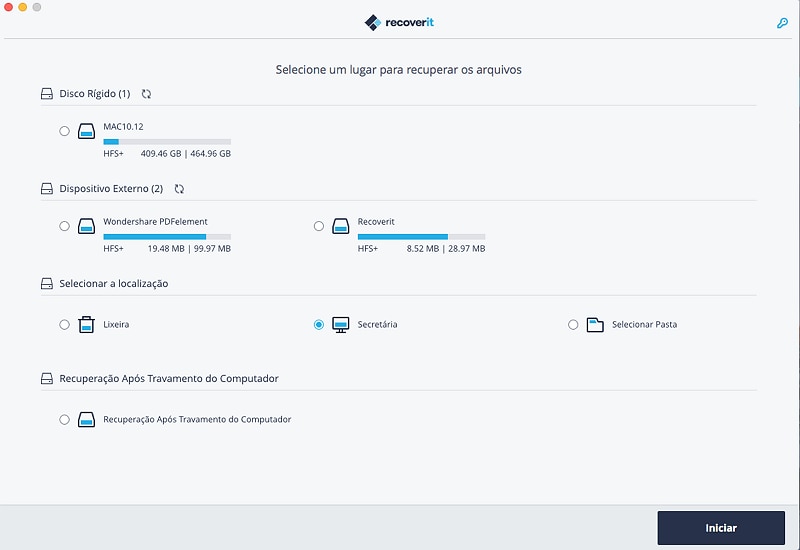
Passo 2: Analisar o cartão:
O software analizará o cartão SD em busca de arquivos perdidos ou excluídos. Você também pode parar a análise se você já encontrou os arquivos. Os arquivos serão mostrados na tela de acordo com o tipo de arquivo ou caminho de arquivo.
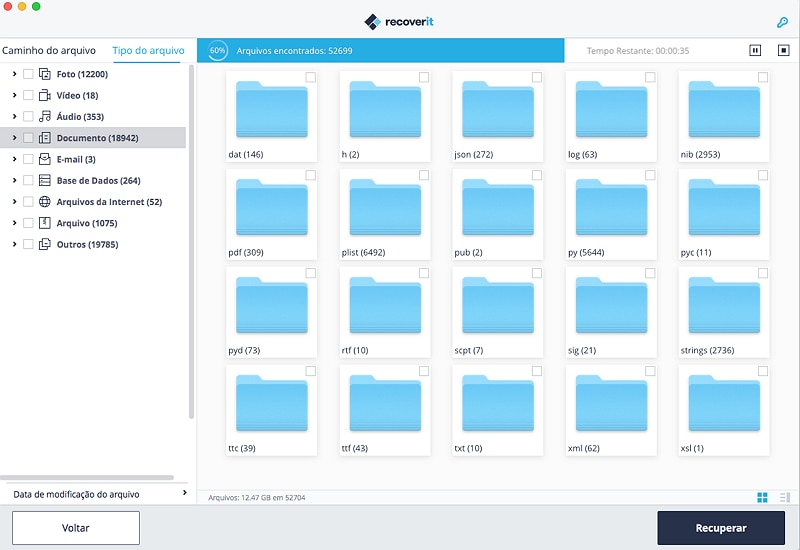
Passo 3: Analisar e Recuperar:
Agora, selecione os arquivos que você deseja recuperar e tenha uma pré-visualização dos arquivos. Não se esqueça de olhar para o estado dos arquivos pois eles podem não estar disponíveis para serem recuperados em boas condições.
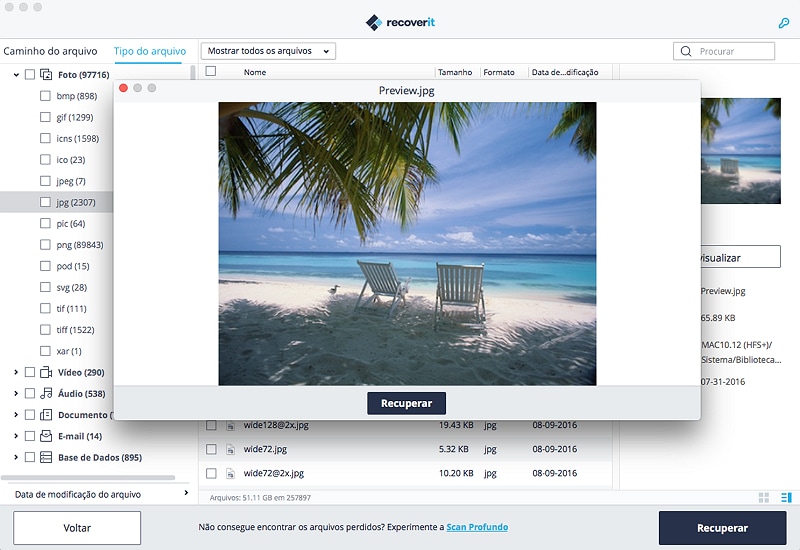
Selecione quantos arquivos quiser e toque no botão Recuperar. Espere enquanto o software restaura novamente os arquivos de cartão SD excluídos no seu sistema. Vai demorar um pouco, dependendo do tamanho da recuperação. Mas você terá os seus dados de volta na qualidade original.
Parte 5. Dicas para Excluir Arquivos dum Cartão SD no Mac:
Quer você esteja prestes a excluir arquivos de cartão SD ou tentando recuperá-los de alguma forma, há algumas coisas que você deve ter em mente. Os dados e arquivos armazenados nos dispositivos são obviamente importantes e é por isso que você não pode correr o risco de ser descuidado com eles. Dê uma olhadela a essas dicas para excluir arquivos do seu cartão SD, e da próxima vez se você puder evite excluir arquivos importantes.
- Ao excluir os arquivos, certifique-se de que o cartão está conectado corretamente e que o processo não é interrompido. Caso contrário, você terá que voltar a seguir os passos desde o início, o que é uma maçada.
- Seja preciso acerca da escolha da formatação do cartão.
- Assegure-se de que você está usando um cartão SD de confiança, caso contrário, você vai ficar preso no loop de formatação repetidamente, e sem obter resultados eficazes.
- Se você perdeu os arquivos, não basta escolher a primeira ferramenta que você vê na internet. Analise o software e, em seguida, escolha de forma inteligente.
- A formatação pode salvá-lo de muita chatice. Além disso, mantém o cartão nas condições ideais. Portanto, recomendamos que você crie um backup dos arquivos armazenados no Cartão e, em seguida, que o formate sempre que quiser.
Diz-se que prevenir é melhor do que remediar. Portanto, você só tem que ter cuidado desde o início para que você não cometa o erro de apagar a sua única cópia dos seus arquivos de dados.
Palavras Finais:
Agora você já ficou conhecendo vários métodos para excluir arquivos dum cartão SD. E se de alguma forma você acidentalmente apagar alguns arquivos importantes, então, você ainda terá uma opção para recuperá-los. O programa de recuperação de dados para Mac Recoverit pode ajudá-lo a restaurar arquivos excluídos do seu cartão SD ou de qualquer outro tipo de dispositivo de armazenamento. Portanto, sempre que você perder um arquivo, você terá uma ferramenta que pode efetivamente restaurar o seu arquivo na qualidade original. Recomende Recoverit para os seus amigos e familiares, para que eles também tenham acesso a Recoverit em caso duma emergência.
Recuperação de cartão SD
- Recuperar Cartão SD
- Recuperar Cartão SD
- Recuperar Cartão SD Formatado
- Recuperar Cartão de Memória | Softwares
- Recuperar Dados de DVD
- Recuperar Cartão SD Corrompido
- Restaurar Fotos do Cartão SD | Android
- Recuperar Cartão SD | Sandisk
- Cartão SD não Foi Reconhecido?
- Formatar Cartão SD
- Formatar Cartão SD no Windows
- Formatar Cartão SD para Formato Fat32
- Formatar Cartão SD que Não Consegue Ser Formatado
- Dicas Cartão SD








Luís Santos
chief Editor