25/03/2019 • Arquivado para: Recuperação de cartão SD • Soluções comprovadas
Avanços na tecnologia nos deixam constantemente boquiabertos com as mudanças que trazem. O cartão SD é uma dessas maravilhas do mundo da tecnologia. Através do cartão SD é possível aumentar a memória de dispositivos móveis, câmeras fotográficas e tabletes em até 100 vezes. Às vezes, no entanto, ter um dispositivo com uma memória tão grande pode dificultar o gerenciamento dos arquivos armazenados. Este tutorial irá te mostrar como particionar um cartão de memória para facilitar o acesso do usuário.
- Parte 1: razões para particionar um cartão SD Android
- Parte 2: como particionar um cartão SD Android
- Parte 3: como recuperar dados de um cartão SD particionado
Parte 1: razões para particionar um cartão SD Android
Entre as muitas razões úteis, duas se destacam: maior velocidade do dispositivo e acesso mais fácil para o usuário.
- Maior velocidade
Ao particionar o cartão SD em duas ou mais unidades, a carga diminui. Quando há menos carga no dispositivo para abrir um determinado arquivo, o resultado é uma velocidade de download e processamento maior.
- Fácil acesso
Depois que o dispositivo tiver sido particionado, a localização dos arquivos será mais fácil, pois haverá um agrupamento de arquivos menor atrasando o processo. O cartão SD sem partição é acessado com atraso, enquanto, em comparação, o cartão SD particionado será acessado com uma velocidade muito maior.
Parte 2: como particionar um cartão SD Android
O processo para particionar um cartão SD Android é muito simples. O usuário precisa se certificar de que as etapas indicadas para particionar o seu dispositivo sejam seguidas com sucesso.
- Acesse http://minitool-partition-wizard-home-edition.soft112.com/ para baixar um software para realizar o particionamento do seu cartão SD. Uma vez instalado, o software fornecerá duas versões dessa ferramenta - a versão gratuita e a paga. Para este processo, recomenda-se usar a versão gratuita, pois possui todas as funções necessárias para realizar o processo com sucesso.
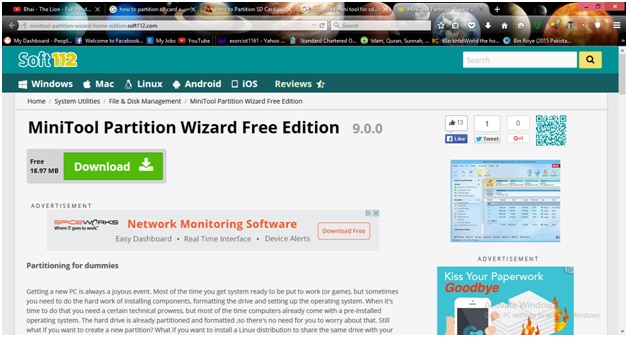
- Os usuários devem fazer backup de todos os dados no cartão SD como precaução antes de seguir com o processo de particionamento. Os usuários precisam ter certeza de que o SD está inserido no leitor de cartão e o leitor está inserido na porta USB. O software MiniTool irá reconhecer automaticamente o cartão SD.
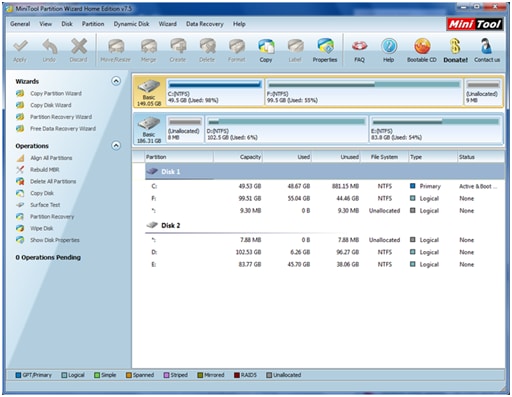
- Para iniciar o processo de particionamento, clique com o botão direito no cartão SD e selecione "Delete" para limpá-lo.
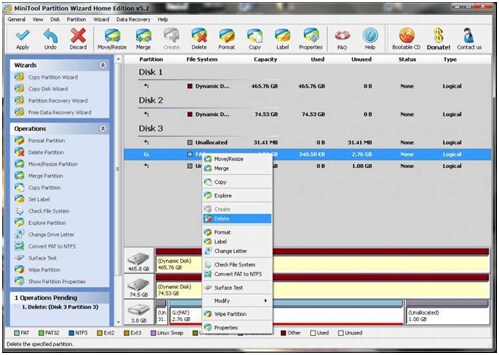
- Clique com o botão direito do mouse novamente para particionar o cartão SD Android e use o sistema FAT 32 para iniciar o processo de particionamento do cartão. Também deve ser observado que a nova partição deve ser configurada como primária. O número de partições, assim como os tamanhos, deve ser definido conforme a figura abaixo:
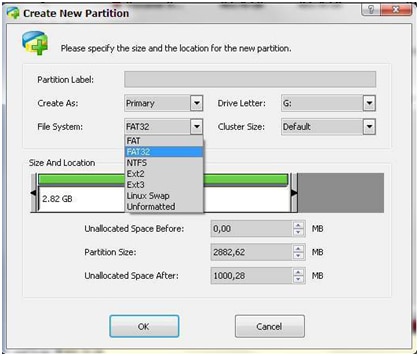
- Pressione o botão "OK" para concluir o processo. Retire o cartão SD, insira no aparelho celular e, em seguida, ligue-o.
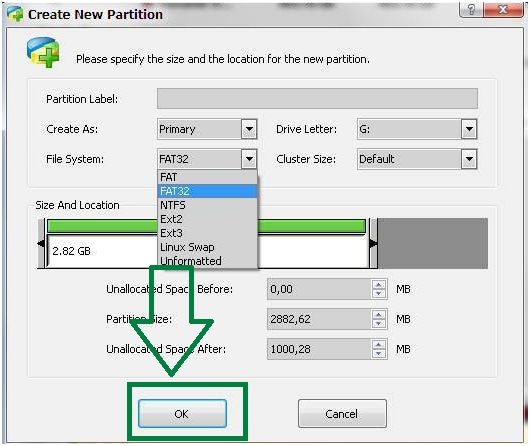
- 6. Os usuários, em seguida, precisam baixar um aplicativo chamado Link2SD a partir deste URL https://play.google.com/store/apps/details?id=com.buak.Link2SD em seu aparelho celular com o cartão SD inserido.
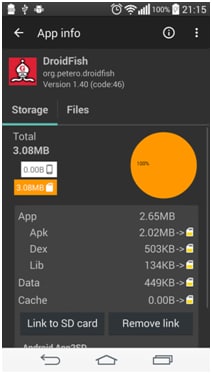
- O usuário será solicitado a selecionar entre as opções "ext 2", "ext 3", "ext4" e "FAT 32". Os usuários devem selecionar "ext 2" e reiniciar o aparelho celular depois de apertar em "OK".
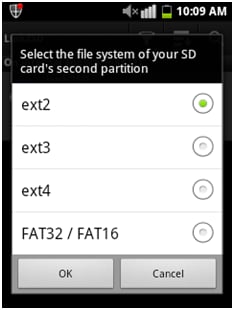
- Selecione as opções que estão na figura abaixo e aperte "OK".
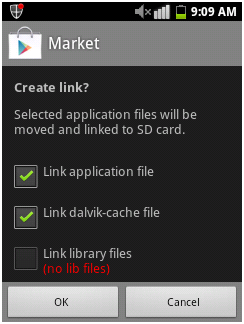
- Isso moverá o aplicativo para o cartão SD após a instalação. Também garante que os aplicativos relacionados ao sistema, como Facebook e WhatsApp, sejam transferidos para o cartão SD sem qualquer problema:
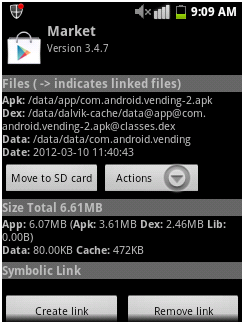
- Os usuários agora poderão ver e usar as partições. É possível criar mais partições usando o processo detalhado acima.
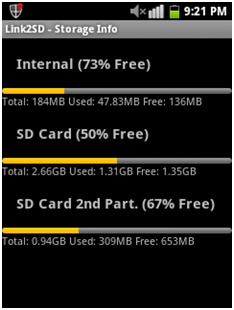
Parte 3: como recuperar dados de um cartão SD particionado
Caso todos os dados do cartão SD tenham sido perdidos, o Recoverit pode ser usado para recuperá-los. Este software de última geração pode recuperar todos os dados perdidos.

O seu software seguro e confiável para recuperar cartões SD Android
- Recupere arquivos perdidos ou apagados, como fotos, áudios, músicas, e-mails, em qualquer dispositivo de armazenamento de forma eficaz, segura e completa.
- Suporta a recuperação de dados da lixeira, disco rígido, cartão de memória, pen drive, câmera digital e filmadoras.
- Suporta a recuperação de dados de eliminação repentina, formatação, corrupção do disco rígido, ataque de vírus, bloqueio do sistema em diferentes situações.
Aqui estão os passos que devem ser seguidos para recuperar os arquivos do cartão SD Android
- Inicie o software Recoverit de recuperação de dados de cartão SD e selecione o cenário para ser recuperado. Clique no botão "Recuperação de Dispositivos Externos" para iniciar.

- Em seguida, escolha o caminho onde os arquivos foram perdidos, neste caso, você seleciona o cartão SD Android na seção "External Removed Device".

- Em seguida, o Recoverit iniciará uma varredura rápida para localizar os arquivos perdidos do cartão SD. Você também pode usar a opção "Recuperação Geral" para realizar uma varredura profunda e buscar mais arquivos, mas isso levará mais tempo.
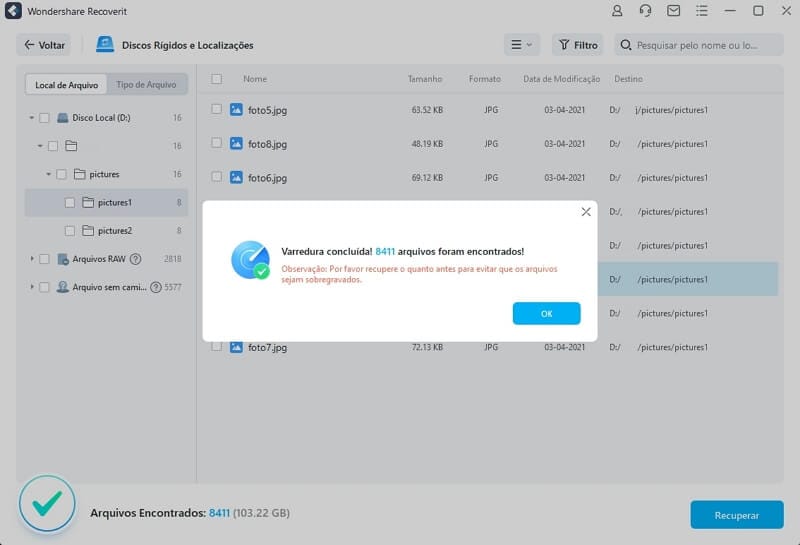
- Após a conclusão da varredura, você pode visualizar os arquivos exibidos a partir do cartão SD Android. Clique em " Recuperar" para salvá-los em outro armazenamento.

Recuperação de cartão SD
- Recuperar Cartão SD
- Recuperar Cartão SD
- Recuperar Cartão SD Formatado
- Recuperar Cartão de Memória | Softwares
- Recuperar Dados de DVD
- Recuperar Cartão SD Corrompido
- Restaurar Fotos do Cartão SD | Android
- Recuperar Cartão SD | Sandisk
- Cartão SD não Foi Reconhecido?
- Formatar Cartão SD
- Formatar Cartão SD no Windows
- Formatar Cartão SD para Formato Fat32
- Formatar Cartão SD que Não Consegue Ser Formatado
- Dicas Cartão SD








Luís Santos
chief Editor