A perda de dados é um dos aspectos indesejados da vida digital moderna com o qual você precisa conviver. Entre a ampla variedade de dispositivos de armazenamento à sua disposição, os cartões SD atendem à necessidade de memória em celulares e câmeras. Como geralmente armazenam muito conteúdo importante, perder esses arquivos devido a corrupção ou formatação pode ser estressante. Embora possa parecer que eles estão perdidos para sempre, isso não é verdade.
Este guia abrangente fará uma análise profunda sobre as ferramentas gratuitas de recuperação de cartão SD or software de recuperação de dados de cartão de memória que prometem recuperar seus dados. Desde o que oferecem até suas desvantagens, cada aspecto será examinado. Continue lendo para encontrar o melhor software para recuperar seu conteúdo perdido.
Experimente o Recoverit para realizar a recuperação de dados do cartão SD

Neste artigo
Parte 1. Comparação Abrangente dos Melhores Softwares de Recuperação de Cartão SD
Todas as opções discutidas neste guia são robustas e possuem muitos recursos avançados. Optar por uma delas depende do cenário exato de como e quando você perdeu os dados do cartão SD. Para ajudar a facilitar essa escolha, abaixo segue uma comparação detalhada das opções disponíveis para recuperação gratuita de dados do cartão SD:
| Nome da Ferramenta | Suporte ao Sistema | Suporte ao Sistema de Arquivos | Varredura Profunda | Pausar/Retomar | Funcionalidade de Pré-visualização | Gratuito/ Pago | Nível de Complexidade |
| Wondershare Recoverit | Windows, macOS | NTFS, FAT32, exFAT, HFS+, APFS, Ext2/3/4 | Sim | Sim | Sim | Grátis até 100MB | Baixo |
| Orion File Recovery Software | Windows | FAT12/16/32, NTFS | No | No | Sim | Gratuito para uso doméstico | Baixo |
| PhotoRec | Windows, macOS, Linux | Independente do sistema de arquivos | Sim | No | No | Grátis | Alta |
| Disk Drill | Windows, macOS | NTFS, FAT32, exFAT, HFS+, APFS, EXT2/3/4 | Sim | Sim | Sim | Gratuito até 500MB | Baixo |
| iCare Recovery Grátis | Windows | FAT, NTFS, exFAT | Sim | No | No | Grátis | Médio |
| Wise Data Recovery | Windows | FAT, NTFS, HFS, HFS+, HFSX, Ext2, Ext3 | Sim | No | Parcial | Grátis até 2GB | Baixo |
| Glarysoft File Recovery Grátis | Windows | FAT, NTFS, NTFS + EFS | Sim | Sim | Sim | Grátis até 2GB | Baixo |
| Stellar Data Recovery Edição Grátis | Windows, macOS | NTFS, FAT16/32, exFAT, Ext2/3/4, HFS, HFS+, APFS | Sim | No | Sim | Grátis até 1GB | Médio |
| Recuperação de Arquivos do Windows | Windows 10/11 | NTFS, FAT, exFAT, ReFS | Sim | No | No | Grátis | Alta |
Parte 2. Melhores Softwares Gratuitos de Recuperação de Cartão SD para Utilizar
Quando arquivos importantes desaparecem, escolher a solução certa pode parecer assustador. Porém, com a ajuda adequada, recuperar seus dados não precisa ser complicado nem caro. Muito do software melhor avaliado em que pessoas ao redor do mundo confiam está disponível para você tentar recuperar o conteúdo perdido. Abaixo, estão exploradas em detalhes as oito principais opções de software gratuito de recuperação de dados de cartão:
1. PhotoRec
É uma ferramenta gratuita que suporta mais de 480 extensões de arquivos, incluindo documentos, arquivos compactados e até arquivos multimídia. Este software gratuito para recuperação de cartão SD funciona mesmo que o sistema de arquivos tenha sido severamente danificado ou reformatado. Além disso, o PhotoRec examina dados brutos diretamente, contornando as partições danificadas completamente. Ele roda nos principais sistemas como Windows, macOS, Linux e até em plataformas mais antigas, tornando-o naturalmente versátil.
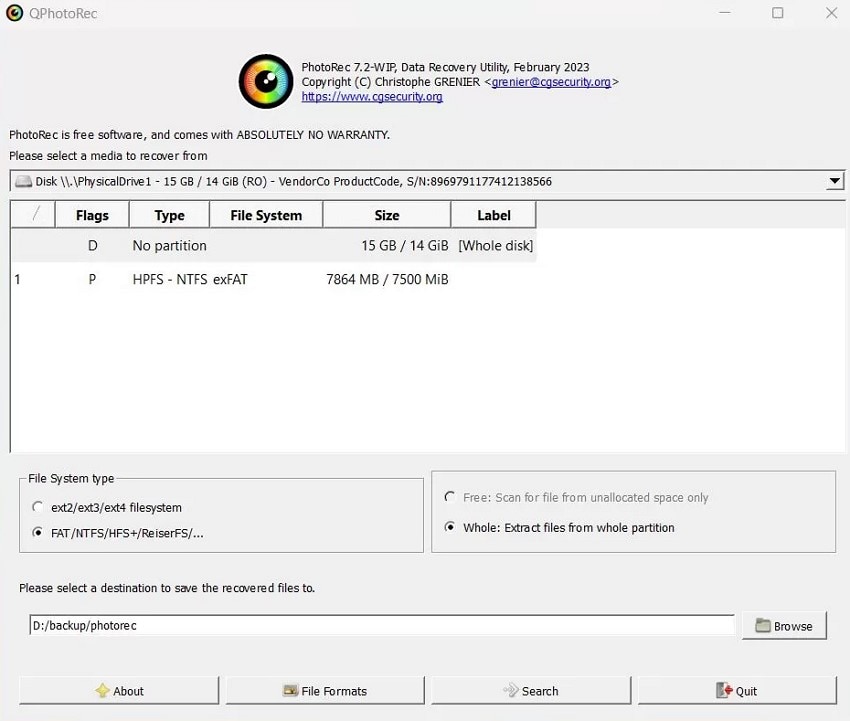
2. Disk Drill
Esta é outra ferramenta que oferece uma solução confiável para recuperação gratuita de dados de cartão SD com até 500 MB sem custo. Além disso, inclui o Recovery Vault, que adiciona uma camada de proteção para arquivos importantes. O software também permite que os usuários visualizem arquivos perdidos antes de iniciar a recuperação propriamente dita. Além disso, o Disk Drill oferece backups em nível de byte, garantindo recuperação segura de mídias de armazenamento com problemas.
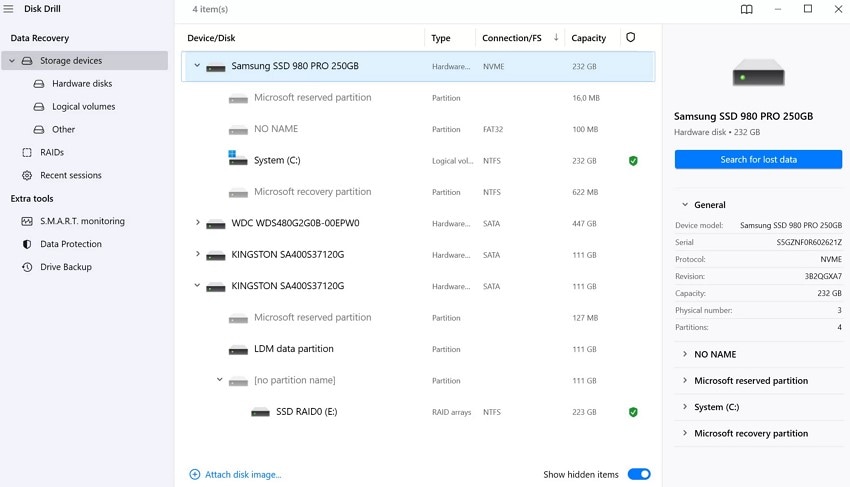
3. iCare Recovery Grátis
O iCare Recovery Free permite que você recupere arquivos no cartão SD gratuitamente, sem limites de dados ou necessidade de instalar software. Ele suporta mais de 800 tipos de arquivos, incluindo documentos e e-mails de vários dispositivos de armazenamento. Além disso, essa ferramenta realiza varreduras profundas e até mesmo lida com unidades criptografadas pelo BitLocker. Além disso, funciona perfeitamente em todas as principais versões do Windows, incluindo XP, 7, 10 e 11.
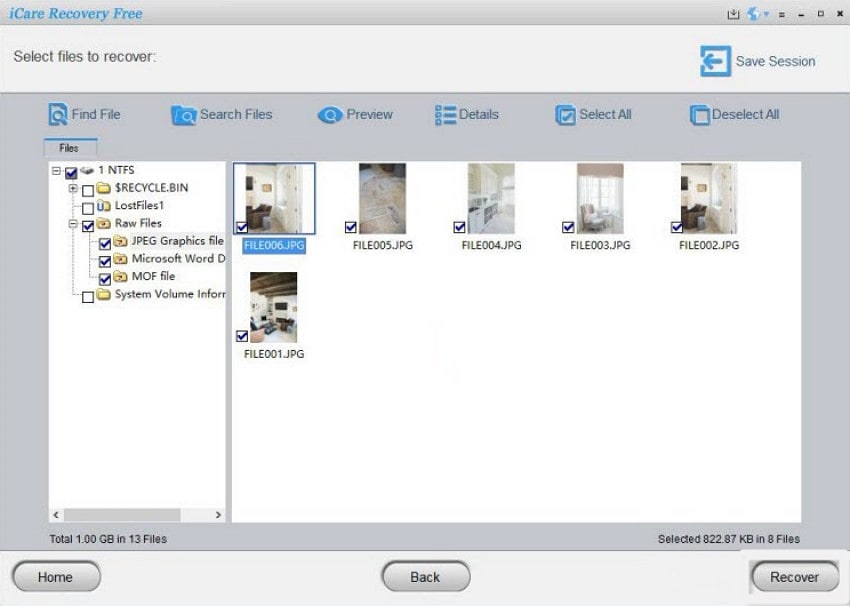
4. Wise Data Recovery
Ao explorar as principais ferramentas, esta ferramenta de recuperação de cartão SD oferece 2 GB de recuperação gratuita para dados excluídos e até e-mails de vários dispositivos de armazenamento. O Wise Data Recovery suporta recuperação de cartões SD, pen drives USB e celulares, com velocidades rápidas de varredura. Como o melhor software gratuito de recuperação de dados de cartão SD, inclui uma versão portátil para evitar sobrescrita e funciona em todos os principais sistemas Windows.
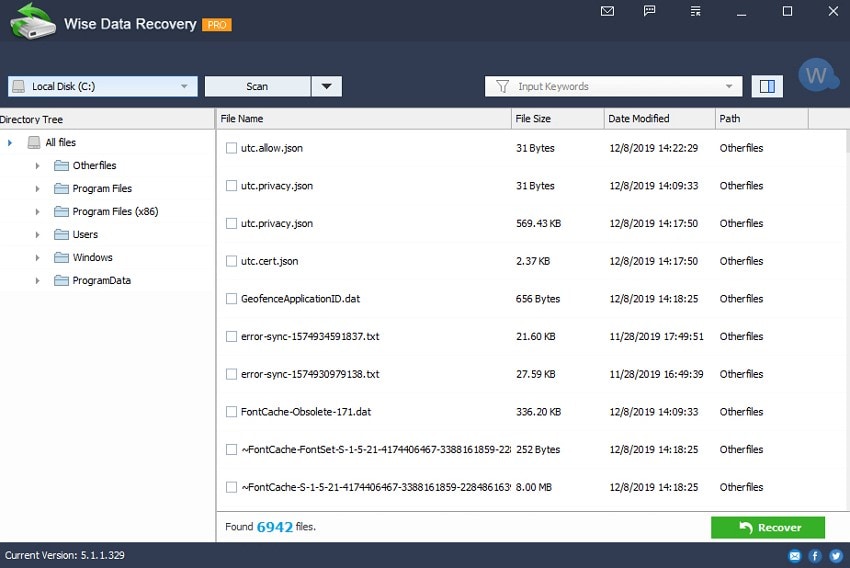
5. Glarysoft File Recovery Grátis
Esta ferramenta gratuita simplifica a recuperação de dados com um processo de varredura e salvamento em duas etapas para resultados eficientes. Além disso, suporta sistemas de arquivos NTFS e NTFS + EFS para maximizar a cobertura de recuperação entre dispositivos. Os usuários podem visualizar e recuperar seletivamente arquivos de USBs, discos rígidos ou cartões SD. Como um software gratuito para recuperação de cartão de memória, também restaura arquivos criptografados, fragmentados ou compactados sem complicação.
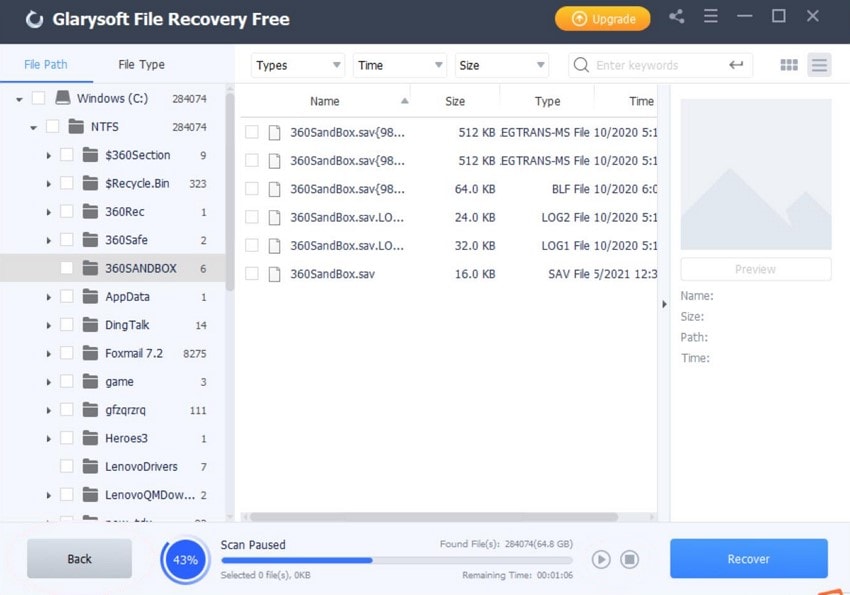
6. Stellar Data Recovery Free Edition
Os usuários podem utilizar esta ferramenta para recuperar até 1 GB de arquivos excluídos de dispositivos formatados ou corrompidos com facilidade. Sua varredura RAW aprimorada detecta mais de 270 tipos de arquivos, aumentando a precisão da recuperação. Se você precisa de recuperação de cartão SD gratuita, esta ferramenta é compatível com quase todas as marcas de cartões de memória e lida com criptografia de unidade, mesmo com volumes protegidos pelo BitLocker.
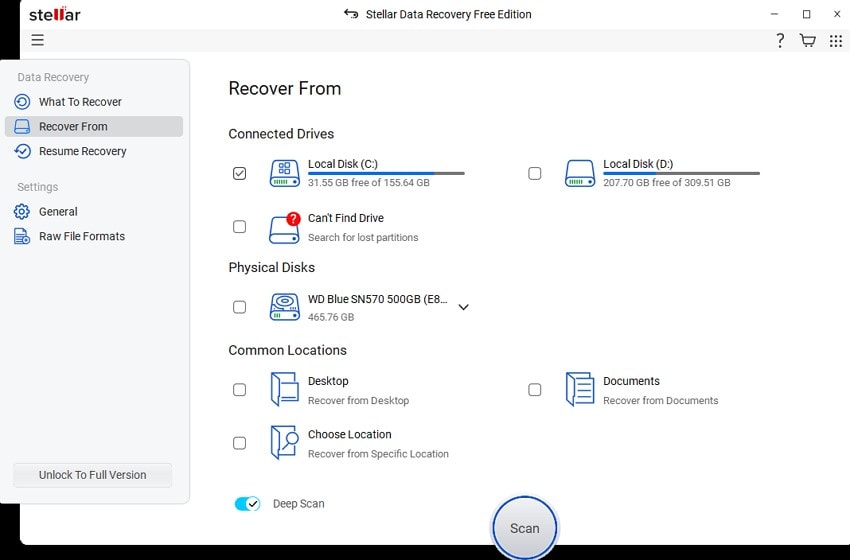
7. Windows File Recovery
Desenvolvido pela Microsoft, este utilitário de linha de comando é direcionado para usuários que se sentem confortáveis com interfaces baseadas em texto. Ele suporta vários sistemas de arquivos, desde NTFS até ReFS, o que o torna uma escolha versátil para diferentes dispositivos de armazenamento. Embora tenha excelente desempenho em recuperação em unidades NTFS, a necessidade de executar comandos para recuperar o conteúdo o torna inadequado para iniciantes. Por outro lado, este software gratuito de recuperação de dados de cartão é totalmente confiável.
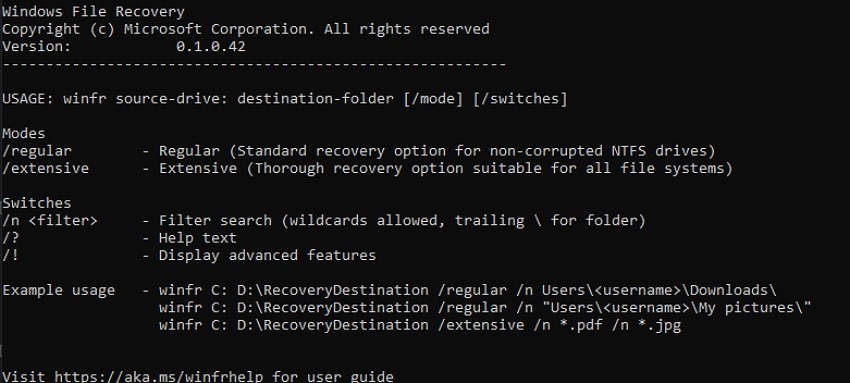
8. Orion File Recovery Software
Oferecendo uma abordagem simples para recuperar o que você perdeu, este programa é uma escolha razoável. O software Orian File Recovery possui modos de verificação rápida e profunda, permitindo que os usuários recuperem uma ampla variedade de tipos de conteúdo. Quanto às preocupações relacionadas ao sistema de arquivos suportado por este software gratuito para recuperação de cartão SD, ele funciona com FAT e NTFS. Abrindo com um assistente, este software orienta você em cada etapa.
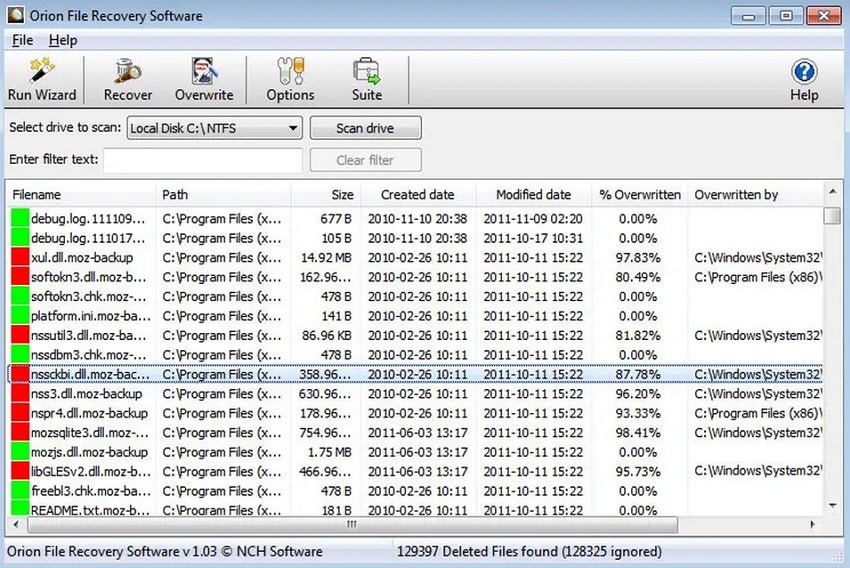
Parte 3. A Melhor Ferramenta Gratuita para Recuperação de Cartão SD: Wondershare Recoverit
Após explorar várias opções para recuperar seu conteúdo, optar por uma escolha de destaque com capacidades robustas é o principal objetivo. Isso leva ao Wondershare Recoverit, um software que tem chamado atenção por sua eficácia e design dinâmico. Uma solução completa de recuperação de dados, ele faz maravilhas em cartões SD e outros dispositivos de armazenamento. Sem contar que sua abordagem voltada ao usuário simplifica o processo, tornando-o uma escolha preferida de muitos.
O software suporta mais de 1.000 formatos de arquivo para garantir versatilidade em todos os possíveis cenários. Além disso, o Recoverit oferece um recurso de pré-visualização para permitir que os usuários vejam os arquivos recuperáveis antes de iniciar o processo. Enquanto a versão gratuita permite a recuperação de até 100 MB, a paga desbloqueia diversas capacidades ilimitadas e recursos avançados. Esse equilíbrio entre simplicidade e funcionalidade posiciona o Recoverit como uma opção confiável recuperação de cartão SD gratuita.
Principais Atributos do Wondershare Recoverit
- Reconstrução Avançada de Vídeo: Excele na remontagem de arquivos de vídeo fragmentados, especialmente aqueles em formatos de alta definição como 4K e 8K.
- Criação de Mídia de Recuperação Inicializável:Permite a extração de dados de sistemas inacessíveis por meio de USB inicializável para resolver falhas graves do sistema.
- Suporte para NAS:Além dos dispositivos de armazenamento padrão, o Recoverit estende suas capacidades de recuperação ao Armazenamento Conectado à Rede.
Tutorial Rápido de Como Utilizar a Melhor Recuperação Gratuita de Cartão SD
Oferece a capacidade de monitorar o progresso da verificação em tempo real e fornece opções para pausar e retomar as verificações. Essa flexibilidade é especialmente útil ao lidar com grandes volumes de dados. Opte pelo guia detalhado a seguir para utilizar o melhor software gratuito de recuperação de dados de cartão SD para recuperar seu conteúdo:
Passo 1. Inicie o Programa e Insira o Cartão SD
Comece sua tarefa executando o Recoverit no seu PC e selecionando a opção “Recuperação de Cartão SD” na barra lateral esquerda. Em seguida, conecte seu cartão SD ao sistema para que o software possa detectá-lo e carregá-lo.
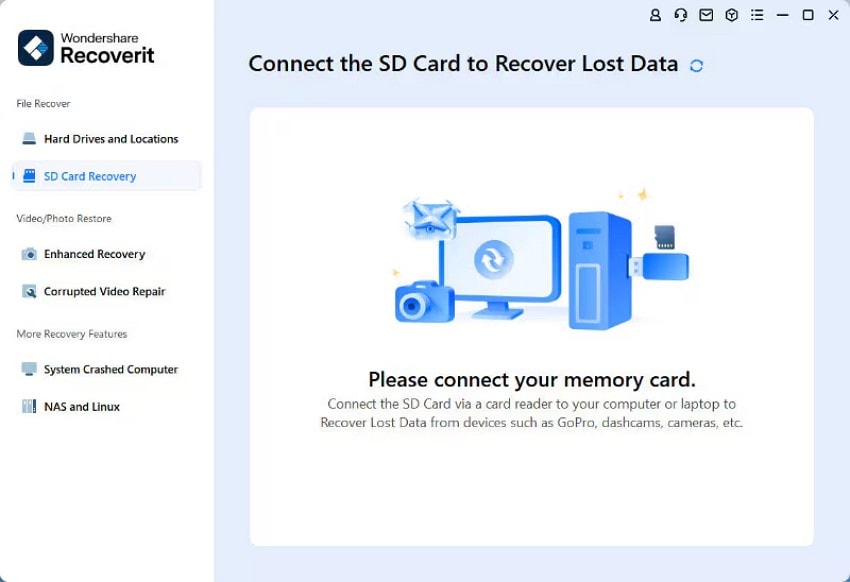
Etapa 2. Comece a Escanear o Cartão SD Reconhecido em Busca de Arquivos Perdidos
Em seguida, escolha seu cartão SD na lista de unidades detectadas e clique no botão “Escanear” para continuar. Pouco depois, o software começará a escanear o cartão para encontrar todos os arquivos recuperáveis.
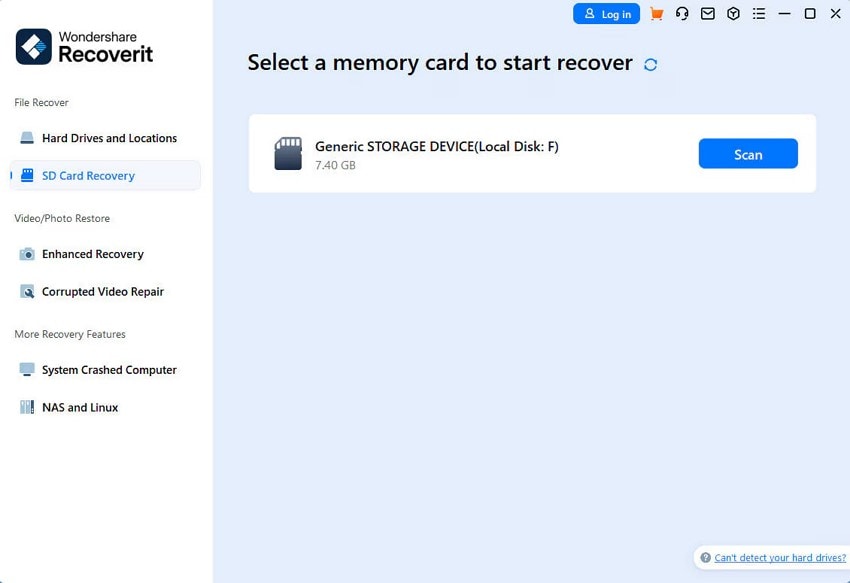
Etapa 3. Revise os Resultados da Varredura e Recupere os Arquivos Desejados
Neste ponto, opte pelo botão "Visualizar" para confirmar a integridade do conteúdo selecionado ao final da varredura. Por fim, selecione os dados que deseja restaurar e utilize “Recuperar” para concluir esta operação.
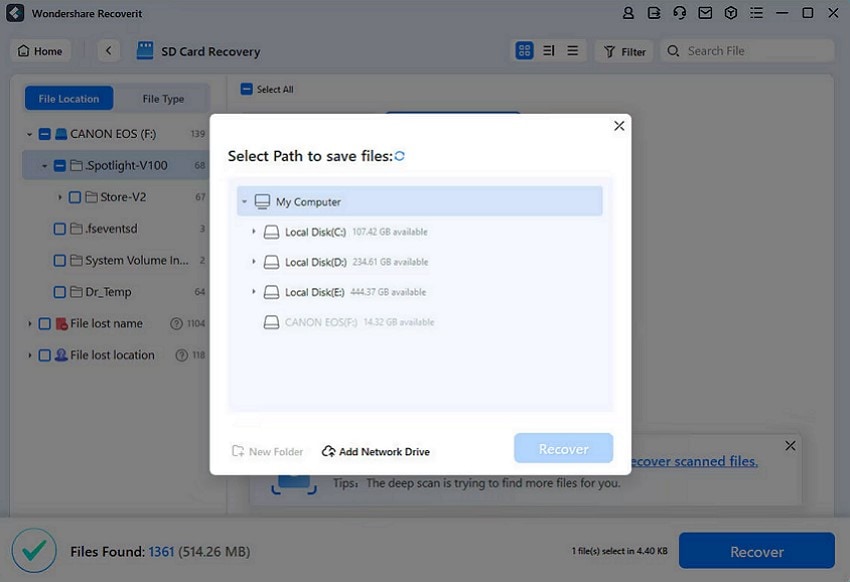
Parte 4. Outras Soluções para Consertar o Cartão SD e Recuperar Dados
Embora recuperar seu conteúdo seja vital, também é necessário abordar problemas subjacentes que possam impedir o acesso aos seus dados. Esses problemas podem variar desde o sistema não reconhecer o cartão até a impossibilidade de copiar o conteúdo. No entanto, a maioria deles é fácil de resolver com algumas instruções simples. Abaixo estão detalhados 5 problemas comuns de cartão SD e soluções passo a passo para te ajudar:
1. Cartão SD Não Reconhecido pelo Computador
Às vezes, seu PC simplesmente se recusa a detectar o cartão de memória conectado do nada. O problema pode ser um cartão danificado ou um driver desatualizado em seu sistema.
Solução. Atualize o Driver
Etapa 1.Acesse o “Gerenciador de Dispositivos” pelo menu “Energia” aberto usando as teclas “Win + X”. Aqui, prossiga para a seção “Unidades de Disco” para clicar com o botão direito na unidade desejada e optar por “Atualizar Driver”.
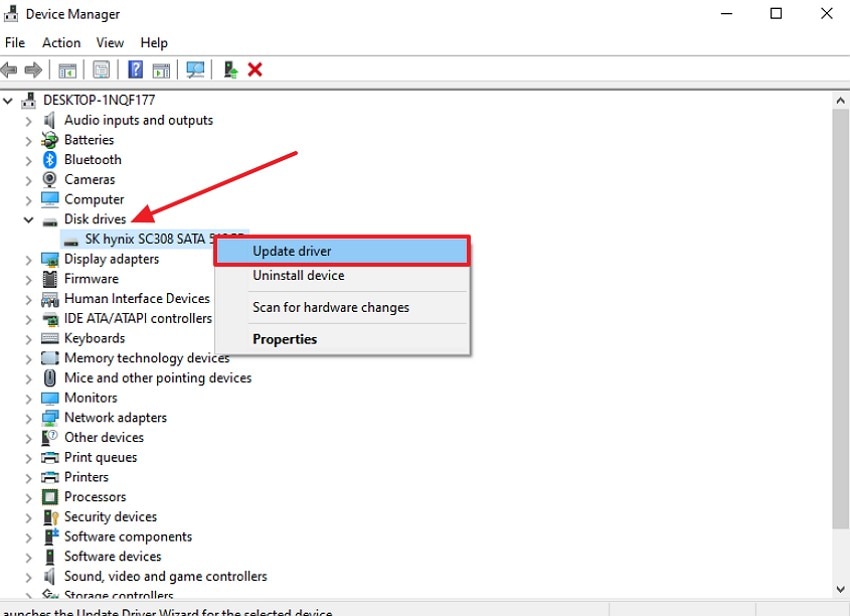
Etapa 2. Na próxima solicitação, toque em “Procurar drivers automaticamente” e deixe o sistema encontrar e atualizar para a versão mais recente. Caso contrário, use “Procurar drivers no computador” para atualizar com um driver baixado.
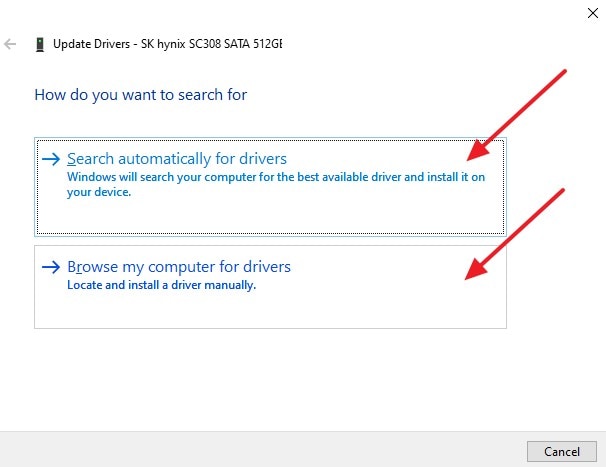
2. Cartão SD está protegido contra gravação (Modo somente leitura)
É um cenário em que você não consegue modificar o conteúdo de um cartão de memória. Isso acontece porque o cartão SD está protegido contra gravação, o que pode ser desativado.
Solução. Remover proteção contra gravação
Etapa 1. Execute o “Prompt de Comando” no seu sistema com privilégios de administrador e execute o comando “diskpart” através do botão “OK”.
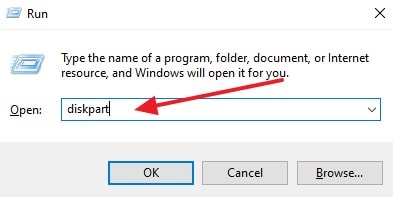
Etapa 2. Em seguida, digite o comando “list disk” e pressione a tecla Enter para obter a lista de todos os discos conectados. Após localizar seu cartão SD, execute “select disk X” substituindo “X” pelo número do cartão. Por fim, execute o comando “attributes disk clear read-only” para remover todas as restrições.
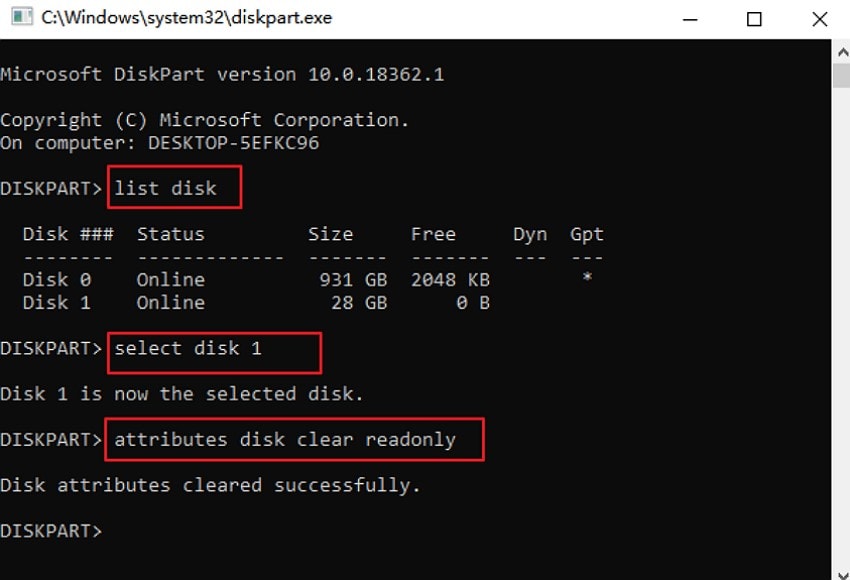
3. Cartão SD corrompido
Um cartão de memória pode ser corrompido devido a um problema com o sistema de arquivos ou setores defeituosos. Isso impede o acesso aos seus arquivos ou exibe mensagens de erro.
Solução. Execute uma verificação CHKDSK
Instruções. Abra o Prompt de Comando com permissões elevadas e execute o comando “chkdsk X: /f /r”. Certifique-se de substituir X pela letra da unidade do seu cartão SD antes de executar as instruções.
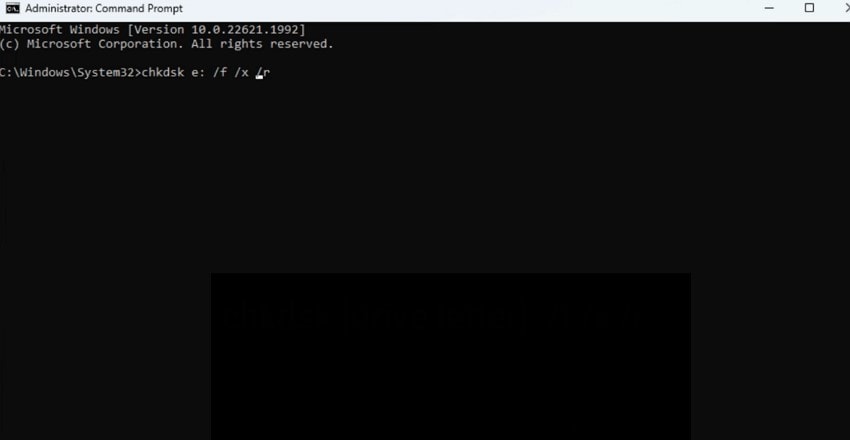
4. Cartão SD aparece como cheio, mas nenhum arquivo visível
Às vezes, um cartão de memória pode parecer cheio, mas nenhum arquivo está visível. Isso acontece devido ao recurso de arquivos ocultos estar ativado.
Solução. Desative arquivos ocultos
Instruções. Acesse o Explorador de Arquivos em seu PC e navegue até a guia “Exibir” na barra de ferramentas superior. Aqui, certifique-se de que a opção “Itens ocultos” esteja marcada para visualizar os arquivos que estavam faltando.
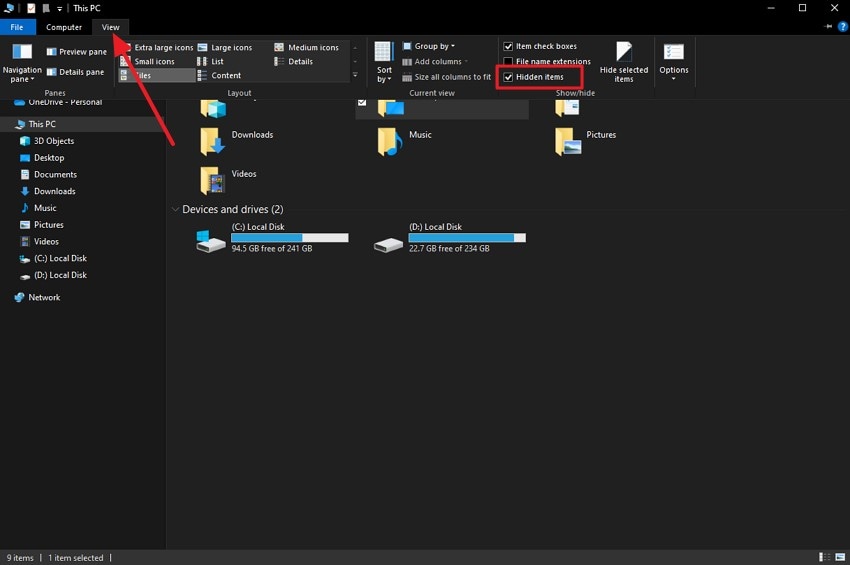
5. O cartão SD solicita formatação
Quando o cartão de memória solicita formatação antes do uso, pode ser devido a erros no sistema de arquivos. Certifique-se de recuperar todo o conteúdo com uma ferramenta como o Recoverit antes de fazer isso.
Solução. Formate o Cartão SD
Instruções. Localize o cartão de armazenamento desejado no Explorador de Arquivos e clique com o botão direito para optar por “Formatar”. Em seguida, escolha o tipo de formatação e outras preferências antes de clicar em “Iniciar” para concluir a tarefa.
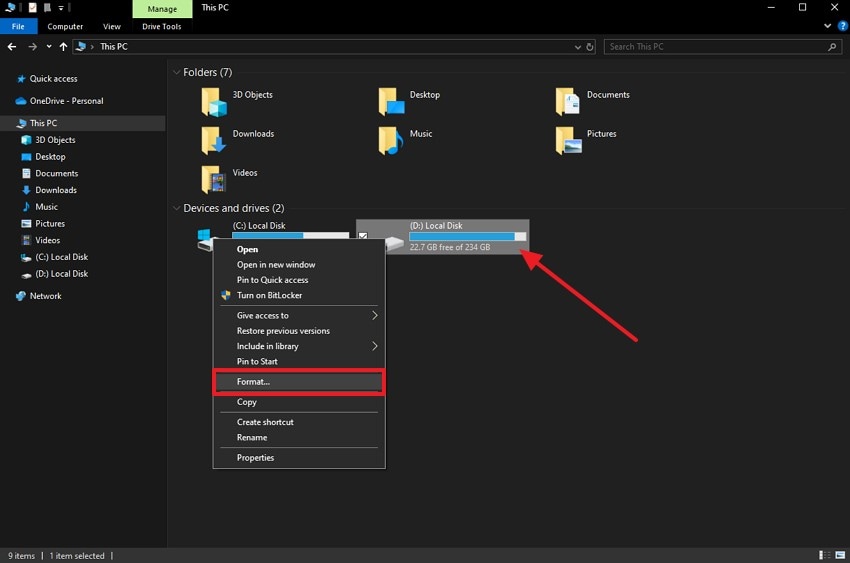
Parte 5. Como Prolongar a Vida do Cartão SD e Prevenir Danos e Perda de Dados do Cartão SD
Com o conteúdo recuperado e os problemas resolvidos, é importante focar no cuidado a longo prazo. O uso e manutenção adequados não só evitam perda de dados inesperada, mas também ajudam a prolongar a vida útil do seu cartão SD. Abaixo estão dicas práticas para manter seu cartão de memória saudável e evitar a necessidade de recuperação gratuita de dados do cartão SD ferramenta:
- Sempre ejete o cartão corretamente para evitar corrupção inesperada ou danos durante a transferência de dados ou desconexão do dispositivo.
- Evite encher completamente o cartão SD, pois deixar algum espaço livre ajuda a prevenir lentidão no desempenho e erros do sistema de arquivos.
- Formate seu cartão de memória periodicamente usando seu dispositivo para manter a estrutura adequada e evitar problemas de dados.
- Mantenha o cartão de armazenamento longe do calor e da luz solar direta para evitar danos físicos ou riscos de perda de dados.
- Use um leitor de cartão de qualidade para garantir transferências de arquivos seguras sem causar danos elétricos ou de dados.
- Procure usar seu cartão em apenas um dispositivo sempre que possível para evitar conflitos no sistema de arquivos e possível corrupção.
- Verifique regularmente se há erros de arquivos ou comportamentos incomuns para identificar sinais iniciais de desgaste e evitar a falha completa do cartão.
- Faça backup com frequência do conteúdo do seu cartão de memória em um drive externo ou armazenamento em nuvem como uma proteção contra perdas inesperadas.
Conclusão
Em resumo, recuperar arquivos perdidos de um cartão SD não precisa ser estressante se você escolher o método e a ferramenta certos. Desde opções nativas como o Windows File Recovery até softwares leves como o Wise Data Recovery, vários ferramentas gratuitas de recuperação de cartão SD podem ajudar em diferentes situações. No entanto, entender a causa raiz dos problemas no cartão de memória e aplicar soluções práticas também é importante.
Ao procurar uma solução mais completa e confiável, o Recoverit se destaca como a melhor ferramenta gratuita de recuperação de cartão SD. Com seu potente mecanismo de varredura e forte suporte para vários tipos e formatos de arquivos, a recuperação de dados se torna fácil.
Perguntas Frequentes
-
1. Posso recuperar dados de um cartão SD fisicamente danificado?
Recuperar dados de um cartão SD fisicamente danificado é desafiador e geralmente requer assistência profissional. Serviços especializados em recuperação de dados possuem as ferramentas e a experiência necessárias para recuperar dados de cartões danificados. No entanto, esse tipo de sucesso não é garantido e pode ser caro. -
2. Por que os arquivos recuperados às vezes têm nomes ou estruturas alteradas?
Durante a recuperação, especialmente após corrupção severa, os metadados dos arquivos podem ser perdidos. Isso geralmente resulta em nomes de arquivos genéricos e estruturas reorganizadas. Embora o conteúdo permaneça intacto, pode ser necessário organizar manualmente. -
3. Usar o mesmo cartão SD em vários dispositivos aumenta o risco de perda de dados?
Frequentemente alternar um cartão SD entre dispositivos pode causar erros no sistema de arquivos ou corrupção. É recomendável formatar o cartão ao trocar de dispositivo ou utilizar cartões separados para cada aparelho. Caso não seja possível, siga todas as práticas de segurança para minimizar os riscos.




