09/11/2020 • Arquivado para: Recuperação de cartão SD • Soluções comprovadas
Resumo:
Este artigo contém 8 maneiras úteis para se consertar um cartão SD corrompido esteja ele no Windows 10/8.1/8/7, incluindo o uso das ferramentas nativas do Windows, bem como ferramentas algumas para o reparo de cartão SD que são de terceiros, Assim que o cartão de memória SD apresentar os sinais de corrupção, tome imediatamente as possiveis medidas para evitar a perda dos seus dados, O EaseUS Data Recovery Wizard é útil para a recuperação de dados quando o cartão SD corrompido não pode ser aberto, não está acessível ou os arquivos foram excluídos, formatados, etc.
Como um tipo minúsculo, portátil e funcional de capacidade estendida, o cartão SD ainda desempenha um papel essencial em dispositivos populares, como câmeras digitais, telefones e tablets Android, consoles de videogame e alguns instrumentos eletrônicos, É um armazenamento "Ambulante" que pode ser colocado em vários dispositivos diferentes, Como está freqüentemente se conectando e desconectando o cartão SD provavelmente vai explorar os problemas, especialmente por conta da ejeção segura que não esta sendo feita, causando a corrupção do sistema de arquivos ou deixando alguns setores defeituosos.
Sinais Comuns da Corrupção de um Cartão SD
Você está enfrentando exatamente o mesmo problema de corrupção do cartão SD? Além do manuseio impróprio do cartão SD, muitas outras situações devastadoras farão com que o seu cartão SD não funcione mais, Os fatores comumente vistos são, por exemplo, uma infecção por vírus, interrupção da transferência de dados, remoção do cartão SD ao gravar arquivos nele, etc.
De qualquer forma quando você vir qualquer um dos seguintes sinais, significa que o seu cartão SD ficou corrompido, danificado ou pelo menos precisa de pequenos reparos.
- O cartão SD de Repente se Mostra Vazio.
- Fotos e Outros Arquivos Preservados que Podem Estar Faltando.
- O Cartão SD Fica Extremamente Lento.
- A Câmera Trava ou Fica com a Tela Preta Enquanto Tira Fotos.
- O Cartão SD não Está Abrindo
- O Windows pede para que você Formate o Cartão SD Antes de Usá-lo
- O Arquivo ou Diretório Está Corrompido e ou Ilegível.
- O Cartão SD não Está Aparecendo no Windows.
- O Cartão SD não foi Reconhecido - Ele não Mostra Nenhuma Mídia no Gerenciamento de Disco do Windows ou Simplesmente não Está Visível...
8 Maneiras para se Consertar um Cartão SD Corrompido/Danificado
Para consertar diferentes níveis de danos, os proprietários dos cartões SD devem tentar alguns métodos como sendo uma solução para os problemas um por um, do simples ao complexo, Ao todo as 8 maneiras são algumas soluções para o reparo dos cartões SD pois elas são amplamente recomendadas em sites e fóruns, Vamos começar com um guia detalhado para cada correção.
- Correção 1. Alterar o Leitor de Cartão, Adaptador ou Porta USB
- Correção 2. Execute a Ferramenta para o Reparo do Windows
- Correção 3. Altere a Letra da Unidade
- Correção 4. Execute o CHKDSK para Verificar e Reparar os Setores Defeituosos do seu Cartão SD
- Correção 5. Reinstale os Drivers do Cartão SD
- Correção 6. Formate o Cartão SD RAW
- Correção 7. Formate o Cartão SD com Metáde da Capacidade
- Correção 8. Crie uma Nova Partição para o Cartão SD que Está com o Espaço não Alocado
Introdução ao Recoverit:
O Recoverit é um software de recuperação de dados poderoso. Ele ajuda você a recuperar todos os seus valiosos documentos, e-mails, fotos, vídeos e arquivos de áudio de forma rápida e fácil de um laptop,
lixeira/lixo, disco rígido interno, mídia de armazenamento externa e até mesmo um computador travado, Recoverit Ultimate ainda ajuda a recuperar os seus vídeos fragmentado e reparar aquele seu vídeo corrompido/quebrado/danificado.
Passo 1. Selecione o Local
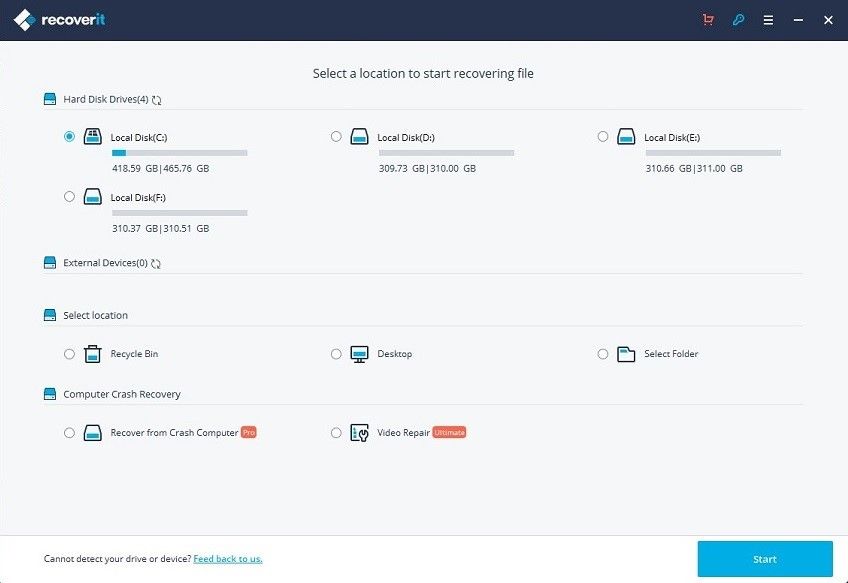
Passo 2. Verifique o Local
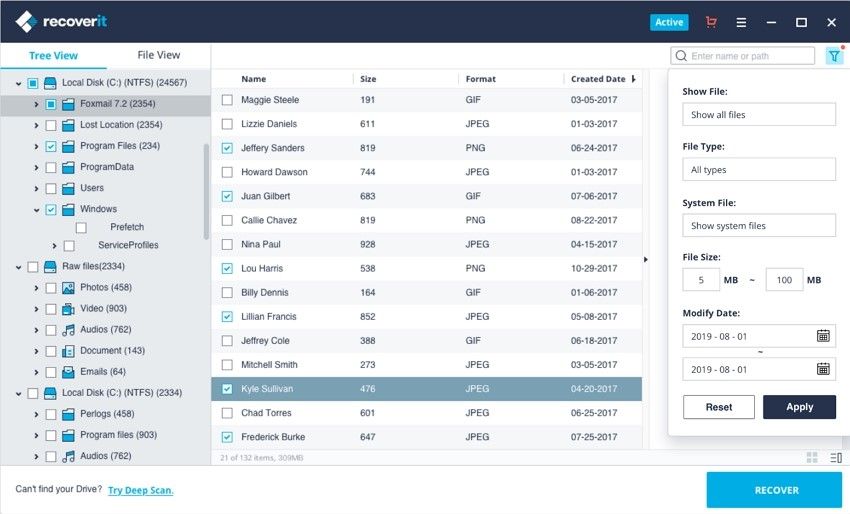
Passo 3. Espere a Verificação ser Concluida
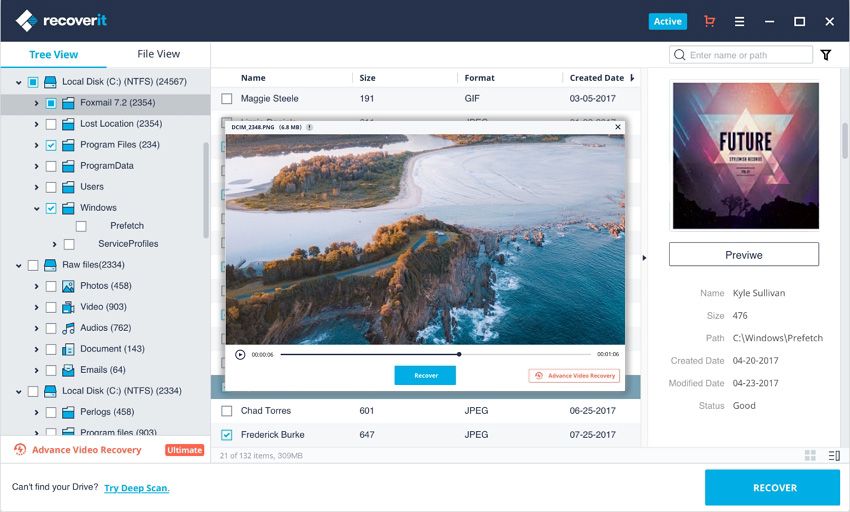
Passo 4. Pré-Visualize os Arquivos
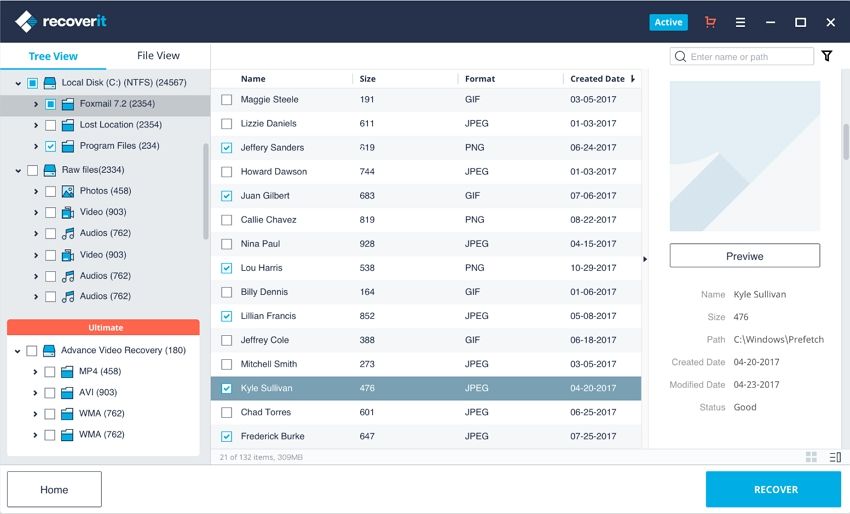
Apresentação da Função de Recuperação Avançada de Vídeo do Recoverit
Os arquivos de vídeo são diferentes de qualquer outro tipo de dado, Às vezes você pode encontrar um vídeo corrompido após a visualização usando o software, Não se preocupe de agora em diante, em caso positivo Lembre-se que o Recoverit trabalha para você, Recoverit Ultimate suporta o recurso Recuperação Avançada de Vídeo, Ele verifica e reúne e combina os fragmentos dos seus vídeos corrompidos e assim, garante que a maioria dos seus vídeos sejam recuperados de DSLR, câmeras digitais, drones, câmeras GoPro, Dashcams, filmadoras, cartão SD, PC, HDD, etc.
- Verifique e Combine os seus Fragmentos de Vídeo
- Junte os Fragmentos do Mesmo Vídeo
- Recupere os seus Vídeos e Mantenha 95% Deles Intactos
- Recupere os Arquivos de Vídeo de Forma Ilimitada e sem Estaren Corrompidos
Basta clicar na opção Recuperação Avançada de Vídeo para recuperar os arquivos de vídeo fragmentados de forma fácil.
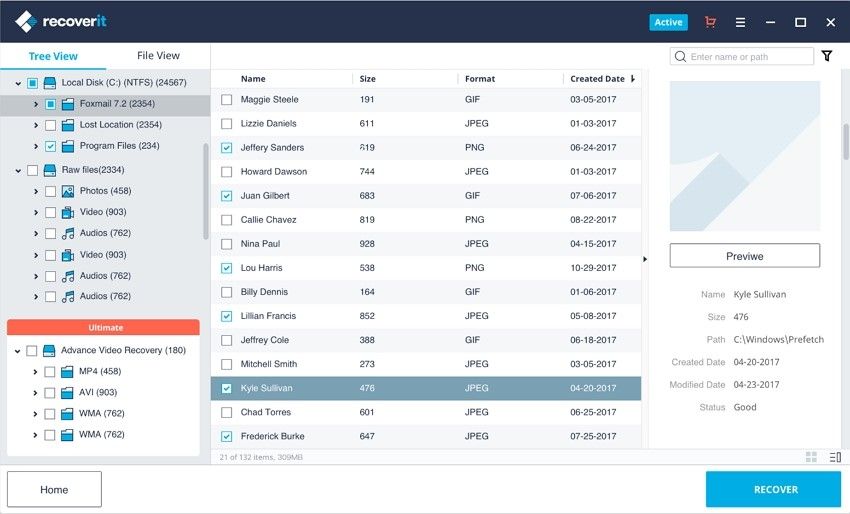
Passo à Passo para Aprender a Reparar o seu Vídeo Corrompido com o Recoverit
O Reparador de Vídeo é um poderoso software para o reparo de vídeo afim de recuperar os formatos de arquivo MOV, MP4, M2TS, MKV, MTS, 3GP, AVI e FLV corrompidos, quebrados ou danificados, Ele ainda oferece suporte a dois modos de reparo, O Reparo Rápido que consiste em reparar vários erros do seu vídeo, E o Reparo Avançado que pode reparar os seus vídeos corrompidos analisando os dados com a tecnologia do vídeo de amostra filmado pelo mesmo dispositivo.
- Repare Vários Formatos de Vídeos Simultaneamente.
- Verificação Gratuita dos Vídeos Corrompidos Junto com a Pré-visualização dos Vídeos Reparados Antes de Salvá-los
- Sem limitações Quanto ao Tamanho dos Arquivos de Vídeo para o Reparo
- Repare Qualquer Quantidade de Arquivos de Vídeo Corrompidos
Passo 1: Adicione os seus Vídeos Corrompidos
Inicie o software no seu computador, Para reparar os seus arquivos de vídeo corrompidos, você pode adicioná-los clicando no botão Adicionar ou na área "Adicionar Vídeo e Começar a Reparar".

Passo 2: Repare os seus Vídeos
Assim que tiver adicionado todos os seus vídeos corrompidos, clique na opção Reparar para iniciar o processo de reparo do vídeo.

Passo 3: Pré-Visualize os seus Vídeos
O reparo levará algum tempo e assim que o processo de reparo for concluído, um lembrete com as informações sobre a correção bem-sucedida aparecerá na tela, Pressione OK para fechar a operação.

Passo 4: Modo Recuperação Avançada para Vídeos Gravemente Corrompido (Opcional)
Se os vídeos estiverem gravemente corrompidos e não forem reparados com sucesso, utilize o modo de Reparo Avançado, Basta clicar no botão Reparo avançado.
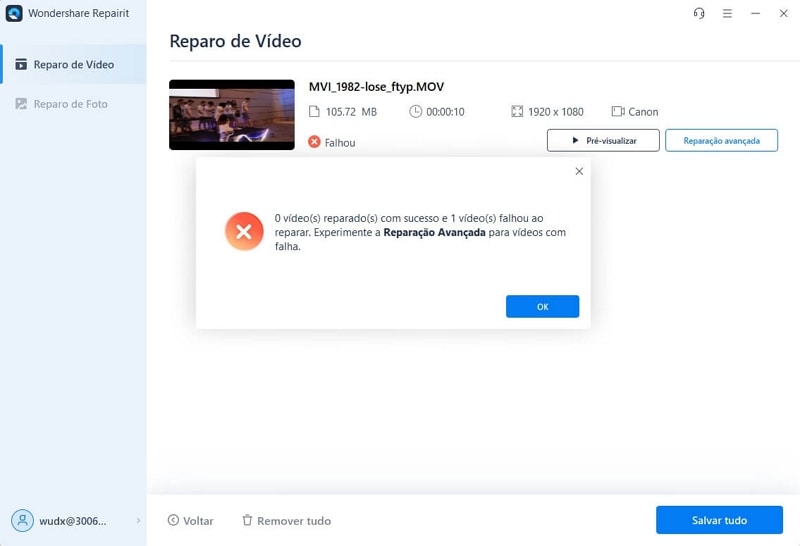
Em Seguida Adicione um Vídeo de Amostra e Recupere o Vídeo Corrompido.

Passo 5: Salve o Vídeo Reparado
O Reparo Avançado executará o processo de reparo e exibirá uma mensagem de sucesso quando o processo estiver completamente concluído, Agora você pode reproduzir esses vídeos e não verá nenhum erro na tela.

Correção 1. Altere o Leitor de Cartão, Adaptador ou Porta USB
Às vezes uma má conexão ou energia podem causar problemas no seu cartão SD, Em primeiro lugar é melhor excluir os fatores externos que podem ser corrigidos com alguns truques.
Como você conecta o cartão SD removível ao Computador? Aproveite tudo o que estiver disponível para você, como uma porta USB diferente no seu computador, um novo adaptador ou outro computador, Tente reconectar algumas vezes, O seu cartão de memória voltou a funcionar normalmente? Se a mudança de um dispositivo de conexão ajudar a remover os erros do cartão SD, tome medidas imediatas para evitar a perda dos seus dados, Tente copiar as fotos e vídeos o máximo possível do cartão SD para o armazenamento em nuvem ou outros locais mais seguros.
Correção 2. Execute a Ferramenta de Reparo no Windows
Nada mudou ao realizar o primeiro conserto? Continue com a ferramenta nativa de verificação e reparo do Windows para reparar o cartão SD.
Passo 1: Conecte o Cartão SD ao seu Computador
Passo 2: Pressione Windows + E para Abrir o Windows Explorer.
Passo 3: Clique com o Botão Direito no Cartão SD e Abra suas Propriedades.
Passo 4: Clique na Guia Ferramentas.
Passo 5: Clique no Botão Verificar.

Passo 6: Deixe o processo de verificação ser concluído, Feche a janela de verificação assim que terminar.
Correção 3. Altere a Letra da Unidade
Se o sistema Windows não atribuir uma letra a unidade ou ao cartão SD deve ser porque a letra da unidade está em conflito com outras unidades, o cartão SD funcionará como se estivesse corrompido e se acabará tornando ilegível, tente alterar a letra da unidade com o programa integrado de Gerenciamento de Disco do Windows.
Passo 1: Pressione as Teclas Win + X e Clique na Aba do Gerenciamento de disco.
Passo 2: Encontre e Clique com o Botão Direito no Cartão SD e Selecione Alterar Letra da Unidade e Caminho.
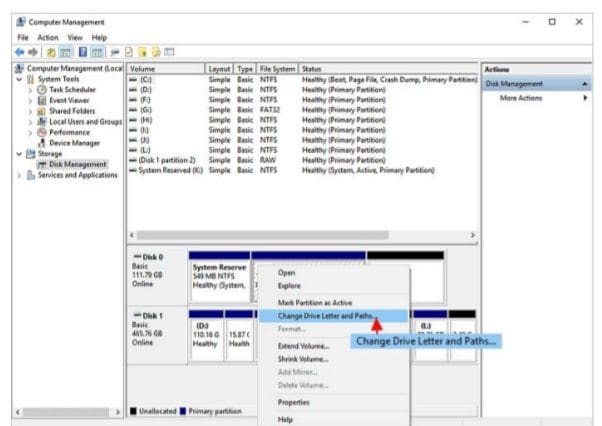
Passo 3: Clique em Adicionar, selecione uma nova letra para a unidade e clique em "OK" para salvar todas as alterações.
Correção 4. Execute o CHKDSK para Verificar e Reparar os Setores Defeituosos do Cartão SD
O cartão SD tem uma vida útil limitada, como outros dispositivos de armazenamento removíveis, Ele vai aumentar o número de setores defeituosos após um longo período de uso, O comando Chkdsk é bom para encontrar os erros que causam a corrupção do sistema de arquivos do cartão SD e remover setores defeituosos dele, Essa também é a maneira mais aplicável para se reparar o cartão SD sem formatá-lo.
Passo 1: Conecte o Cartão SD ao Computador com um Leitor de Cartão.
Passo 2: Vá ao menu iniciar, digite "cmd" na caixa de pesquisa, pressione Enter e você verá o "cmd.exe" em uma lista de programas.
Passo 3: Clique no "cmd.exe" e então você verá a seguinte janela de comando que permitirá que você conserte o seu cartão SD corrompido sem formatá-lo.
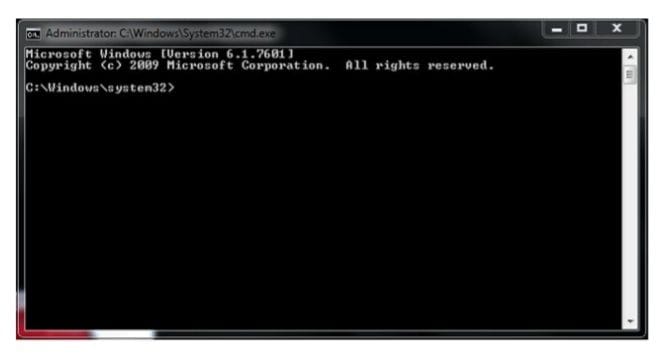
Passo 4: Digite na janela do prompt digite chkdsk /X/f [letra do cartão SD]: ou chkdsk [letra do cartão SD]: /f.
Por exemplo, chkdsk /X/fh: ou chkdsk h: /f, se o cartão estiver na letra de unidade H.
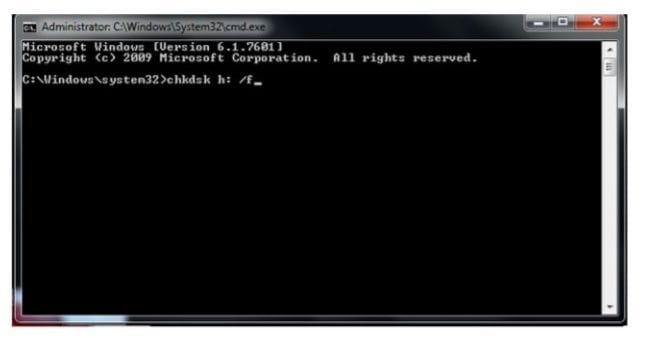
Depois de concluir todos esses passos, o Windows começará a verificar e corrigir o sistema de arquivos do cartão SD, Geralmente levam vários minutos, Depois disso se você ver a mensagem "O Windows Fez Algumas Correções no Sistema de Arquivos" na janela de comando parabéns, o cartão SD danificado foi consertado com sucesso e você vai poder ver os seus dados novamente.
Se você não tem nenhum conhecimento técnico e deseja minimizar os riscos de perder os seus dados, usar um software de terceiros pode ser uma escolha melhor, A linha de comando é adequada para profissionais de informática, pois comandos errados podem causar problemas graves, Portanto é altamente recomendável que você tente uma alternativa automática de linha de comando.
EaseUS Tool M é uma ferramenta prática para o conserto de computador segura e leve, É uma alternativa perfeita para o comando CHKDSK, Use esta ferramenta para resolver os seus problemas no computador.
Para Corrigir o Erro no Sistema de Arquivos ou do Disco Rígido:
Passo 1: BAIXE o EaseUS Tool M Gratuitamente e Instale ele.
Passo 2: Abra o Software e Selecione a opção "Correção de Arquivo" no painel esquerdo.
No painel direito escolha a unidade e marque a caixa na parte inferior - "Verificar e Corrigir os Erros no Sistema de Arquivos", Em seguida clique no botão "Reparar" para começar a reparar do erro.
Passo 3: Aguarde até que a operação seja concluída, Após a conclusão da operação clique no botão "Exibir" para verificar a unidade.

Correção 5. Reinstale o Driver do cartão SD
É provável que o cartão SD não seja reconhecido pelo Windows e você não possa vê-lo em nenhum lugar no Windows Explorer ou no Gerenciamento de Disco do Windows, Você pode tentar reinstalar o driver para que ele apareça novamente no Gerenciador de Dispositivos do Windows.
Passo 1: Pressione as teclas Win + X, logo após clique na aba Gerenciador de Dispositivos.
Passo 2: Expanda as Unidades de disco, e clique com o botão direito no nome do disco removível, depois clique em Desinstalar.
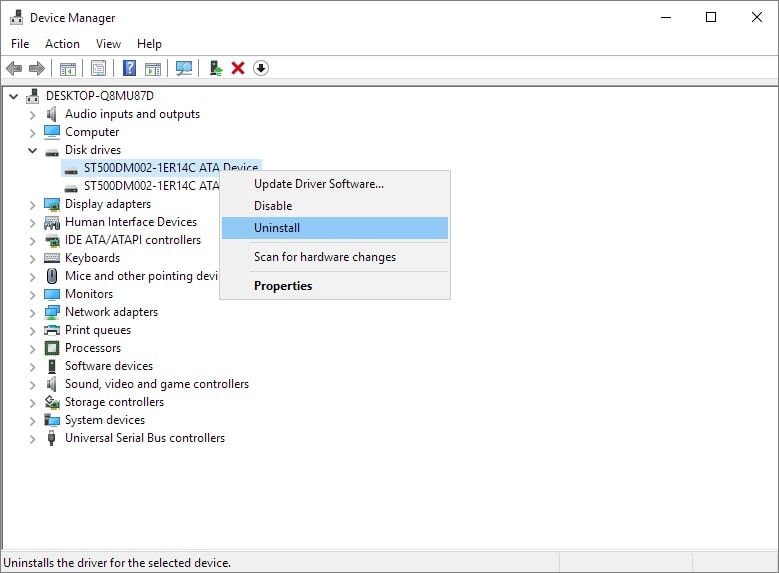
Passo 3: Clique em OK, Desconecte o Cartão SD do seu Computador.
Passo 4: Reinicie o Computador, Depois de um tempo conecte o cartão SD ao computador novamente, O Windows instalará o driver mais recente automaticamente e tornará o cartão SD detectável novamente.
Importante:
A Correção 1 ~ 5 tem como objetivo reparar o cartão SD sem usar a formatação, o que não causa perda de dados do cartão de memória corrompido, A seguir vamos mostrar mais três outras maneiras que também são úteis para consertar o seu cartão SD que não quer funcionar, mas trata-se de formatar o cartão, Se os dados estiverem corrompidos você precisará executar a recuperação dos dados com antecedência.
Como Recuperar os Dados do seu Cartão SD Corrompido
Quando o cartão SD se transformar em RAW ou o Windows solicitar que você o formate antes de poder usá-lo vá com calma, Se os arquivos ainda estiverem no cartão SD, use o software para a recuperação de dados afim de exportar os dados do cartão SD para outro local o mais rápido possível, O EaseUS Data Recovery Wizard é um programa profissional para a recuperação de cartão SD que pode ser usado para recuperar dados excluídos, formatados ou inacessíveis em vários casos da perda de dados.
Ele suporta a recuperação dos seus dados no discos rígidos do computador, a recuperação das unidades USB formatadas e todas as mídias de armazenamento como cartões SD, cartões CF, etc, Com a sua poderosa capacidade para a recuperação dos dados e uma interface de usuário intuitiva, ele se torna a melhor escolha para recuperar os seus dados do Cartão SD, Depois de recuperar todos os seus dados, você pode formatar o cartão SD para corrigir os erros do seu cartão SD danificado.
Correção 6. Formatação do Cartão SD RAW
Se o cartão for visto no Gerenciamento de disco do Windows, mas for exibido como RAW, você precisará formatá-lo com um sistema de arquivos adequado, como NTFS ou FAT32.
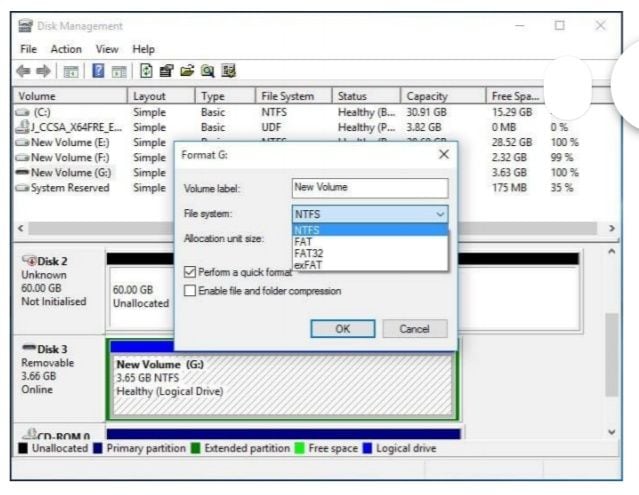
Guia Detalhado: Sobre Como Reparar um cartão SD RAW
Correção 7. Formate o Cartão SD com a Metáde da Capacidade
Há momentos em que seu cartão SD fica com 32GB mas mostra apenas metade da capacidade ou menos, você precisa restaurar sua capacidade total por meio da formatação.
Você pode continuar com o Windows File Explorer ou Gereciamento de Disco; além disso alguns fabricantes de cartões SD desenvolveram um formatador para o Cartão SD especializado em corrigir os problemas de corrupção, As ferramentas de formatação para o cartão SD de terceiros também são úteis para lidar com um cartão SD corrompido, cuja formatação pode ser uma ótima saída.
Correção 8. Crie uma Nova Partição Usando o Cartão SD com o Espaço não Alocado
O cartão de memória RAW não aparecerá no seu computador, bem como quando o cartão SD ficar vazio mostrando o espaço não alocado, Para fazer com que pareça normal, você precisa criar manualmente uma partição para tornar o Cartão Reconhecivel para o Windows.

Recuperação de cartão SD
- Recuperar Cartão SD
- Recuperar Cartão SD
- Recuperar Cartão SD Formatado
- Recuperar Cartão de Memória | Softwares
- Recuperar Dados de DVD
- Recuperar Cartão SD Corrompido
- Restaurar Fotos do Cartão SD | Android
- Recuperar Cartão SD | Sandisk
- Cartão SD não Foi Reconhecido?
- Formatar Cartão SD
- Formatar Cartão SD no Windows
- Formatar Cartão SD para Formato Fat32
- Formatar Cartão SD que Não Consegue Ser Formatado
- Dicas Cartão SD








Luís Santos
chief Editor