09/11/2020 • Arquivado para: Recuperação de cartão SD • Soluções comprovadas
Não importa se você está usando um cartão SD ou um telefone Android ou uma câmera digital, você pode encontrar um problema como este. Atualmente, muitas pessoas usam cartões SD para expandir o armazenamento de seus dispositivos, mas parecem não conseguir mover as fotos para o armazenamento em cartão SD.
Bem, é muito fácil aprender a mover fotos do telefone para o armazenamento no cartão SD ou até mesmo de computadores. Este guia detalhado irá ajudá-lo a mover fotos para cartões SD em Android, Mac e Windows.
- Parte 1: O que você deve saber sobre os cartões SD?
- Parte 2: Como mover fotos do Android para o armazenamento em cartão SD?
- Parte 3: Como tornar o armazenamento padrão do cartão SD para salvar fotos no Android?
- Parte 4: Como transferir fotos de um PC com Windows para um cartão SD?
- Parte 5: Como transferir fotos do Mac para um cartão SD?
- Parte 6: dicas para gerenciar cartões SD em vários dispositivos
Parte 1: O que você deve saber sobre os cartões SD?
Antes de discutirmos as diferentes maneiras de mover fotos para um cartão SD, vamos abordar alguns princípios básicos. Idealmente, você deve saber o tipo de cartão SD que possui e sua capacidade para que possa usá-lo sem problemas. Ao escolher qualquer cartão SD para o seu dispositivo, certifique-se de que seja compatível.
Você pode encontrar diferentes variedades de cartões SD no mercado que podem ser classificados de uma das seguintes maneiras.
Tamanhos de cartão SD
Com base no tamanho, os cartões SD podem ser padrão, mini ou micro. As dimensões para essas categorias são em torno de 32mm x 24mm (padrão), 21,5mm x 20mm (mini) ou 15mm x 11mm (micro).
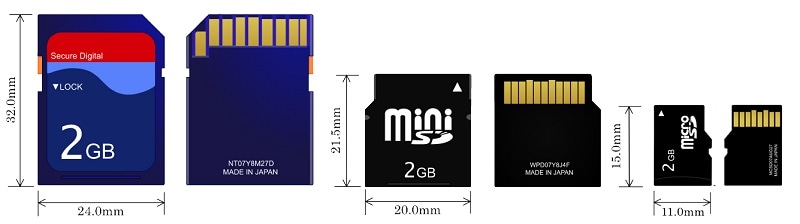
Capacidade do cartão SD
Além disso, os cartões SD também podem ser classificados de acordo com sua capacidade de armazenamento. Os cartões SD padrão têm armazenamento máximo de 2 GB, enquanto os cartões SDHC têm armazenamento de 2 a 32 GB. Os cartões SDXC são mais populares atualmente, com armazenamento de 32 GB a 2 TB a partir de agora.
Velocidade do cartão SD
Os cartões SD também têm uma classificação de classe que definiria a rapidez com que podem transferir dados entre fontes diferentes. Algumas dessas categorias populares de cartões SD são Classe 2 (2 Mbps), Classe 4 (4 Mbps), Classe 6 (6 Mbps) e Classe 10 (10 Mbps).
Portanto, ao comprar um cartão SD, verifique todas essas coisas com antecedência. Principalmente, a capacidade, classe e tipo da categoria de cartão SD seriam mencionados na parte superior.

Parte 2: Como mover fotos do Android para o armazenamento em cartão SD?
Uma das melhores coisas sobre os dispositivos Android é que eles nos permitem expandir seu armazenamento usando todos os tipos de cartões SD. Se desejar, você pode montar qualquer cartão SD compatível em seu telefone Android e mover as fotos diretamente para o armazenamento em cartão SD.
O processo é semelhante para todos os dispositivos Android, mas considerei o exemplo de um telefone Samsung aqui. Para saber como mover fotos para um cartão SD na Samsung (ou qualquer outro dispositivo Android), basta seguir estas etapas:
Etapa 1. Antes de começar, certifique-se de que um cartão SD compatível esteja conectado ao seu telefone Android e que você tenha um gerenciador de arquivos instalado. A maioria dos telefones Android já vem com um aplicativo gerenciador de arquivos instalado antecipadamente.
Etapa 2. Agora, desbloqueie seu dispositivo e inicie o Gerenciador de Arquivos da lista de aplicativos disponíveis. No Gerenciador de arquivos, selecione o armazenamento interno do dispositivo e vá para a pasta Camera/DCIM/Pictures onde suas fotos são armazenadas.
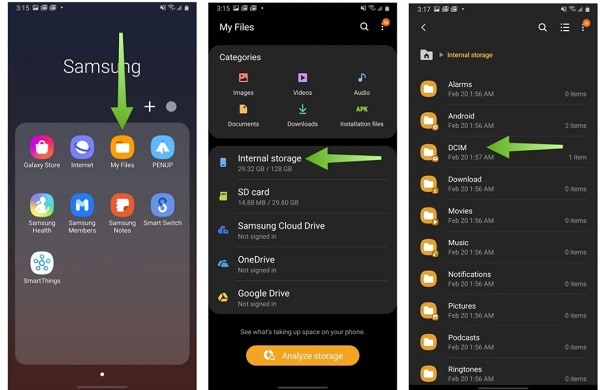
Etapa 3. Na maioria dos dispositivos, você verá as fotos salvas da câmera na pasta DCIM. Depois de localizar as imagens, mantenha pressionado e selecione os arquivos que deseja mover.
Etapa 4. Assim que as fotos forem selecionadas, vá para mais opções e toque no botão "Mover". Agora você pode ir para o armazenamento do cartão SD e navegar para qualquer pasta para mover as fotos para um cartão SD.
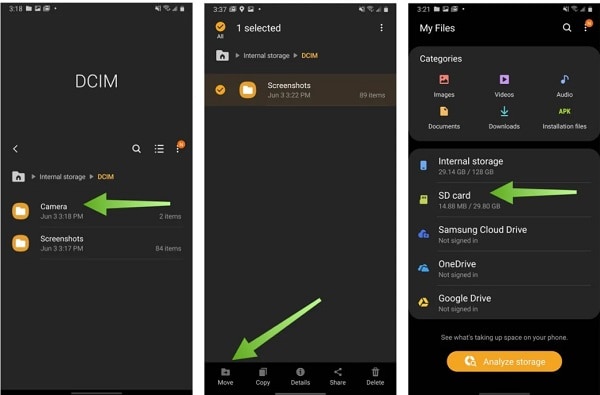
Parte 3: tornar o armazenamento padrão do cartão SD para salvar fotos no Android
Como você pode ver, é muito fácil aprender como mover fotos do telefone para o armazenamento do cartão SD. Porém, se você quiser economizar seu tempo, pode simplesmente tornar seu cartão SD o local padrão para salvar as fotos da câmera.
Além disso, muitos aplicativos também nos permitem tornar o cartão SD conectado como armazenamento padrão para salvar sua mídia. Veja como você pode alterar as configurações do seu dispositivo Android para mover fotos diretamente para um cartão SD.
Definir armazenamento padrão da câmera como cartão SD
A maneira mais fácil de definir um cartão SD como armazenamento padrão para a câmera do seu telefone é visitando suas configurações. Você pode iniciar o aplicativo Câmera para ir para suas configurações ou navegar diretamente para Configurações > Câmera. A partir daqui, basta tocar na opção para definir o local para salvar suas fotos e marcar um cartão SD como padrão.
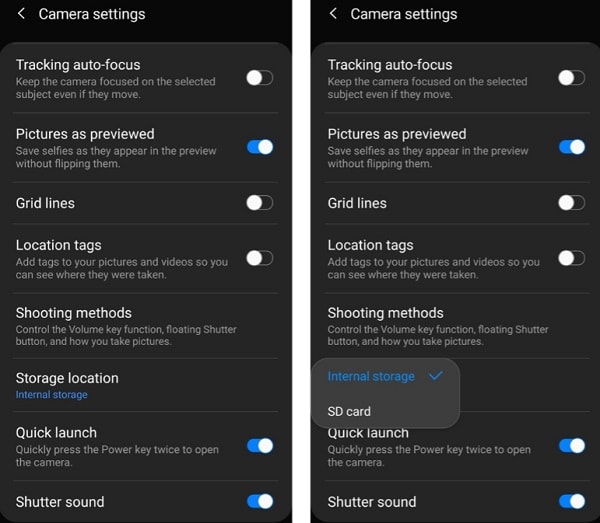
Defina o armazenamento padrão de qualquer aplicativo para cartão SD
Além de sua câmera, você pode querer configurar o armazenamento padrão de qualquer outro aplicativo como seu cartão SD também. Isso baixará as fotos diretamente do aplicativo para o cartão SD e salvará o armazenamento do telefone. Você pode simplesmente ir para Configurações > do seu telefone; Aplicativos e selecione qualquer aplicativo aqui. Agora, vá para o recurso de armazenamento padrão e selecione seu cartão SD.
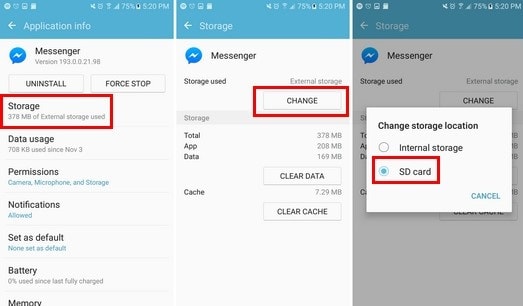
Observe que o recurso para definir o armazenamento padrão é limitado a alguns aplicativos e pode não funcionar em todos os aplicativos.
Parte 4: Como transferir fotos de um PC com Windows para um cartão SD?
Além do Android, você pode querer usar seu PC com Windows para gerenciar o armazenamento do cartão SD também. Como o Windows oferece suporte total a quase todos os tipos de cartão SD, você pode facilmente mover fotos para um cartão SD de seu armazenamento local.
Você também pode usar o sistema Windows para mover fotos de qualquer outro armazenamento (como um disco rígido externo) para o cartão SD. Basta seguir estas etapas simples para aprender como mover fotos para um cartão SD em um sistema Windows.
Etapa 1. Em primeiro lugar, conecte seu cartão SD ao computador no slot correto e espere que o Windows o detecte.
Etapa 2. Assim que o cartão SD for detectado, você pode iniciar o Windows Explorer e ir para Meu computador ou Este PC para ver os detalhes do cartão.
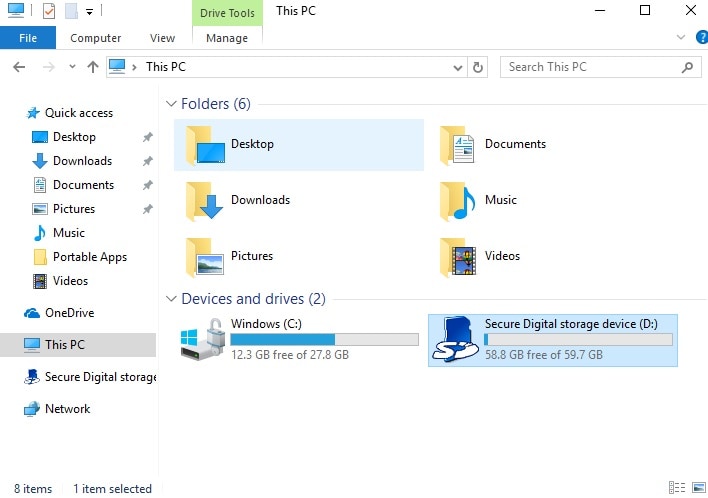
Etapa 3. Depois disso, você pode abrir uma janela diferente e ir até o local onde suas fotos foram salvas. Depois de selecionar suas fotos, clique com o botão direito e copie-as. Você também pode pressionar as teclas Ctrl + C para copiar as imagens selecionadas.
Etapa 4. Agora, vá para o armazenamento do cartão SD e cole suas fotos aqui pressionando as teclas Ctrl + V ou clicando com o botão direito e selecionando a opção colar.
Etapa 5. Além disso, depois de selecionar suas fotos no local de origem, você pode clicar com o botão direito e escolher a opção "Enviar para" do menu de contexto. A partir daqui, você pode selecionar seu cartão de memória para mover as fotos diretamente para o armazenamento em cartão SD.
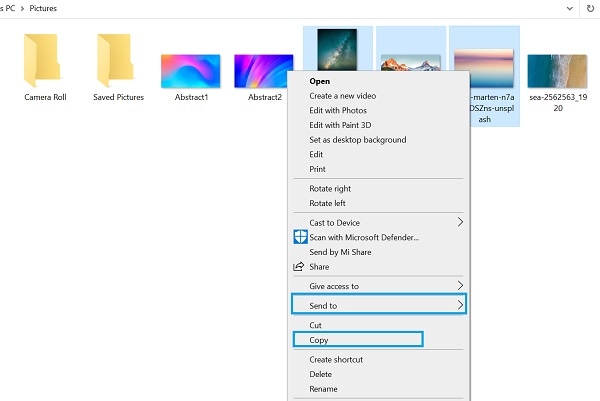
Parte 5: Como transferir fotos do Mac para um cartão SD?
Assim como no Windows, você também pode aprender como mover fotos para um cartão SD no Mac. O processo é muito fácil, pois o Mac também tem uma interface amigável que você pode explorar. Você pode apenas ter a ajuda do Finder para selecionar fotos do seu Mac e movê-las para o armazenamento do cartão SD conectado. Idealmente, você pode seguir estas etapas simples para aprender como mover fotos do Mac para um cartão SD.
Etapa 1. Usando o leitor de cartão correto, basta inserir o cartão SD no Mac e aguardar até que seja detectado por ele.
Etapa 2. Agora, inicie o Finder no seu Mac e vá primeiro para o local onde suas fotos estão armazenadas. A partir daqui, você pode usar a tecla Shift para selecionar várias fotos e pressionar Command + C para copiá-las.
Etapa 3. Na barra lateral, você pode ver o ícone do cartão SD na seção Dispositivos externos. Clique nele e vá para o armazenamento do cartão SD no seu Mac agora.
Etapa 4. Ao final, basta pressionar as teclas Command + V ou usar as opções disponíveis para colar as fotos copiadas no cartão SD.
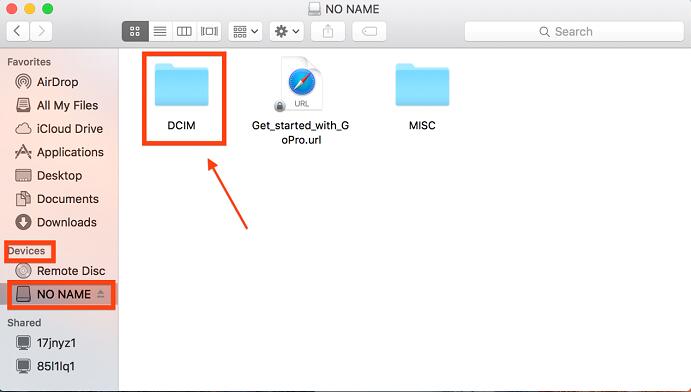
Parte 6: dicas para gerenciar cartões SD em vários dispositivos
Tenho certeza que depois de ler este guia, você pode aprender facilmente como mover fotos do telefone para o armazenamento do cartão SD em diferentes plataformas. Porém, se você deseja melhorar o desempenho geral do seu cartão SD e gerenciar seus dados, siga estas sugestões.
Dica 1: sempre desmonte com segurança seu cartão SD
Não importa se você está usando o cartão SD em um computador ou Android, você deve sempre ejetá-lo com segurança. Os usuários do Windows podem usar o recurso de ejeção segura clicando no ícone do dispositivo na barra de tarefas. Por outro lado, os usuários do Android podem acessar as Configurações do dispositivo > Armazenamento e escolha a opção de desmontar o cartão SD.
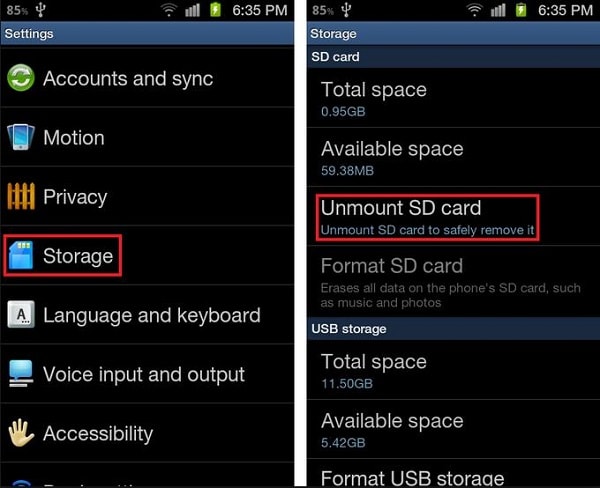
Dica 2: mantenha seu cartão SD bloqueado
Muitas vezes, os usuários acabam perdendo fotos e outros arquivos de mídia de seus cartões SD por engano. Se quiser evitá-lo, considere manter o cartão SD bloqueado. Há uma chave de proteção contra gravação na lateral do cartão SD que você pode ativar deslizando-a para baixo.
Uma vez que o cartão SD esteja bloqueado, você não poderá escrever nada nele ou deletar seu conteúdo. Sempre que desejar escrever algo nele, basta deslizar o controle deslizante para cima para desbloqueá-lo.

Dica 3: formate seu cartão SD para solucionar um problema
Além disso, há momentos em que muitos de nós enfrentamos problemas indesejados ao usar cartões SD. Para solucionar o problema, você pode apenas formatar o cartão SD em um sistema de arquivos compatível. A maioria dos especialistas recomenda formatar os cartões SD a cada 6 a 12 meses também.
Para formatar seu cartão SD, você pode simplesmente conectá-lo ao seu sistema e selecioná-lo no Explorer. Agora, clique com o botão direito do mouse no ícone do cartão SD para obter seu menu de contexto e escolha formatá-lo. Você pode selecionar um sistema de arquivos adequado e estilo de particionamento para o seu cartão SD aqui.
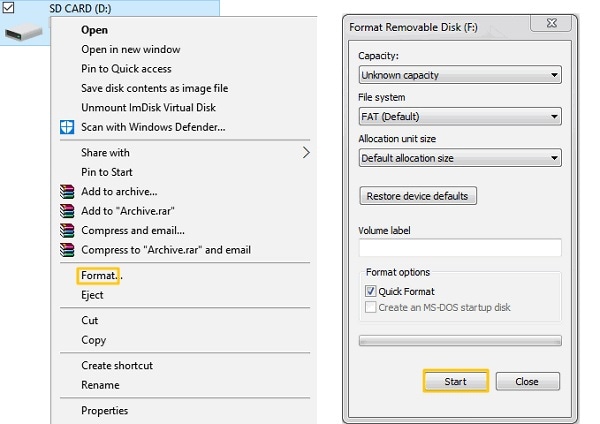
Dica 4: verifique seu cartão SD regularmente
Para melhorar o desempenho geral do cartão SD, você também pode considerar escaná-lo no sistema. Se você for um usuário de Mac, então você pode usar o Utilitário de Disco para escanear o cartão SD.
Por outro lado, os usuários do Windows podem apenas usar o Microsoft Defender ou qualquer outra ferramenta anti-malware para verificar seu cartão SD. Você também pode clicar com o botão direito no ícone do cartão SD no explorador para acessar suas propriedades. Depois, vá para Ferramentas > Verificação de erros e opte por verificar se há erros no cartão SD.
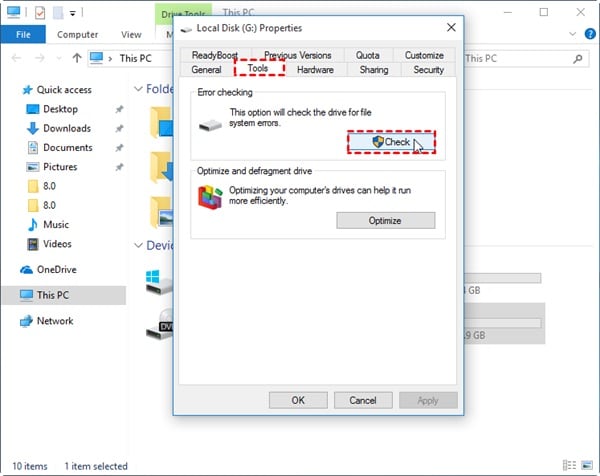
Dica 5: recupere seus dados perdidos de um cartão SD
Se você formatou seu cartão SD por engano ou excluiu alguns de seus dados importantes, você pode considerar o uso de uma ferramenta de recuperação de dados. Por exemplo, você pode usar o Recoverit Recuperação de Dados para escanear todos os tipos de cartões SD apenas alguns momentos.
O aplicativo é conhecido por sua alta taxa de recuperação e é extremamente fácil de usar. Você pode recuperar todos os tipos de dados (como fotos, vídeos, áudios, documentos, etc.) com bastante facilidade. O aplicativo também permitirá que você visualize seus dados e selecione um local para salvar o conteúdo recuperado.
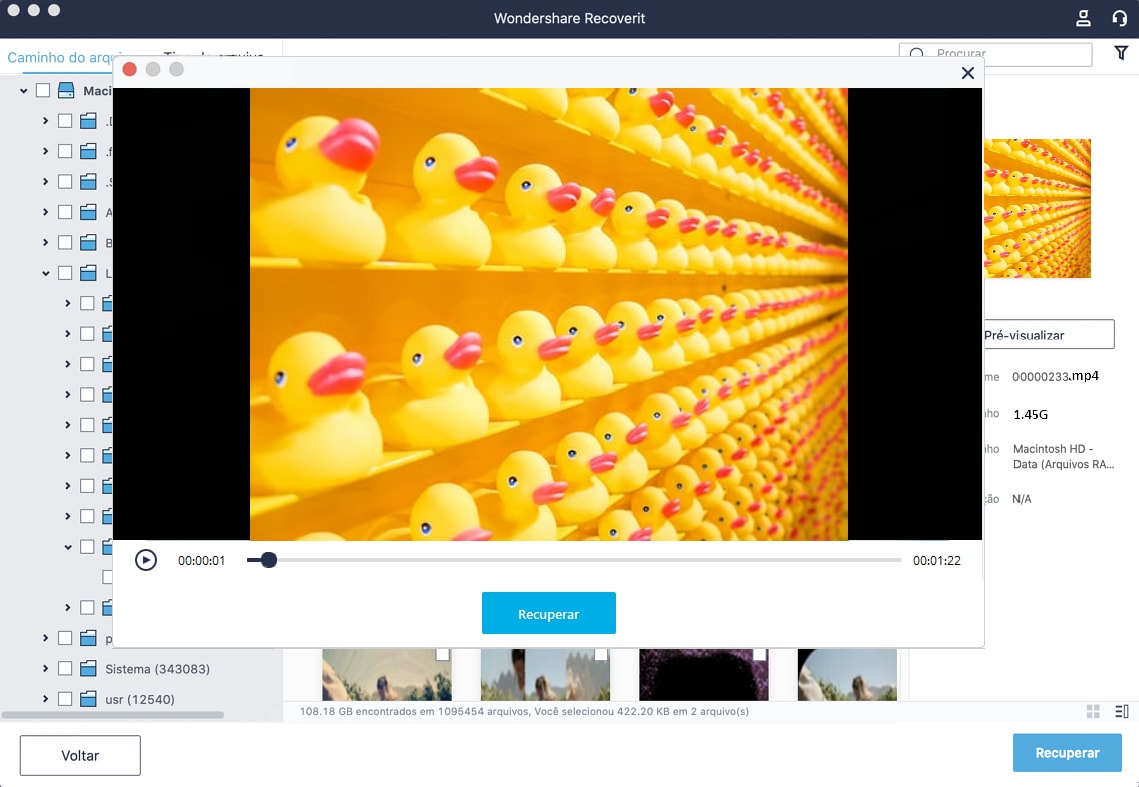
Isso nos leva ao final deste extenso guia sobre como mover fotos para um cartão SD. Como você pode ver, incluimos soluções para mover fotos para armazenamento em cartão SD no Android, Windows e Mac. Além disso, você também pode implementar algumas dessas sugestões para gerenciar o armazenamento do seu cartão SD e manter seus dados seguros. Vá em frente e implemente essas dicas ou compartilhe o guia com outras pessoas para ensiná-los como mover fotos do telefone para um cartão SD em um instante.
Os usuários de cartão SD podem ter perguntas relacionadas
- Como posso mover fotos para um cartão SD no meu Android?
Você pode usar qualquer Explorador de Arquivos em seu Android para selecionar as fotos de sua escolha e movê-las para o armazenamento do cartão SD. - Como posso verificar a velocidade de um cartão SD?
A classe de um cartão SD está principalmente escrita em sua parte superior, que também representa sua velocidade (como a classe 2 ou 10). - Qual é a diferença entre um cartão SDHC e SDXC?
SDHC (alta capacidade) tem armazenamento máximo de 32 GB, enquanto SDXC (capacidade estendida) pode transportar armazenamento máximo de até 2 TB. - Como tornar um cartão SD o armazenamento padrão para a câmera?
Você pode simplesmente ir para as configurações da câmera no seu telefone Android e alterar manualmente o armazenamento padrão para um cartão SD (do armazenamento interno). - Posso recuperar minhas fotos excluídas do meu cartão SD?
Para recuperar suas fotos perdidas ou excluídas de seu cartão SD, você pode usar um aplicativo de recuperação de dados confiável (como Recoverit Recuperação de Dados).
Recuperação de cartão SD
- Recuperar Cartão SD
- Recuperar Cartão SD
- Recuperar Cartão SD Formatado
- Recuperar Cartão de Memória | Softwares
- Recuperar Dados de DVD
- Recuperar Cartão SD Corrompido
- Restaurar Fotos do Cartão SD | Android
- Recuperar Cartão SD | Sandisk
- Cartão SD não Foi Reconhecido?
- Formatar Cartão SD
- Formatar Cartão SD no Windows
- Formatar Cartão SD para Formato Fat32
- Formatar Cartão SD que Não Consegue Ser Formatado
- Dicas Cartão SD








Luís Santos
chief Editor