09/11/2020 • Arquivado para: Recuperação de cartão SD • Soluções comprovadas
Se você não está familiarizado com o que é um cartão SD ou como usá-lo, aqui está o artigo para você.
Computadores e dispositivos Android hoje em dia vêm com muito espaço livre para armazenar dados de alta qualidade. Mas sempre precisamos de mais. É por isso que além da memória interna; os dispositivos oferecem a opção de expandir a memória para que o máximo de dados possa ser armazenado. Seja um telefone celular, laptop ou computador, agora todos os dispositivos podem ser complementados com mídias de armazenamento.
Parte 1. Como funciona o cartão SD?
SD é a abreviatura de Secure Digital e é um cartão de memória proprietário não volátil desenvolvido pela SD Association para uso em vários dispositivos portáteis.
O que é um cartão SD
Uma mídia digital segura armazena documentos adicionais e é usada para dispositivos móveis, câmeras, computadores, tablets, etc. É superconfortável de usar e pode armazenar uma enorme quantidade de informações como imagens, vídeos, áudios, arquivos de texto e outros.
Você os encontrará em duas formas, os "micro" que podem ser substituídos para improvisar a bateria e inseridas no slot de um aparelho. E o segundo tipo é um "portátil", que pode ser conectado a diferentes dispositivos usando uma porta USB.
Como funciona um cartão de memória
Esses dispositivos de armazenamento são conhecidos como unidades de estado sólido, o que significa que não há absolutamente nenhuma peça móvel nele. Eles suportam memória flash e circuitos. Os arquivos são armazenados em uma série de componentes eletrônicos, também conhecidos como chips NAND. Os chips possuem partes móveis, o que permite a transferência rápida de dados, ultrapassando as velocidades disponíveis em mídias de disco rígido ou CD. Já tem uma ideia de como funcionam os cartões SD?
Parte 2. Como usar um cartão SD em um computador Windows
Você irá aprender a usar o cartão de memória no computador usando esses estágios simples. Quando você o insere no computador Windows, fica mais fácil navegar no dispositivo usando o Explorador de Arquivos.
Etapa 1: Coloque ou insira o cartão SD no dispositivo do computador.
Etapa 2: Se nada aparecer imediatamente, você também pode clicar na opção File Explorer.
Etapa 3: Agora, clique com o botão direito no PC e selecione propriedades.
Etapa 4: Clique na opção do gerenciador de dispositivos.
Etapa 5: Clique com o botão direito do mouse em SDA Standard Compliant SD Host Controller. Agora, clique em Scan for hardware changes.
Etapa 6: Imediatamente depois disso, você verá a mídia de armazenamento no explorador de arquivos.
Insira o cartão SD no Windows
Etapa 1: Você terá que examinar seu computador e encontrar um slot para inserir a unidade digital. Como as etapas são mínimas, portanto, na maioria das vezes, passa despercebido. Portanto, se você não conseguir encontrar os slots, verifique a documentação que você recebeu com seu computador.
Etapa 2: Se o modelo de computador que você possui não tiver um slot, use um adaptador para o mesmo.
Ver cartão SD no computador
Etapa 1: Para visualizar o cartão SD no Windows, você terá que ver o slot do computador ou o adaptador de mídia de armazenamento.
Etapa 2: Depois de conectar a unidade digital ao computador, você poderá visualizar os arquivos com a ajuda de um explorador de arquivos, como um dispositivo de armazenamento externo.
Mover arquivos para ou para cartão SD
Nas instruções mencionadas abaixo, você pode aprender como salvar arquivos da maneira correta.
Etapa 1: Comece inserindo seu dispositivo de armazenamento digital no slot do computador.
Etapa 2: O Windows reconhecerá o dispositivo e, imediatamente, mostrará uma caixa de diálogo chamada Reprodução Automática de Armazenamento Removível.
Etapa 3: Agora você pode abrir a pasta que deseja importar. Depois disso, clique em "Importar usando Windows" - a opção será algo semelhante a esta. Também depende do tipo de dados que você está exportando e da versão do Windows.
Etapa 4: Selecione o arquivo que deseja transferir e clique em enviar arquivos para uma unidade removível e clique em ok.
Formate o cartão de memória SD
Quando o dispositivo de armazenamento está completamente carregado com informações, você deve saber como resetar o stick de memória e esvaziar o espaço rapidamente.
Etapa 1: Vá para "Meu Computador" e selecione o dispositivo que deseja resetar.
Etapa 2: Agora, clique com o botão direito nele. Você verá agora uma longa lista de opções, das quais clique em "Formatar". Agora, escolha a opção de formatação rápida.
Etapa 3: No sistema do computador, clique em "iniciar" para iniciar a digitalização e a formatação.
Recuperar Dados do Cartão SD
Você já se perguntou o que acontece quando você perde seus dados cruciais? Todos esses anos, você criou coleções, imagens, vídeos, músicas e tudo o mais. E tudo se perde em segundos.
Você pode recuperar seus dados vitais usando o Wondershare Recoverit. É um dos melhores softwares disponíveis para recuperar arquivos, áudios e vídeos deletados. Quer você opere Windows ou Mac, você pode recuperar dados rapidamente.
O que ele pode recuperar?
- Você pode recuperar vídeos, documentos, e-mails, etc.
- Você pode recuperar até 100 MB de arquivos totalmente gratuitos, sem a necessidade de qualquer assinatura. Você pode recuperar dados do disco rígido externo USB e cartões SD.
- Pode recuperar partições danificadas, dados formatados e RAW.
- O software suporta mais de 1000 tipos de formatos.
- Ele pode lidar com diferentes situações de perda de dados, como recuperação de arquivos excluídos, recuperação de cartão SD, recuperação de disco rígido, recuperação de foto e recuperação de partição.
Como recuperar arquivos apagados?
Baixe o aplicativo Recoverit Wondershare. Escolha a unidade a ser recuperada. Agora, clique no botão Iniciar.
Agora, você pode ver a visualização para verificar se a opção de recuperação de dados está disponível. A varredura do dispositivo depende da capacidade da unidade SSD. Se o SSD for de 1 TB, pode demorar cerca de 7 minutos. O software pode recuperar fontes formatadas e recuperadas.
Etapa 1: Selecione a unidade SSD para iniciar a verificação
Selecione sua unidade digital segura conectada para iniciar a verificação. Depois de fazer a seleção, clique em "iniciar" para permitir que o software comece a varredura e procure por arquivos excluídos ou perdidos.

Etapa 2: Visualizar os arquivo recuperados
You can access the recovered files before saving. This ensures that the software has recovered the right and the required documents.
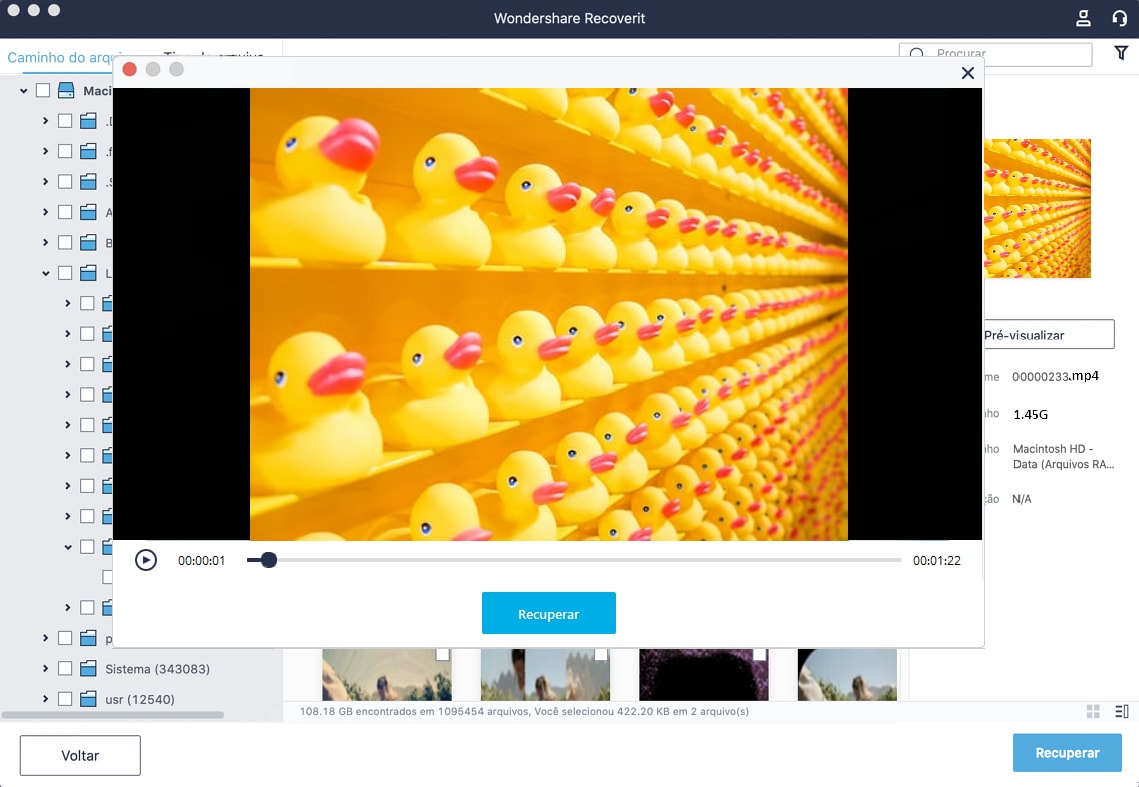
Seja Windows ou Mac, o Recoverit da Wondershare pode funcionar perfeitamente em qualquer lugar.
Parte 3. Como usar o cartão de memória no Mac
O Mac possui um leitor de cartão embutido; você só precisa inserir o dispositivo digital seguro compatível corretamente nele. Depois de fazer isso, você pode acessá-lo facilmente. Nesta seção, discutiremos as etapas detalhadas sobre como inserir e visualizar seu dispositivo digital seguro. Também discutiremos como você pode transferir os documentos armazenados e como formatá-los.
Insira o cartão SD no Mac
Etapa 1: Em primeiro lugar, localize o slot. Você geralmente irá encontrá-lo no lado esquerdo.
Etapa 2: Agora, coloque a unidade de armazenamento digital no slot e certifique-se de que as bordas estejam voltadas para baixo.
Etapa 3: Empurre bem devagar. O stick de memória aparecerá como "Disco Removível" na área de trabalho do Mac.
Ver cartão SD no Mac
Etapa 1: Pegue o cartão de memória e insira-o no leitor de cartão.
Etapa 2: O Mac irá reconhecê-lo imediatamente e uma nova unidade será atribuída a ele.
Etapa 3: Agora, clique no ícone de cor azul e dupla ao iniciar o aplicativo finder.
Etapa 4: Clique na unidade que foi atribuída ao cartão. Você o encontrará facilmente no painel esquerdo, imediatamente após clicar nele.
Etapa 5: Todos os dados do stick de memória podem ser vistos no painel direito.
Se o cartão não aparecer imediatamente, você pode até usar o View Finder para pesquisar o conteúdo.
Transferir dados no ou para o cartão SD
Você pode transferir rapidamente os dados para a unidade de armazenamento em questão de minutos.
Etapa 1: Verifique a imagem da unidade de armazenamento que você encontrará na área de trabalho ou no menu do localizador.
Etapa 2: Ao clicar nele, uma janela se abrirá, mostrando os dados do cartão de memória.
Etapa 3: Agora, clique nos arquivos que deseja transferir para a janela SD.
Formatar cartão SD no Mac
Antes de iniciar o funcionamento da formatação, certifique-se de ter salvado os dados cruciais.
Etapa 1: Yvocê terá que conectar o cartão SD ao MAC com a ajuda de um leitor de cartão
Etapa 2: Agora, abra o aplicativo utilitário de disco. (Apps>Utilitários>Utilitário de Disco)
Etapa 3: Selecione a função de apagar e digite o nome da unidade digital .
Etapa 4: Escolha a opção de cartão de memória no MAC. Selecione o formato do sistema de arquivos. Se exceder 64 GB, escolha uma opção exFAT e escolha FAT32 se o tamanho for 32 GB ou menor
Etapa 5: Agora formate/exclua o cartão SD.
Parte 4. Como usar o cartão SD no Android
Aqui, forneceremos respostas a 2 perguntas principais: como usar o cartão SD como armazenamento padrão no Android, como usar o cartão SD externo no Android e outras questões cruciais que giram em torno do uso de armazenamento digital no Android.
A memória dos telefones Android pode ser expandida, mas você deve saber primeiro qual é o limite expansível da bateria? Depois de descobrir como usar a unidade de armazenamento no Android, você pode alterar o armazenamento padrão.
Etapa 1: Encontre o cartão certo.
O stick de memória deve ser compatível com o modelo Android que você está usando. Alguns modelos não aceitam o grande e alguns não aceitam o micro-SD.
Etapa 2: Descubra a capacidade máxima de armazenamento do cartão.
Alguns tablets e telefones não oferecem suporte a grandes cartões de memória; você terá que verificar manualmente no site do fabricante. Além disso, verifique o tamanho do slot. Dessa forma, você entenderá como encaixar fisicamente o cartão no slot.
Etapa 3: Inserir o cartão
Desligue seu celular para entrar no cartão. Abra o slot para inseri-lo dentro. Se for menor que o slot, você sempre pode usar um adaptador para o mesmo.
Use o cartão SD como armazenamento interno padrão
Aprenda como alterar o armazenamento padrão para manualmente. Siga as etapas necessárias que podem ajudá-lo em toda a configuração.
Etapa 1: Insira a unidade de armazenamento no pequeno slot presente no corpo do seu telefone Android. Você tem que esperar até que o telefone mostre uma notificação de que a unidade inserida foi descoberta em seu telefone.
Etapa 2: Vá para a seção de configurações.
Etapa 3: Selecione a opção onde deseja armazenar as imagens.
Etapa 4: Selecione o SD desejado como o armazenamento padrão.
Etapa 5: Agora, todas as imagens que você tirar serão transferidas automaticamente para o cartão de memória. É assim que você salva fotos nele.
Salvar fotos no cartão SD
Se o seu telefone não salva as fotos no stick de memória por padrão, saiba como consertar.
Etapa 1: Abra a câmera em seu telefone Android e selecione as opções de configuração com o ícone de engrenagem. O ícone está presente no canto superior esquerdo.
Etapa 2: Role para baixo e toque na opção de local de armazenamento.
Etapa 3: Agora, escolha as opções de localização padrão. Mude de "Armazenamento interno" para "Cartão SD".
De acordo com sua preferência, você pode posteriormente mudar as configurações do local padrão para o armazenamento interno.
Baixe e coloque Músicas/Filmes
Nós alinhamos a maneira simples que irá explicar como baixar filmes no dispositivo de armazenamento.
Etapa 1: Liberando espaço
Você deve saber que para baixar filmes/músicas; seu dispositivo deve ter espaço suficiente para armazenar dados. Se o dispositivo não tiver espaço suficiente, exclua arquivos enormes dele.
Etapa 2: Seleção da fonte
Você terá que decidir a fonte da música / filme - se deseja fazer o download da Internet diretamente para o seu dispositivo móvel ou através de qualquer aplicativo.
Etapa 3: Como colocar música no cartão SD do computador?
Conecte o dispositivo móvel ao computador usando um cabo de dados, e os arquivos serão transferidos imediatamente em alguns segundos. Você deve permitir que o computador reconheça o dispositivo. Selecione o local para salvar os dados.
Etapa 4: Visite a plataforma confiável
Agora, visite qualquer plataforma que seja confiável e confiável. Se não for um site, você pode até usar um aplicativo para baixar músicas/filmes para o seu dispositivo móvel.
Etapa 5: Clique na opção de download e iniciará o download da música. É a maneira mais simples de baixar músicas em uma unidade digital segura.
Resetar cartão SD
Pode ser que seja necessário resetar sua unidade de armazenamento por vários motivos. Ela pode ser corrompido com o tempo e acabar prejudicando os arquivos armazenados, por isso talvez seja necessário resetá-la ou ela pode estar cheia de dados excessivos ou inúteis.
Etapa 1: Vá para as configurações do Android
Você verá duas opções aqui nos arquivos de menu. Você terá tempo para selecionar a opção de cartão SD e clicar nele.
Etapa 2: Role para baixo e clique na opção desmontar. Você encontrará duas opções- Apagar/Formatar cartão SD
Etapa 3: Você pode selecionar qualquer uma das duas opções para excluir seus dados. Agora, clique no formato, e você se livrará de todos os dados armazenados nele.
Palavras de Encerramento
Portanto, agora que você entendeu como usar uma unidade digital, é vital que, além de salvar e acessar dados, você tenha conhecimento de como recuperá-los se necessário. Com o guia completo e detalhes, será mais fácil para você entender como cuidar dos seus dados essenciais.
Recuperação de cartão SD
- Recuperar Cartão SD
- Recuperar Cartão SD
- Recuperar Cartão SD Formatado
- Recuperar Cartão de Memória | Softwares
- Recuperar Dados de DVD
- Recuperar Cartão SD Corrompido
- Restaurar Fotos do Cartão SD | Android
- Recuperar Cartão SD | Sandisk
- Cartão SD não Foi Reconhecido?
- Formatar Cartão SD
- Formatar Cartão SD no Windows
- Formatar Cartão SD para Formato Fat32
- Formatar Cartão SD que Não Consegue Ser Formatado
- Dicas Cartão SD








Luís Santos
chief Editor