09/11/2020 • Arquivado para: Recuperação de cartão SD • Soluções comprovadas
Para estender o espaço de armazenamento do meu telefone Android, adicionei um cartão SD externo para salvar os meus dados, como documentos, fotos e vídeos, No entanto o meu telefone parou de detectar o cartão SD quando eu tentei acessar alguns dos dados salvos no cartão SD,
Reiniciei o meu telefone várias vezes, mas ainda não está sendo detectado o cartão SD.
Resumo:
O cartão SD é um famoso espaço de armazenamento estendido para telefones Android com memória interna insuficiente e para pessoas que gostam de jogar ou tirar fotos e vídeos, No entanto "O Telefone não Detecta o Cartão SD" é um problema comum devido a vários motivos, como cartão SD falso, uso impróprio do cartão SD, manuseio incorreto, etc, Se o telefone Android não estiver detectando o cartão SD algumas das soluções abaixo podem ser testadas para corrigir o problema, O mais importante é a localização do problema, o cansaço por tentar várias soluções simples, como reiniciar o telefone, limpar o cartão SD, formatar o cartão SD, etc. Embora se o problema ainda não for resolvido, a solução para a Recuperar o cartão SD no Android será necessária para acessar os arquivos no cartão de memória SD, e o Recoverit é um software para a recuperação de dados que ajuda a recuperar os dados em três pequenos passos ou seja, selecionar, verificar e recuperar.
Como Corrigir o Cartão SD que não foi Detectado Como um Problema no Telefone Android
Parte 1: Localização do Problema em que o Cartão Micro SD não Pode ser Detectado pelo Android
A coisa mais importante a fazer é localizar o local do problema, Quer seja um problema com o cartão micro SD, telefone Android ou qualquer outra coisa, pois a localização dos problemas economiza tempo e esforço.
1. Causas pelo Cartão SD
É mais provável que o problema seja causado pelo cartão SD, A seguir estão as três dicas que ajudam a identificar.
- Insira o cartão SD em outro dispositivo móvel que possa ler os cartões SD, Veja se o cartão de memória pode ser detectado.
- Verifique se o computador pode ler o cartão SD com um leitor de cartão.
2. Causas pelo Telefone Android
O problema pode estar no telefone Android, Insira outro cartão SD no telefone que seja detectável em outro dispositivo e veja os resultados, Se o telefone não conseguir detectar o novo cartão SD, o problema está no telefone no nível de software ou hardware.
3. Outras Razões
Talvez o telefone Android e o cartão SD estejam funcionando bem separadamente, mas simplesmente não funcionam quando combinados, É um caso raro mas ainda sim é possível, Alguns cartões SD requerem uma fonte de alimentação estável, neste caso experimente usar uma bateria original no seu telefone.
Parte 2: Como Corrigir o Erro do Cartão SD que não foi Detectado Como um Problema no Telefone Android
1. Experimente Vários Truques Simples
- Reinicialize o Telefone Android
- Remova a bateria e o cartão SD do telefone e conecte-os novamente.
2. Limpe o Cartão SD Levemente
O contato ruim pode causar o erro do cartão SD que não pode ser detectado ou reconhecido, e para fazer ele funcionar novamente você deve remover o cartão SD e em seguida, esfregar suavemente a peça de metal e se necessário, limpe também o slot do cartão SD no telefone.
3. Desmonte e Remonte o Cartão SD
No telefone Android vá para as Configurações > Armazenamento, encontre a seção Cartão SD, Se ele mostrar a opção "Desmontar Cartão SD" ou "Montar Cartão SD", execute essas operações para corrigir o problema, Durante esse processo certifique-se de que o telefone não esteja conectado ao computador.
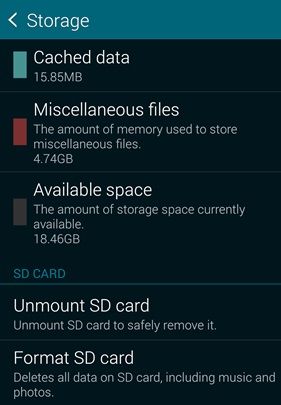
4. Use o Computador para Diagnosticar
O Windows pode reparar alguns erros nas unidades de disco, para que você possa montar o cartão SD no computador afim de verificar os erros, No entanto esta solução só funciona se o computador puder detectar o cartão SD.
Passo 1. Insira o cartão SD em um leitor de cartão e conecte ele ao computador.
Passo 2. Clique no icone Meu computador e encontre a unidade de disco ou cartão SD.
Passo 3. Clique com o botão direito do mouse no disco e escolha Propriedade.
Passo 4. Clique na guia Ferramentas
Passo 5. Na seção de verificação de erros, escolha Verificar > Reparar unidade.
Passo 6. Quando a unidade for reparada, ejete o cartão SD e insira ele de volta no telefone.

5. Formate o Cartão SD
Esta solução também é aplicável apenas quando o seu computador não consegue reconhecer o cartão SD.
Passo 1. Conecte o cartão SD ao computador por meio de um leitor de cartão.
Passo 2. Crie um backup do cartão SD no computador.
Passo 3. Clique com o botão direito do mouse na unidade do cartão SD e escolha Formatar.
Passo 4. Clique em Iniciar para formatar o cartão SD.
Passo 5. Insira o cartão SD no seu telefone.

6. Redefinição de Fábrica do Telefone Android
Às vezes devido a problemas no software do telefone Android, o cartão SD pode não ser detectado, a redefinição de fábrica talvez possa resolver alguns erros do software no seu telefones Android.
7. Reparar o Problema de Hardware
Se todos os métodos mencionados acima não resolverem o problema do cartão SD que não pode ser detectado por você provavelmente é um problema no hardware, O cartão SD ou o telefone celular podem estar danificados.
Parte 3: Como Recuperar e Reparar os Dados do Cartão SD que não foi Detectado
1. Introdução ao Recoverit
O Recoverit é um poderoso software para a recuperação de dados que ajuda a recuperar os arquivos perdidos e excluídos de diferentes cenários, Ele recupera todos os tipos de arquivos, incluindo documentos, gráficos, fotos, vídeos, e-mails e outros arquivos.
Ele também recupera os dados de todos os tipos de cenários da perda dos dados, incluindo a lixeira esvaziada, exclusão acidental, formatação de disco e dispositivo externo corrompido e até mesmo de um computador travado.
- O Recoverit oferece diferentes modos para a recuperação dos dados, Uma varredura simples pode ser realizada para acessar os dados inacessíveis, E para conseguir os resultados mais detalhados, também pode ser realizada a "Recuperação Geral".
- Para recuperar seletivamente os dados, o software fornece a pré-visualização dos dados recuperados.
- Ele recupera todos os tipos de arquivos, incluindo fotos, vídeos, arquivos compactados, etc.
- Suporta a recuperação de dados desde laptop, hardware interno e todas as principais unidades de armazenamento de dados secundários.
- O software Recoverit está disponível para os sistemas operacionais Windows e Mac.
- O Recoverit Ultimate ainda ajuda a recuperar aquele seu vídeo fragmentado e repara o vídeo corrompido/quebrado/danificado.
2. Passos para Recuperar os Dados com Recoverit
O Recoverit ajuda a recuperar os dados perdidos do seu dispositivo externo em um computador com Windows, O dispositivo externo pode ser hardware externo, cartão de memória, cartão SD, unidade flash USB e assim por diante.
Para Recuperar os Arquivos é Importante Primeiro Iniciar o Recoverit no Computador.
Passo à Passo para Recuperar os Dados
Passo 1: Selecione o Local
Para recuperar os arquivos perdidos ou excluídos, selecione o local de destino, E clique no botão Iniciar para começar a verificação.
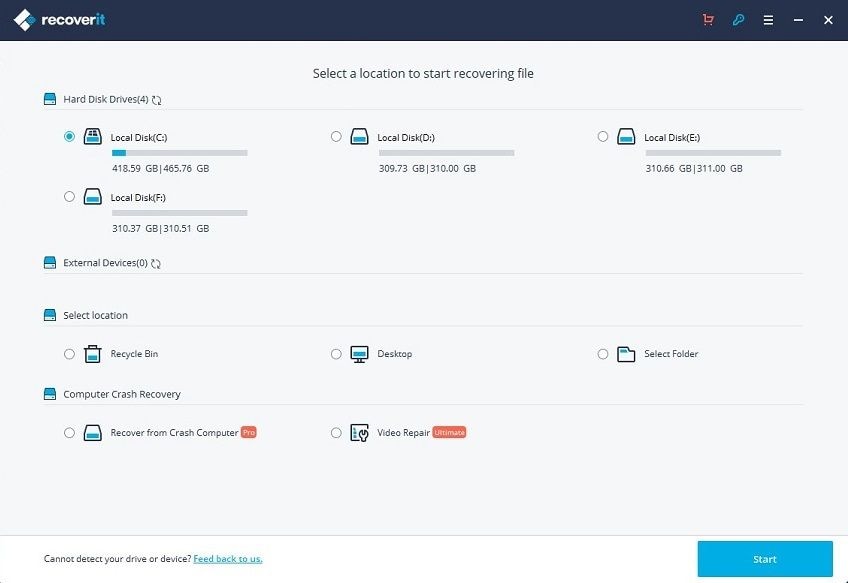
Passo 2: Verifique o Local
Ele iniciará uma varredura geral no local de destino, A verificação pode demorar alguns minutos, Durante o processo e você pode pausar ou interromper o processo de verificação se encontrar os seus dados a qualquer momento.
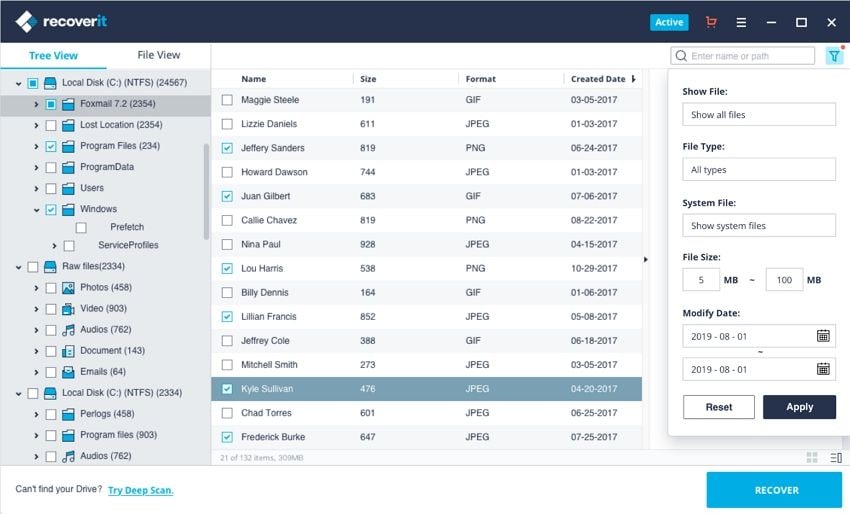
Passo 3: Aguarde a Verificação
A verificação dos dados está em andamento, Aguarde enquanto o processo é concluído.
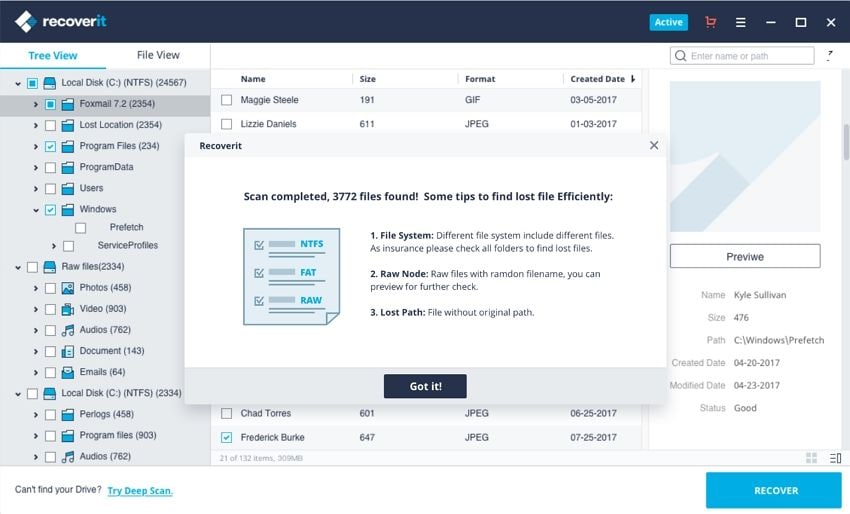
Passo 4: Pré-visualize e Recuper os Arquivos
Após a verificação ele mostrará todos os dados perdidos e você vai poder encontrar e selecionar os dados que você tanto procura, agora clique no botão recuperar e ele começará a recuperar os dados imediatamente.
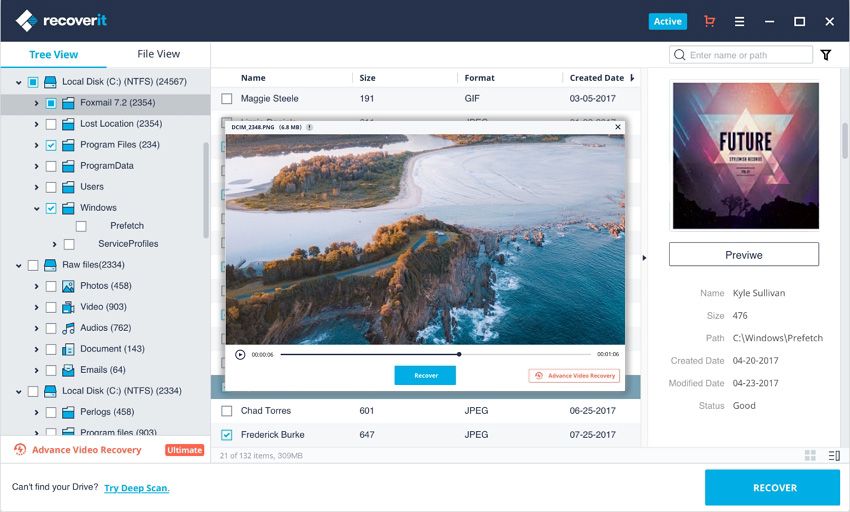
3. Introdução à Função da Recuperação Avançada de Vídeo do Recoverit
O Recoverit é um poderoso programa para a recuperação de arquivos de vídeo, que pode facilmente recuperar os vídeos excluídos, Os arquivos de vídeo são diferentes de qualquer outro tipo de dado, Às vezes você pode encontrar o vídeo corrompido após a visualização do mesmo usando o software, Em todo caso podemos afirmar que o Recoverit funciona e trabalha para você, Recoverit Ultimate suporta o recurso da Recuperação Avançada de Vídeo, Ele verifica, reúne e combina os fragmentos dos seus vídeos corrompidos e assim, garante que a maioria de seus vídeos sejam recuperados desde DSLR, câmeras digitais, drones, câmeras GoPro, Dashcams, filmadoras, cartão SD, Computadores, HDD, etc, O Recoverit suporta todos formatos de vídeo desde: AVI, MOV, MP4, 3GP, 3G2, ASF, SWF, etc.
Os Passos Envolvidos no Processo da Recuperação Avançada de Vídeo são os Seguintes:
- Verifique e Combine os seus Fragmentos de Vídeo
- Junte os Fragmentos do Mesmo Vídeo
- Recupere os seus Vídeos e Mantenha 95% Deles Intactos
- Recupere os Arquivos de Vídeo Ilimitados sem Corrupção
- Clique na Opção Recuperação Avançada de Vídeo para Recuperar o Arquivo de Vídeo Fragmentado.
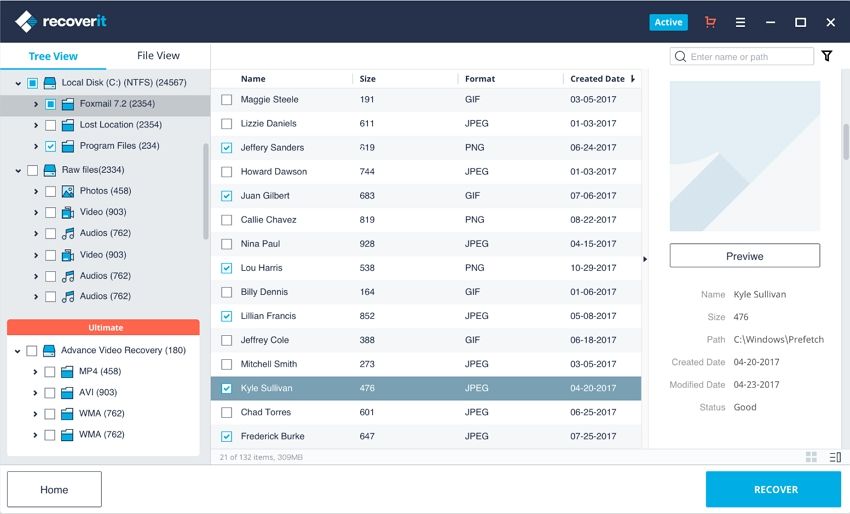
4. Passos para Reparar o seu Vídeo Corrompido com Recoverit
Os arquivos de vídeo podem ficar corrompidos por vários motivos, Por exemplo se você não tiver cuidado ao desligar o computador e um arquivo de vídeo estiver sendo executado em segundo plano, esse arquivo corre o risco de ficar corrompido, ou se não houver um bom programa de antivírus instalado no seu computador, Outro motivo que pode causar a corrupção do arquivo de vídeo é um erro do dispositivo enquanto o vídeo estava sendo gravado.
O Reparador de Vídeo é um poderoso software para o reparo de vídeo afim de reparar os formatos dos mais váriados arquivos como MOV, MP4, M2TS, MKV, MTS, 3GP, AVI e FLV que estejam corrompidos, quebrados ou danificados, Ele oferece suporte a dois modos de reparo, O Reparo Rápido consiste em reparar os vários erros do seu vídeo, O Reparo Avançado pode reparar os seus vídeos corrompidos analisando os dados e a tecnologia do vídeo de amostra filmado pelo mesmo dispositivo.
O Reparador de Vídeo do Recoverit Oferece os Seguintes Recursos:
- Repare os vários formatos de vídeos simultaneamente.
- Verificação gratuita de vídeos corrompidos junto com a pré-visualização dos vídeos reparados antes de salvá-los
- Sem limitações quanto ao tamanho dos arquivos de vídeo para reparo
- Repare qualquer quantidade dos arquivos de vídeo corrompidos
Passo à Passo para Recuperar o seu Vídeo Corrompido
Passo 1: Adicione os seus Vídeos Corrompidos
Inicie o software no seu computador, Para reparar os seus arquivos de vídeo corrompidos, você pode adicioná-los clicando no botão Adicionar ou na área "Adicionar Vídeo e Começar a Reparar".

Passo 2: Repare os seus Vídeos
Assim que você tiver adicionado todos os vídeos corrompidos, clique na opção Reparar para iniciar o processo de reparo do vídeo.

Passo 3: Pré-Visualize os vídeos
O reparo levará algum tempo e assim que o processo de reparo for concluído, um lembrete com as informações sobre a correção bem-sucedida aparecerá na tela, Pressione OK para fechar a operação.

Passo 4: Modo Avançado para Vídeo Gravemente Corrompido (Opcional)
Se os vídeos estiverem gravemente corrompidos e não foram reparados com sucesso nos passos anteriores, use o modo Reparo Avançado, basta clicar no botão Reparo Avançado.
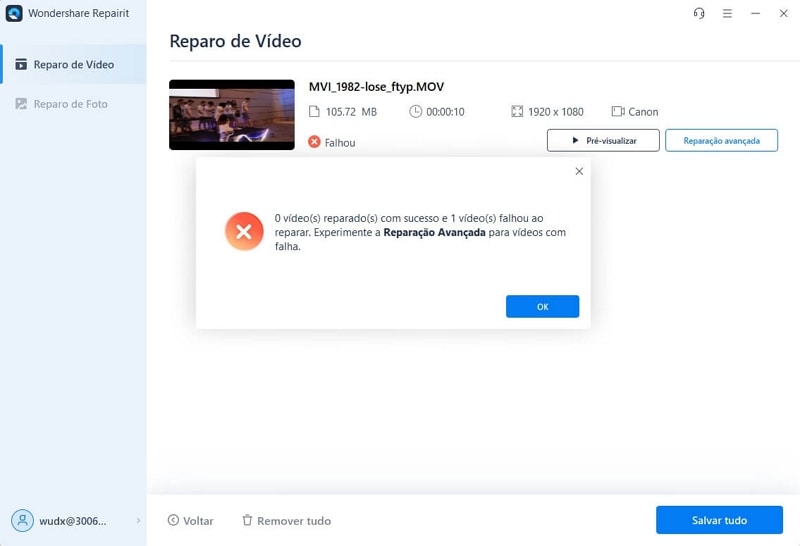
Em seguida adicione o vídeo de amostra e repare ele agora.

Passo 5: Salve o Vídeo Reparado
O Reparo Avançado executará o processo para reparo e exibirá uma mensagem de sucesso quando o processo estiver completamente concluído, Agora você poderá reproduzir os seus vídeos e não verá nenhum erro na tela.

Recuperação de cartão SD
- Recuperar Cartão SD
- Recuperar Cartão SD
- Recuperar Cartão SD Formatado
- Recuperar Cartão de Memória | Softwares
- Recuperar Dados de DVD
- Recuperar Cartão SD Corrompido
- Restaurar Fotos do Cartão SD | Android
- Recuperar Cartão SD | Sandisk
- Cartão SD não Foi Reconhecido?
- Formatar Cartão SD
- Formatar Cartão SD no Windows
- Formatar Cartão SD para Formato Fat32
- Formatar Cartão SD que Não Consegue Ser Formatado
- Dicas Cartão SD








Luís Santos
chief Editor