28/10/2020 • Arquivado para: Recuperação de cartão SD • Soluções comprovadas
Você gosta de clicar em fotos, gravar vídeos e acessar todos os documentos do seu escritório em um prático dispositivo móvel? Então você deve estar usando cartões SD para armazenar seus registros importantes. Você já se deparou com uma situação em que não consegue encontrar seus dados salvos em seu dispositivo de armazenamento? Caso sim, esse artigo é para você. Aqui você aprenderá como ver arquivos ocultos no cartão SD.
- Alguns princípios básicos de arquivos ocultos em cartão SD
- Caso 1. Reexibir e visualizar arquivos ocultos em cartão SD
- Caso 2. Encontrar e recuperar dados ocultos perdidos ou excluídos do cartão SD
- Caso 3. Os arquivos do cartão SD não estão aparecendo
- Caso 4. Corrija se o cartão SD não for detectado e visualize os dados do cartão
Alguns princípios básicos dos arquivos ocultos em cartão SD
Muitos usuários geralmente enfrentam o problema de dados ocultos, e isso é frustrante. Existem vários fatores responsáveis por você não conseguir visualizar arquivos ocultos no cartão SD.
- Você pode ter conectado seu cartão de dados a um dispositivo portador de vírus/malware que, por sua vez, infectou o seu dispositivo de armazenamento com vírus.
- Você pode ter excluído acidentalmente informações salvas ou formatado o cartão.
- Pode estar com defeito devido à remoção abrupta.
- Em casos de corrupção, os usuários são obrigados a formatar a unidade flash para reutilizá-la, e seus documentos serão excluídos no processo.
Caso 1. Reexibir e ver arquivos ocultos no cartão SD
Agora você sabe qual pode ser o possível motivo pelo qual não consegue ver as fotos, vídeos ou outros documentos ocultos. Aqui estão os diferentes métodos para recuperação de arquivos excluídos ocultos
Opção 1. Visualize os itens ocultos
Você pode visualizar dados ocultos no Windows Explorer seguindo estas etapas.
No Windows 10
Etapa 1 - Conecte seu dispositivo de armazenamento ao computador (por meio de um leitor de cartão) e abra-o no Windows Explorer.
Etapa 2 - Na faixa de opções do Windows Explorer, clique na guia Exibir e desmarque a caixa de seleção Itens ocultos. Você verá imediatamente as alterações e o explorador de arquivos mostrará os registros ocultos.

No Windows 7
No Windows 7, há uma etapa extra.
Etapa 1 - Conecte seu dispositivo de armazenamento ao computador (por meio de um leitor de cartão) e abra-o no Windows Explorer. (Igual ao Windows 10)
Etapa 2 - Na barra de ferramentas do Windows, clique em Organizar e selecione e abra as opções de pasta e pesquisa.

Etapa 3 - Na janela de opções de pasta, clique na guia Exibir e selecione Mostrar pastas ocultas e unidades em "arquivos e pastas ocultos". Salve as configurações e os documentos ocultos ficarão visíveis.

Opção 2. Mostrar arquivos, pastas e unidades ocultas
Aqui, discutiremos como encontrar documentos ocultos no painel de controle. Você pode seguir as etapas abaixo.
Etapa 1 - Abra o painel de controle. Você também pode pressionar Windows + R para abrir a janela de "Execução" do Windows e digite Painel de Controle na caixa Executar para abrir o painel de controle.
Etapa 2 - Assim que a janela do painel de controle estiver aberta, clique em "Aparência e Personalização."

Etapa 3 - Na nova janela, clique em Opções de pasta. Toque em Exibir e encontre Mostrar arquivos, pastas e unidades ocultas e selecione-o. Por último, clique em OK e salve as alterações.

Opção 3. Ocultar arquivos protegidos do sistema operacional
Para proteger os dados cruciais do sistema operacional, o Windows tem dois tipos de dados ocultos: sistema operacional normal e protegido. Há um motivo para eles estarem protegidos e, se forem excluídos, podem danificar o sistema operacional. Acesse essas informações ocultas, com as seguintes etapas.
Etapa 1 - Nos Windows 8 e 10, na barra de ferramentas Exibir, você encontrará a guia Opções. No Windows 7, clique em Organizar e selecione Opções de pasta e pesquisa.
Etapa 2 - Clique na guia Exibir e desmarque a caixa Ocultar arquivos protegidos do sistema operacional (recomendado).

Etapa 3 - O Windows mostrará um aviso sobre essas mudanças. Se você sabe o que está fazendo, continue clicando em sim.
Etapa 4 - Clique em OK para salvar. Agora você pode ver os dados protegidos.
Opção 4. Use o comando "atrib"
Você também pode usar o prompt de comando do Windows e aplicar o comando Attrib para recuperação de dados ocultos. Pode parecer complicado, mas não é. Basta seguir as etapas detalhadas fornecidas abaixo e você estará pronto para prosseguir.
Etapa 1 - Conecte seu dispositivo de armazenamento ao PC com o leitor de cartão e verifique se ele está conectado.
Etapa 2 - É essencial anotar o nome do disco que o Windows atribui a ele. Pode ser a unidade "E" ou "F", depende do número de unidades que você tem.
Etapa 3 - Abra o comando Executar, você pode pesquisar "Executar" no menu iniciar ou pressionar Windows + R. Digite "cmd" e pressione Enter.
Etapa 4 - Na janela do prompt de comando, digite o comando necessário. Digite atrib -h -r -s /s /d E:\*.*

Etapa 5 - Você pode voltar ao Windows Explorer e abrir seu cartão de memória, você poderá ver que as informações ocultas estão acessíveis agora.
Caso 2. Encontrar e recuperar dados ocultos perdidos ou excluídos no cartão SD
Os métodos que discutimos acima, se usados corretamente, funcionam de forma eficaz para encontrar os dados ocultos e recuperá-los. Mas muitos casos precisam de alguma ferramenta poderosa para recuperar esses documentos, especialmente se eles foram excluídos.
O Wondershare Recoverit é o melhor software para encontrar e recuperar dados apagados. É mais avançado do que outras ferramentas de recuperação.
O Recoverit suporta mais de 1000 formatos de arquivo, pode recuperar qualquer mídia, seja ela músicas, fotos, vídeos, etc. Ele fornece uma taxa de recuperação mais alta. Não importa há quanto tempo os registros foram excluídos; você pode rastreá-lo e recuperá-lo facilmente. Você dificilmente encontrará problemas de compatibilidade, pois ele oferece suporte a vários dispositivos e marcas.
O software oferece 7 opções para recuperar dados ocultos perdidos ou excluídos:
- Recuperação de disco do Windows
- Recuperação de lixeira
- Recuperação de disco formatado
- Recuperação de dispositivos externos
- Recuperação de ataque de vírus
- Recuperação de falha do sistema
- Recuperação de partição perdida
Todos esses recursos em um excelente programa com um processo de recuperação de 3 etapas sem esforço. Siga as etapas abaixo para recuperar facilmente documentos ocultos ou excluídos.
Etapa 1 - Conecte seu cartão SD
Antes de começar o Recoverit, você precisa conectar seu cartão SD ao PC e certificar-se de que ele está conectado e pode ser reconhecido. Abra o Recoverit e selecione Recuperação de dispositivos externos.
Etapa 2 - Selecione o cartão conectado
Recoverit suporta vários dispositivos externos, para recuperar dados perdidos ou excluídos do seu dispositivo removível. Selecione aqui o cartão SD como local de destino. Em seguida, pressione "Iniciar".

Etapa 3 - Escaneie o cartão SD externo
Depois de selecionar o cartão externo, o Recoverit fará uma varredura completa em busca de todos os documentos ocultos e excluídos possíveis. O escaneamento levará alguns minutos para terminar. Você pode pausar ou interromper a verificação e também localizar pastas e documentos específicos para escanear.

Etapa 4 - Visualize e recupere
Recoverit irá notificá-lo quando a varredura for concluída. Ele irá mostrar a você todos os dados ocultos ou excluídos. Você pode navegar por todas as pastas e visualizá-las. Você precisa selecionar as pastas ou dados de que precisa e, em seguida, pressionar Recuperar e selecionar outro local seguro para salvá-los.

Caso 3. Os arquivos do cartão SD não estão aparecendo
Os cartões SD são dispositivos de armazenamento removíveis muito convenientes usados em vários dispositivos como smartphones, computadores, câmeras, laptops e tablets. Mas há um problema mais comum enfrentado por eles. Em muitos casos, eles não são detectados ou as informações armazenadas neles não são exibidas no celular, na câmera ou no computador. Algo pode estar errado com seu cartão de memória e precisa ser consertado.
Aqui vamos explicar as possíveis razões pelas quais um cartão SD pode não ser detectado ou os seus dados não estão visíveis.
Problema de conexão
O motivo mais básico pode ser a falta de conexão. Você pode estar enfrentando o problema de conexão devido a um leitor de cartão danificado, porta USB ou adaptador com defeito. Se o cartão de dados não estiver conectado corretamente, ele não será detectado; portanto, pode haver um problema de conexão e a mídia de armazenamento não é o problema real.
Dano físico
Um cartão fisicamente danificado demonstrará dificuldade em conectar e exibir os documentos armazenados. O invólucro de plástico pode ser quebrado ou danificado, ou ele pode ser danificado se cair na água.
Cartão SD bloqueado
Na maioria dos flash drives, há um botão de bloqueio que aciona o cartão como "protegido contra gravação". Impede que os documentos sejam excluídos ou modificados por outras pessoas. Se você ativou o recurso "protegido contra gravação", o cartão SD não será lido ou detectado, portanto, verifique isso.
Infectado com vírus/malware
Uma possível razão pode ser que ele esteja infectado com vírus/malware.
Driver de cartão SD corrompido
Outra razão pela qual as unidades de memória não podem ser detectadas é por causa de seu driver. O driver pode não estar atualizado ou está corrompido. Se o driver do cartão SD não for atualizado, ele não será lido ou detectado.
Caso 4. Corrija o cartão SD não detectado e visualize os dados do cartão
Acima, discutimos as possíveis situações e motivos pelos quais os cartões de dados não são detectados ou não mostram as informações neles armazenadas. Agora que você sabe os motivos, estamos mencionando diferentes métodos para corrigir o problema.
Solução 1: Usar um novo leitor de cartão
Não é necessário que a falha seja sempre do cartão de dados. O leitor de cartão que você está usando para se conectar ao computador também pode estar danificado ou quebrado. Tente usar um novo leitor de cartão e veja se funciona.
Solução 2: Use uma porta USB diferente
Como discutimos acima, também pode haver um problema de conexão. Se a porta USB do seu computador não estiver funcionando, ele não conseguirá ler o cartão. Cada computador possui várias portas USB, tente usar uma porta USB diferente. Às vezes, os problemas podem estar no computador e não no cartão de dados.
Solução 3: Desbloquear o cartão SD
Muitos cartões de memória têm minúsculos travas na lateral para ligar/desligar a "proteção contra gravação". Isso impede que os cartões sejam lidos ou detectados. Experimente desligar o botão de proteção contra gravação. Alguns cartões de dados não têm trava, mas ainda tem proteção contra gravação. Siga estas etapas para desativá-la:
Etapa 1 – Pressione a tecla Windows + R para abrir a janela de Execução.
Etapa 2 – Na caixa de execução, digite devmgmt.msc e clique no botão OK.

Etapa 3 – Expanda "Drivers de disco" e selecione seu dispositivo de memória na lista e clique com o botão direito sobre ele para abrir "Propriedades."

Etapa 4 – Você encontrará a opção relativa à proteção na guia Geral ou na guia Política. Desligue-o e clique em OK.

Solução 4: Alterar a letra da unidade
A menos que seu cartão de dados tenha uma letra de unidade, ele não pode ser detectado. Pode acontecer quando o leitor de cartão está inserido, mas ainda está ilegível. Você pode tentar atribuir a ele uma nova letra de unidade. Você pode fazer isso com as seguintes etapas.
Etapa 1 - Pressione Windows+R e abra a janela de Execução.
Etapa 2 - Digite diskmgmt.msc na janela Executar para abrir o Gerenciamento de disco.
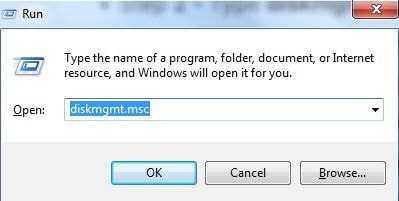
Etapa 3 - Procure seu cartão, clique com o botão direito e selecione Alterar letra de unidade e caminhos.

Etapa 4 - Clique no botão Alterar e selecione um novo nome de driver na lista. Clique em OK e salve.

Solução 5: Atualize o driver do cartão SD
Atualizar o driver da placa também pode resolver esse problema. Siga as etapas fornecidas abaixo.
Etapa 1 - Conecte seu cartão de dados com o computador.
Etapa 2 - Pressione Windows + R, abra a janela de Execução. Digite devmgmt.msc, ele abrirá o gerenciador de dispositivos.

Etapa 3 - Encontre seu cartão SD, clique com o botão direito e selecione Atualizar Driver.

Solução 6: Reparar corrupções do cartão SD
É possível que seu cartão SD esteja corrompido. Pequenos problemas podem ser corrigidos com o comando CHKDSK. Você pode seguir os seguintes passos.
Etapa 1 - Pressione Window+R para abrir a janela de Execução.
Etapa 2 - Digite cmd, ele abrirá o prompt de comando do Windows.

Etapa 3 - Digite chkdsk *: /f /r e pressione Enter. Você deve substituir * pela letra do driver do seu cartão SD.

Solução 7: verificar e remover vírus
É sempre possível que seu cartão de memória esteja infectado com vírus/malware e é por isso que seu computador não o detecta. Use o Windows Defender ou antivírus de terceiros para verificar e remover o vírus.
Solução 8: Formate o cartão SD
Se nada estiver funcionando e seu cartão de dados ainda não for detectado. Então, o último recurso que você tem é formatá-lo. Não se preocupe com a perda de dados. Você pode recuperar as fotos, vídeos ou documentos perdidos usando o Recoverit.
Palavras de Encerramento
Discutimos por que você não conseguiu ver as informações ocultas em seu cartão SD e os métodos possíveis para visualizá-las. Também explicamos como recuperar dados ocultos de sua unidade de dados, incluindo possíveis soluções para dados ocultos. Esses métodos são muito fáceis e fornecemos procedimentos passo a passo para que você não tenha problemas.
Perguntas relacionadas pesquisadas com frequência
-
1. Qual comando é usado para exibir dados ocultos?
Quando você não consegue mostrar os arquivos ocultos no cartão SD, você pode tentar o comando Attrib no prompt de comando para exibir todos os seus dados ocultos importantes. -
2. Como faço para exibir arquivos ocultos no meu cartão SD?
Você tem diferentes opções para exibir seus dados ocultos armazenados. Aqui estão estes:
Opção 1: Desmarque Ocultar Itens .
Opção 2: Mostrar arquivos, pastas e unidades ocultas.
Opção 3: Desmarque Ocultar arquivos protegidos do sistema operacional.
Opção 4: Use o comando 'attrib'.
-
3. Como faço para visualizar arquivos ocultos no cartão SD do Windows 10?
Etapa 1 - Conecte o cartão de dados ao computador.
Etapa 2 - Na faixa de opções do Windows Explorer, clique na guia Exibir e desmarque a caixa de seleção Itens ocultos.
-
4. Como tornar os arquivos ocultos visíveis no CMD?
Etapa 1 - Conecte seu cartão de memória ao seu sistema.
Etapa 2 - É essencial anotar o nome do disco do seu cartão.
Etapa 3 - Pressione Windows + R. Digite 'cmd' e pressione Enter.
Etapa 4 - Na janela do prompt de comando, digite o comando Attrib. Digite atrib -h -r -s /s /d E:\*.*
-
5. Como faço para recuperar dados ocultos excluídos em meu cartão SD?
Você pode tentar procurar os dados ocultos ou desmarcar as opções "Ocultar arquivos protegidos do sistema operacional". Além disso, tente o comando "atrib". Se não funcionar, você pode usar o Recoverit.
Recuperação de cartão SD
- Recuperar Cartão SD
- Recuperar Cartão SD
- Recuperar Cartão SD Formatado
- Recuperar Cartão de Memória | Softwares
- Recuperar Dados de DVD
- Recuperar Cartão SD Corrompido
- Restaurar Fotos do Cartão SD | Android
- Recuperar Cartão SD | Sandisk
- Cartão SD não Foi Reconhecido?
- Formatar Cartão SD
- Formatar Cartão SD no Windows
- Formatar Cartão SD para Formato Fat32
- Formatar Cartão SD que Não Consegue Ser Formatado
- Dicas Cartão SD









Luís Santos
chief Editor