09/11/2020 • Arquivado para: Recuperação de cartão SD • Soluções comprovadas
"Como eu Posso Consertar o meu Cartão micro SD Corrompido?"
No mundo atual dominado pela tecnologia, onde a necessidade de dados está aumentando a cada dia e as ferramentas estão cada vez mais compactas, a demanda por cartões SD está crescendo significativamente, Mas com cada vez mais produtos no mercado; a pergunta que sempre costumamos encontrar nos fóruns dos usuários de tecnologia é a seguinte:
Embora o protocolo possa permanecer em geral semelhante para a maioria dos cartões, neste artigo, abordaríamos particularmente um problema enfrentado pelos usuários da Sandisk, Sandisk como marca ganhou muitos elogios por sua qualidade e valor ao longo dos anos, Embora esta empresa tenha a reputação de não decepcionar seus usuários, às vezes pode existir um único problema que faça você procurar alguma forma de reparo, Para esse casos como esse, o artigo a seguir cobre quase tudo o que você precisa fazer quando o seu cartão SD Sandisk ficar corrompido.
Parte 1. Erros Comuns dos Cartões SD da Sandisk
Antes de entrarmos na parte sobre como usar as principais ferramentas para o reparo do cartão SD da Sandisk, primeiro você precisa saber os erros e sintomas comuns que refletem a corrupção do cartão:
- As você vai ver uma tela preta refletindo a mensagem de que o cartão SD não está mais acessível, e pode até dizer que o arquivo ou diretório está ilegível e corrompido.
- O cartão da Sandisk SD pode estar corrompido se caso a maioria das suas fotos presentes no cartão não estiver mais lá.
- Quando você acessa o seu cartão SD de um sistema específico e não consegue ver nenhuma pasta ou a pasta não abre e até mostra algumas mensagens de erro, ou você recebe a mensagem com o erro - 'Erro de Leitura/ Gravação no Cartão SD'.
- Fique atento a mensagens de erro como 'Cartão de Memória Pode Estar Corrompido' ou até mesmo 'Foram erros no Cartão de Memória' enquanto acessa as fotos e os vídeos armazenados no cartão.
- Em alguns casos quando o cartão Sandisk SD está corrompido, você pode ver o conteúdo do cartão na galeria da sua câmera ou desktop/laptop, No entanto ao tentar copiar este conteúdo, você receberá o erro que diz: o disco está 'Protegido Contra Gravação'.
- Mesmo que o cartão SD seja reconhecido pelo Computador, você não conseguirá acessar nenhuma foto ou vídeo armazenado, Pois ele pode te mostrar a mensagem 'Cartão SD não Formatado' e pode mostrar também um alerta perguntando se você deseja formatá-lo agora.
- Por último mas não menos importânte um dos sinais mais comuns de que o cartão SD da Sandisk pode estar corrompido é quando você não consegue excluir, adicionar ou copiar ou salvar nada no seu cartão SD.
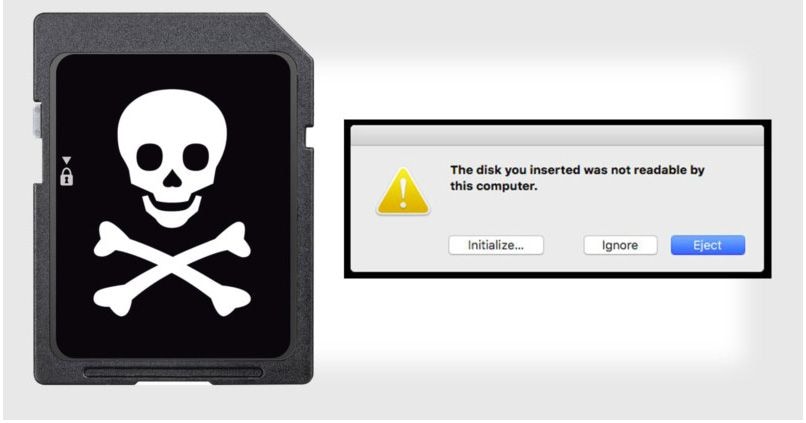
Parte 2. 4 Ferramentas para o Reparo Gratuito dos Cartões da Sandisk
Depois de entender se o seu cartão Sandisk SD está corrompido ou não, você deve usar as seguintes ferramentas abaixo mencionadas para realizar o reparo do seu cartão Sandisk SD:
2.1. Diskpart
Esse processo específico envolve o uso do prompt de comando interno do Windows, este processo é conhecido como pelo nome de CMD, Você pode usar ele como uma ferramenta para reparar o seu cartão SD Sandisk:
Passo 1: Comece conectando o cartão SD corrompido ao seu computador ou desktop.
Passo 2: você precisará passar o mouse sobre o botão Iniciar e clicar com o botão direito, caso esteja usando windows 10, se for outro pressione as teclas Windows + R digite CMD e pressione Enter.
Passo 3: Clique no prompt de comando, uma janela do CMD aparecerá.

Passo 4: você precisará digitar Diskpart e pressionar o botão Enter.
Passo 5: Digite list disk e pressione novamente o botão Enter, Você verá uma lista completa dos dispositivos de armazenamento que estão conectados ao seu computador.
Passo 6: Depois disso você precisará digitar *select disk* e pressionar o botão Enter.
Passo 7: Publique o processo mencionado acima, digite *clear* e pressione Enter.
Passo 8: Você precisará digitar *create primary partition* e pressionar o botão Enter novamente.
Passo 9: Depois disso, digite *active*.
Passo 10: digite o comando *select partition 1*.
Passo 11: Por último digite *format fs=fat 32* e pressione Enter, O processo de formatação terminaria rapidamente dentro de alguns minutos, Você também pode digitar NTFS em vez do comando "fat32" Neste caso iria te servir se você deseja transportar arquivos maiores que 4 GB.
Cuidado: Certifique-se de inserir o número correto, Caso contrário você pode acabar formatando o próprio disco rígido interno.
Nota: Você pode digitar *list disk* novamente para verificar se escolheu o disco certo ou não, Além disso não feche o CMD até que o trabalho esteja concluído.

2.2. Ferramenta para Verificação de Erros Integrada do Windows
O Windows é um dos sistemas de programação mais convenientes para se usar as ferramenta de reparo do seu cartão SD, Existem muitos métodos compatíveis disponíveis para você utilizar caso você use o sistema Windows, Veja como você pode usar a ferramenta para o reparo do seu cartão SD no Windows para corrigi-lo:
Passo 1: Entre no seu computador, pressione as teclas Windows + R, Isso abrirá a caixa "Executar" Nesta caixa você pode digitar "cmd" e pressionar o botão Enter.
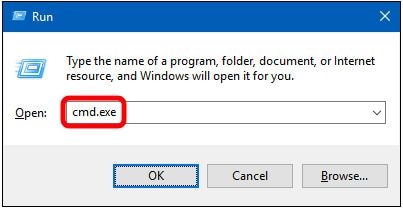
Passo 2: Assim que o prompt de comando aparecer, digite: [chkdsk f: c/f], Você precisaria substituir o primeiro f aqui pela letra que representa a unidade do seu cartão SD.
Passo 3: Basta digitar o comando exit depois disso.

2.3. Gerenciamento de Disco do Windows
Você também pode usar o Gerenciamento de disco como uma das ferramentas para o reparo do seu cartão SD da Sandisk, Aqui está o que você precisa fazer ao usar essa ferramenta.
Passo 1: Você precisa clicar com o botão direito em "Meu Computador" ou "Este PC", você vai precisa selecionar a opção Gerenciar e clicar na opção Gerenciamento de disco presente na seção de armazenamento.
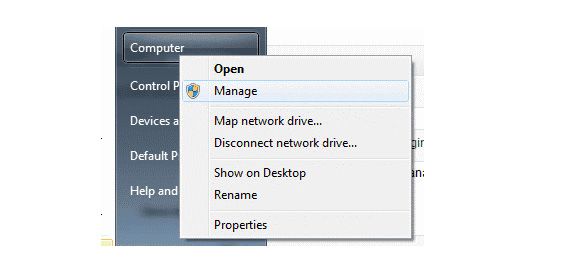
Passo 2: Clique com o botão direito na partição do cartão SD e selecione a opção "Formatar".
Passo 3: Na a janela de formatação marque a caixa que menciona, 'Executar uma Formatação Rápida' e escolha o sistema de arquivos junto com o tamanho da unidade de alocação.
Passo 4: Por fim clique na opção "OK".

2.4. Windows Explorer
Outra solução para você usar quando o cartão Sandisk SD estiver corrompido é usar o Windows Explorer, O Windows 10 e suas versões mais antigas vêm com uma ferramenta que serve para reparar os seus cartões SD da Sandisk, você pode acessar através do Windows explorer, este é o processo a seguir logo abaixo:
Passo 1: Abra Meu Computador ou 'Este PC' (Dependendo da Versão que Você Usa do Windows).
Passo 2: Clique com o botão direito do mouse na opção de unidade USB ou no cartão SD corrompido.
Passo 3: Clique na opção * Formatar * no menu suspenso disponível.
Passo 4: Em seguida em uma janela pop-up que aparecer, Clique na opção * Restore Device Defaults *.
Passo 5: Clique no botão * Iniciar * para iniciar a formatação, Você pode então desmarcar a opção * Formatação Rápida * caso queira que o computador execute uma varredura profunda, No entanto isso levará algum tempo. Portanto, lembre-se de desmarcar apenas se a primeira tentativa não funcionar.

Passo 6: Quando a próxima caixa de diálogo aparecer, clique na opção * OK *, Isso fará com que apareça um aviso, informando que os dados do cartão serão perdidos, prossiga com o processo de formatação, e logo após você terá um cartão SD novo em folha para você usar.
Parte 3. Como Recuperar e Reparar os Dados do Cartão SD da Sandisk Após uma Formatação Incorreta
O Recoverit é outra excelente ferramenta para o reparo do seu cartão SD da Sandisk que você considera muito importânte, É um produto carro-chefe da Wondershare, um dos nomes mais confiáveis usados na indústria para a recuperação de dados, o Recoverit está disponível em mais de 160 países, Ele é um software amigável e você pode usá-lo baixando uma versão gratuita para o seu Computador Windows ou MAC.
Ele vem com um processo simples de três passos, tornando o processo da recuperação dos dados muito mais confortável.
Características Principais:
- Você pode usá-lo literalmente em qualquer dispositivo de armazenamento, Seja ele um laptop, lixeira/lixo, disco rígido interno, mídia de armazenamento externa e até mesmo um computador danificado.
- Ele ajudará você a recuperar todos os seus e-mails, vídeos, arquivos de áudio valiosos, bem como fotos e documentos de forma rápida e fácil.
- Ele conta com a mais alta taxa no quesito recuperação que é o melhor recurso desta ferramenta.
- Suporta mais de 1.000 formatos de arquivo.
- o Recoverit Ultimate tem o suporte para a recuperação do seu vídeo fragmentado.
- Além disso pode reparar os vídeos do material corrompidos /quebrados/danificados.
Tutorial Passo a Passo para Usar: Modo Padrão
Se você deseja considerar isso para reparar seu cartão SD Sandisk que está corrompido, aqui está um tutorial passo a passo para o mesmo:
Passo 1: Primeiro você precisa selecionar o local.
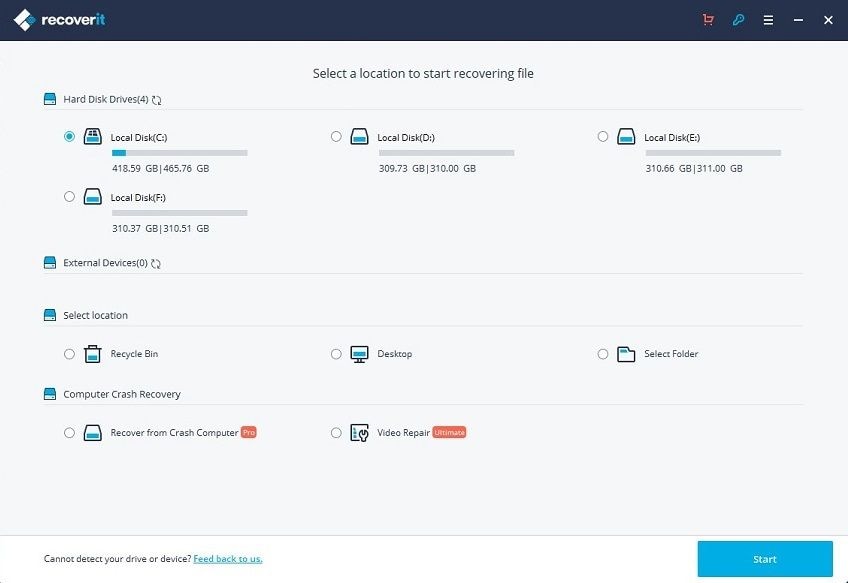
Passo 2: Em segundo lugar, você precisará verificar o local.
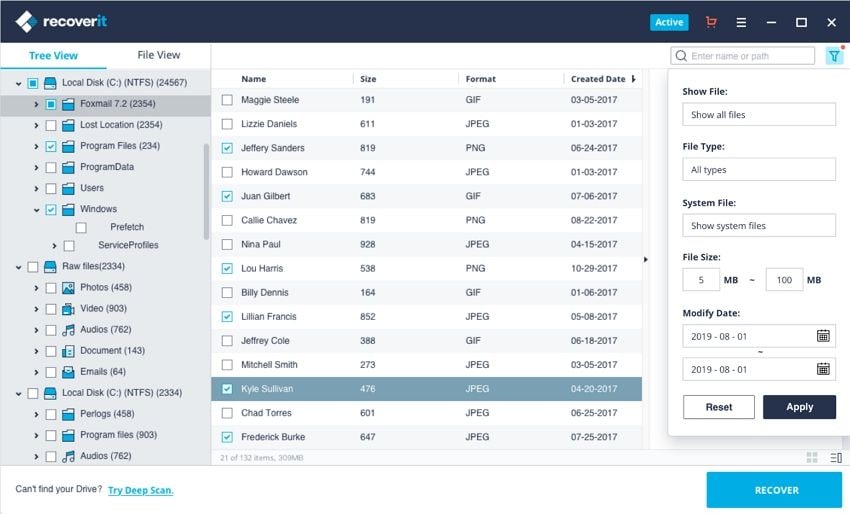
Passo 3: Você vai precisar aguardar a conclusão da verificação.
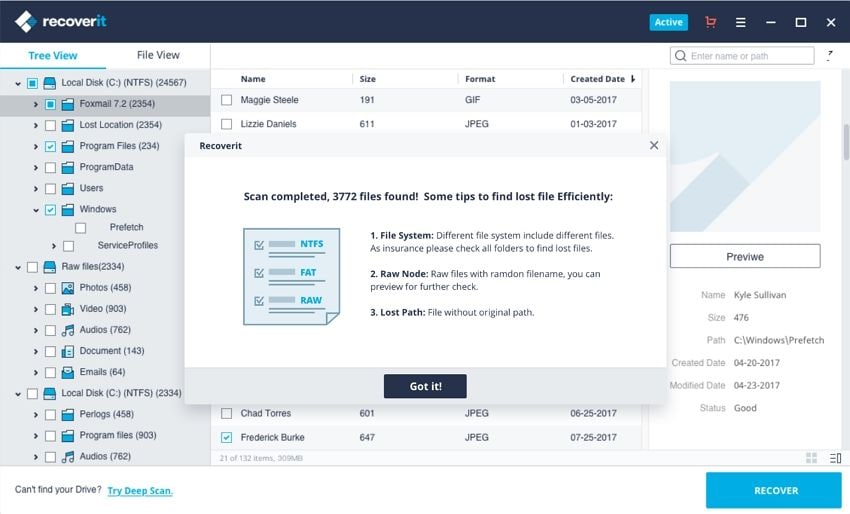
Passo 4: Por último você vai poder pré-visualizar o seu arquivo.
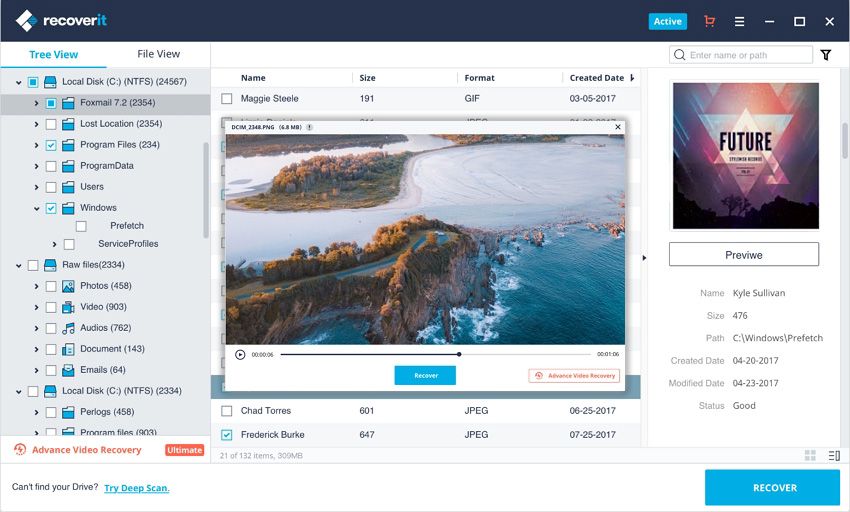
Com tudo isso você será capaz de usar a ferramenta para o reparo afim de consertar o seu cartão SD da Sandisk que está corrompido.
Modo Avançado:
Em alguns casos você pode descobrir que o vídeo está corrompido após usar algum software específico, Nesse caso o Recovery o ajudará com seu recurso Recuperação Avançada de Vídeo, Ele funciona examinando, reunindo e combinando os fragmentos espalhados dos seus vídeos corrompidos, Ele também irá recuperar os dados das câmeras digitais, Dashcams, Computadores, cartões SD e DSLRs, entre outros Dispositivos.
Principais Recursos:
- Junta Todos os Fragmentos Utilizando um Vídeo Semelhante
- Recupere Quase Todos os Vídeos e os Mantenha Intactos
- Ajuda a Recuperar os seus Arquivos de Vídeo de Forma Ilimitada sem Qualquer Problema Relacionado a Corrupção do Vídeo
Passo 1: O processo é bastante direto, tudo o que você precisa fazer é escolher a opção "Recuperação Avançada de Vídeo" para recuperar os arquivos de vídeo fragmentados.
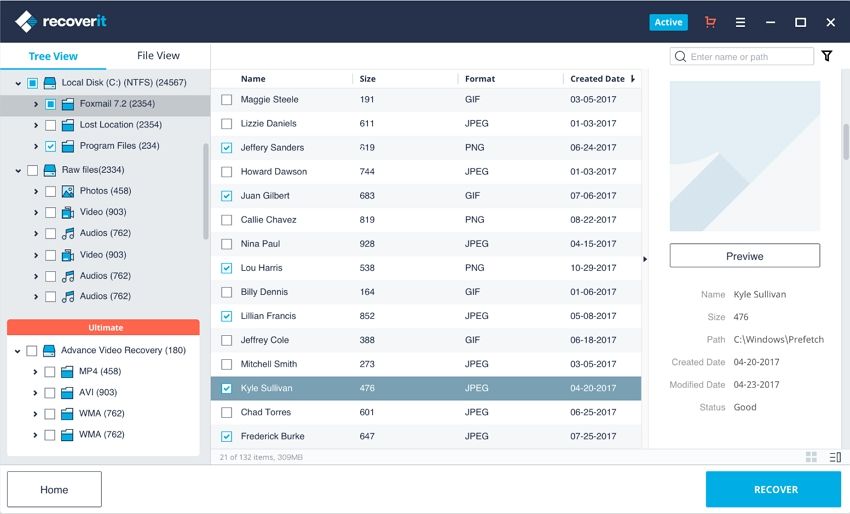
O que mais ele tem a oferecer? Tem o Reparo do seu Vídeo Corrompido!
Existe outro recurso deste software, Chamado Reparador de Vídeo que é um recurso poderoso que te ajuda a reparar os mais diferentes formatos de arquivo corrompidos, danificados, Os formatos de arquivo que podem ser corrigidos pela ferramenta incluem MP4, MKV, MTS, MOV, 3GP e FLV.
Este modelo específico oferece suporte a dois modos de reparo, O Reparo Rápido que ajuda a reparar os erros de vídeo, O Reparo Avançado que também pode ajudar a reparar os seus vídeos corrompidos utilizando a analise dos dados do vídeo de amostra, que foi filmado pelo mesmo dispositivo que o vídeo anterior:
Os Principais Recursos Deste Software Incluem:
- Uma varredura gratuita dos vídeos corrompidos junto com uma prévia que também são fornecidas ao usuário
- Ele repara vários formatos de vídeo.
- A melhor parte é que não há limites para o tamanho dos arquivos de vídeo que iram receber o reparo
- Não há limite no número de arquivos de vídeo corrompidos que podem ser reparados facilmente
Tutorial Passo a Passo: Modo Avançado
Passo 1: Adicione os seus Vídeos Corrompidos
Inicie o software no seu computador, Para reparar os seus arquivos de vídeo corrompidos, você pode adicioná-los clicando no botão Adicionar ou na área "Adicionar Vídeo e Começar a Reparar".

Passo 2: Repare seus vídeos
Assim que tiver adicionado todos os vídeos corrompidos, clique na opção Reparar para iniciar o processo de reparo do vídeo.

Passo 3: Pré-Visualize os Vídeos
O reparo levará algum tempo e assim que o processo de reparo for concluído, um lembrete com informações sobre a correção bem-sucedida aparecerá na tela, Pressione OK para fechar a operação.

Passo 4: Modo Avançado para o seu Vídeo Gravemente Corrompido (Opcional)
Se os vídeos estiverem gravemente corrompidos e não tiverem sido reparados com sucesso no Reparo Rápido, tente o modo Reparo Avançado, Basta clicar no botão Reparo Avançado.
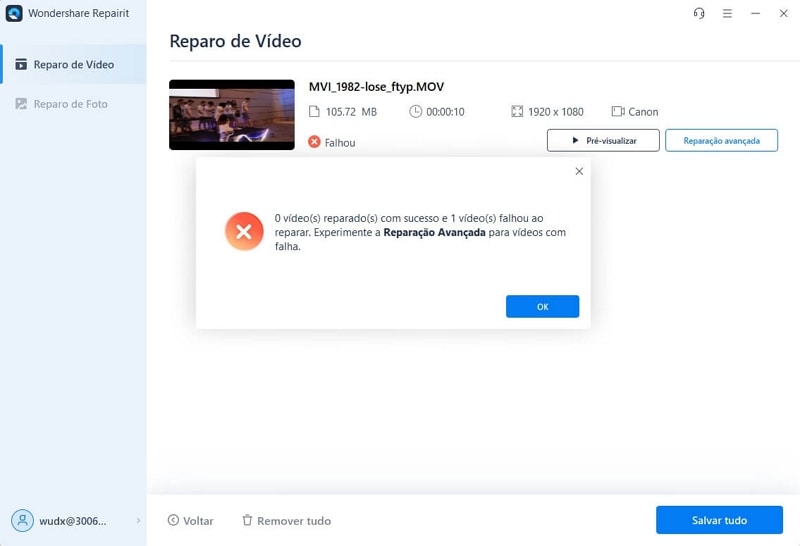
Em Seguida Adicione um Vídeo de Amostra e Finalize o Reparo com Sucesso.

Passo 5: Salvar o Vídeo Reparado
O reparo avançado executará o processo de reparo e exibirá uma mensagem de sucesso quando tudo estiver completamente concluído, Agora você vai poder reproduzir os seus vídeos e não verá mais nenhuma mensagem de erro na tela.

Considerações Finais
Sabemos que um cartão de memória corrompido pode ser um grande motivo de aborrecimento, Além disso para pessoas com pouco entendimento tecnológico, isso pode se transformar em um completo desperdício de dinheiro, porque elas não saber como consertá-lo, No entanto com as ferramentas mencionadas acima será muito mais fácil para elas repararem o seu cartão SD da Sandisk sempre que ele ficar corrompido, No caso de você não estar realmente interessado no suporte de algum técnico, recomendamos que você utilize o software Recoverit, Esperamos que o guia mencionado acima ajude você a resolver todos os seus problemas relacionados ao seu cartão SD da Sandisk que estava corrompido.
Recuperação de cartão SD
- Recuperar Cartão SD
- Recuperar Cartão SD
- Recuperar Cartão SD Formatado
- Recuperar Cartão de Memória | Softwares
- Recuperar Dados de DVD
- Recuperar Cartão SD Corrompido
- Restaurar Fotos do Cartão SD | Android
- Recuperar Cartão SD | Sandisk
- Cartão SD não Foi Reconhecido?
- Formatar Cartão SD
- Formatar Cartão SD no Windows
- Formatar Cartão SD para Formato Fat32
- Formatar Cartão SD que Não Consegue Ser Formatado
- Dicas Cartão SD








Luís Santos
chief Editor