01/08/2020 • Arquivado para: Recuperação de cartão SD • Soluções comprovadas
Resposta. Sim, é absolutamente normal. Muitas vezes, o nosso cartão SD fica corrompido ou danificado e há muitas razões por trás disso. No entanto, também é possível reparar um cartão SD que não pode ser lido. Leia e siga as instruções dadas abaixo para recuperar seus dados.
Resumo
O cartão SD ou cartões de memória tornaram-se uma parte inseparável de nossas vidas. Com a quantidade sempre crescente de dados, seja pessoal ou profissional, estamos sempre precisando de mais espaço para armazená-los.
O cartão SD é um dispositivo de armazenamento removível que é usado em múltiplos tipos de dispositivos eletrônicos como smartphones Android, computadores, laptops, tablets e câmeras fotográficas.
Por vezes, você poderá notar que o cartão SD não é detectado por seu computador. Embora possa haver muitas razões para isso, isso significa, às vezes, que seu SD está corrompido e precisa ser reparado. Antes de seguirmos para a reparação do cartão SD ou cartão de memória que não é detectado/não está aparecendo/não é reconhecido no Windows 7/8/10, vamos analisar por que o cartão SD não é detectado/não aparece/é reconhecido nestas versões do Windows.
Parte 1. Por que o cartão SD não é detectado/não aparece/é reconhecido no Windows 7/8/10?
Como mencionado anteriormente, cada solução apresenta outros problemas. No caso de cartões SD ou cartões de memória, o problema é que muitas vezes você é obrigado a encontrar o cartão que não lido pelo seu computador. Embora a razão possa não ser sempre a mesma, se o problema persistir, se considera o seu cartão SD ou cartão de memória como corrompido.
Há dezenas de razões pelas quais seu cartão SD pode não estar respondendo mesmo depois de estar conectado a um computador. Em certos casos, embora o problema possa ser um defeito lógico, também pode ser um dano físico.
No entanto, a segunda etapa é a reparação. A etapa principal é entender completamente o motivo pelo qual seu cartão SD não é detectado/não aparece/é reconhecido no Windows 7, Windows 8 ou Windows 10. É óbvio que determinar a razão ajudará você a compreender melhor qual o problema.
Aqui estão as principais __ razões pelas quais o Windows 7/8/10 pode não reconhecer seu cartão SD:
1. Problemas de conexão –
Muitas vezes, há um problema de conexão. Este problema pode ser devido a um leitor de cartões ou adaptador danificados ou uma porta USB danificada. O problema pode não estar realmente no cartão SD, mas em qualquer um dos pontos de conexão, o que faz com que você não consiga visualizar os arquivos do Cartão.

2. O cartão SD está bloqueado –
Há um pequeno gatilho na parte lateral de seu cartão SD. Às vezes, ao manusear o cartão, esse gatilho é acionado. Assim, o cartão SD se torna "protegido contra a escrita". Se o cartão SD ativou a funcionalidade de protegido contra a escrita, então ele não será lido ou detectado em nenhum lugar. Verifique seu cartão.

3. Operação indevida –
Embora o hot plug (manuseamento em operação) seja suportado por uma maioria de cartões SD atualmente, a operação consistente e frequente dos mesmos pode levar a corrupção do sistema de arquivos ou de fios metálicos. O hot plug significa que você pode retirar ou inserir seu cartão de seu dispositivo mesmo enquanto ele estiver em funcionamento.
4. A Letra da unidade se perdeu –
Sem uma letra de unidade, a partição não pode ser acessada no Explorador de Arquivos. Caso seu cartão SD tenha perdido sua letra de unidade, então não será exibido no sistema.
5. Driver Corrompido –
Se você vir seu cartão SD com uma marca amarela no Gerenciador de Dispositivos, mas ele não está aparecendo no sistema, então é possível concluir que há algo errado com os drivers do cartão SD. Nessas circunstâncias, seu cartão SD não pode ser visto no Explorar de Arquivos do Windows, mas no Gerenciamento de Disco.
6. Perda de Partição –
Outro fenómeno comum ocorre quando a partição de seu cartão SD é eliminada. Isto deixará seu cartão SD cheio de espaço não alocado.

7. O Cartão SD está fisicamente danificado –
Em termos de danos físicos, você pode ter deixado seu cartão SD cair na água ou talvez a cobertura de plástico esteja danificada. Nesses casos, torna-se difícil até mesmo colocar o cartão dentro do leitor.
Parte 2. Como podemos resolver quando um cartão SD não é detectado/não aparece/é reconhecido no Windows 7/8/10?
Aqui estão 8 soluções para reparar seu cartão SD se o seu Windows 7, Windows 8 ou Windows 10 não estiver detectando ou reconhecendo-o.
1. Usar uma porta USB diferente
Embora sempre tendamos a culpar o cartão SD por não funcionar, o problema pode, na verdade, ser outro completamente diferente. Muitos computadores têm mais do que apenas uma porta USB e para saber mais sobre a sua, você pode verificar a E/S do computador. Caso seu computador tenha mais de uma porta, então tente conectar seu cartão através de outra porta e ver se ele funciona ou não. Caso seu cartão funcione bem em outra porta, então o problema não é do cartão, mas sim do computador.

2. Teste o cartão SD em outro PC ou um novo leitor de cartões
Por vezes, o problema pode estar em seu computador, o que torna seu cartão SD ilegível. Nessas circunstâncias, você pode testar seu cartão SD em outro PC. Você pode pegar qualquer outro PC e experimentar em suas várias portas USB.
Além disso, você pode experimentar um leitor de cartões diferente, de preferência um novo.

3. Desativar a Proteção Contra a Escrita
Talvez você possa ver seu cartão SD em seu computador, mas não consiga modificá-lo ou fazer alterações. Se a situação persistir, então você pode ter ativado a proteção contra a escrita.
Os cartões SD têm um tipo de interruptor minúsculo na parte lateral. Sem saber, você pode ter ativado o interruptor, que é apenas para proteção contra a escrita.
Se o seu cartão SD não tiver um interruptor e ainda assim estiver protegido contra a escrita, então siga as etapas seguintes:
- Etapa 1 – Acesse o Gerenciamento de Dispositivos
- Etapa 2 – Pressione Windows key + R. Isto abrirá a janela "Executar"
- Etapa 3 – Digite devmgmt.msc na caixa e clique em OK
- Etapa 4 – Localize e expanda a opção "Unidades de disco"
- Etapa 5 – Encontre seu cartão SD
- Etapa 6 – Clique com o botão direito do mouse em seu cartão e escolha "Propriedades".
- Etapa 7 – Em "Geral" ou "Políticas", você pode encontrar uma opção relacionada com escrita/gravação Feche a aba e clique em OK

4. Alterar a Letra da Unidade do Cartão SD Irreconhecível
Seu cartão SD não aparecerá em seu computador a menos que tenha uma letra de unidade. Se você vir uma mensagem que diz "por favor, insira um disco no disco removível" mesmo que seu leitor de cartões possua uma letra de unidade, seu cartão pode ser ilegível.
Aqui estão as etapas que você pode seguir para resolver o problema:
- Etapa 1 – Clique com o botão direito do mouse em "Iniciar" e selecione "Gerenciamento de disco" a partir do menu
- Etapa 2 – Encontre seu cartão SD. Clique com o botão direito do mouse sobre ele e escolha "Alterar letra de unidade e caminho" a partir do menu
- Etapa 3 – Clique na opção "Alterar" e escolha a letra da unidade a partir da lista
- Etapa 4 – Clique em OK
Caso seu cartão SD não tenha uma letra de unidade, clique em "Adicionar".

5. Executar o CHKDSK para tornar o cartão SD detectável
Você pode seguir os seguintes passos para executar o CHKDSK para tornar o cartão SD detectável:
- Etapa 1 – Clique com o botão do lado direito do mouse em "Meu computador" e selecione "Gerenciar".
- Etapa 2 – Clique em "Gerenciamento de Disco".
- Etapa 3 – Pressione Windows + R e digite cmd. Clique em "Enter"
- Etapa 4 – Digite chkdsk D: / f e pressione "Enter"
Você não precisa ter nenhum conhecimento técnico para realizar esta correção.
6. Atualizar O Driver Do Cartão SD
Se você vir um sinal amarelo junto do leitor de cartões (depois de clicar em Gerenciador de Dispositivos), então seus problemas com cartões SD são basicamente relacionados com o driver.
Veja como você pode atualizar o driver do cartão SD:
- Etapa 1 – Conecte o cartão SD a seu computador
- Etapa 2 – Faça o seguinte. Painel de Controle > Sistema > Gerenciador de Dispositivos > Unidades de disco
- Etapa 3 – Encontre seu cartão SD. Faça clique com o lado direito do mouse e escolha "Desinstalar"
- Etapa 4 – Escolha "verificar se há alterações de hardware". Isto atualizará os drivers

7. Forçar o SD A Aparecer Devido A Vírus ou Malware
Muitas vezes, seu cartão SD é atacado por vírus ou encriptado por malware, o que pode até levar a que seu cartão SD não apareça. Siga estas etapas para executar e limpar o software de vírus ou malware:
- Etapa 1 – Introduza seu cartão SD
- Etapa 2 – Vá ao menu "Iniciar" > digite cmd na barra de busca > pressione "Enter"
- Etapa 3 – Clique em cmd. exe na lista de programas
- Etapa 4 – Clique com o lado direito do mouse em cmd. Exe
- Etapa 5 – Para recuperar arquivos, digite attrib –h –r –s /s /d letra da unidade:\*.*
8. Formatar Cartão SD
Se nada parece funcionar para você, então o último recurso é formatar seu cartão SD.
Aqui estão as etapas que você pode seguir para formatar seu cartão SD em seu computador:
- Etapa 1 – Pressione Windows + D em seu computador para visualizar o Ambiente de Trabalho
- Etapa 2 – Pressione Windows + E para abrir "Meu Computador"
- Etapa 3 – Pode visualizar seu cartão SD em "Dispositivos com armazenamento removível".
- Etapa 4 – Clique com o lado direito do mouse e escolha "Formatar"

- Etapa 5 – Formatação rápida > Iniciar

Parte 3. Como recuperar e reparar dados de cartões SD corrompidos?
O Recoverit Data Recovery é um software dominante e eficaz de recuperação de dados. Com este software você pode recuperar todos os seus dados valiosos, como arquivos de áudio, fotos, documentos, vídeos e, e-mails de forma rápida e fácil a partir da lixeira, laptop, dispositivos de armazenamento externo, disco rígido interno, e até mesmo um computador avariado. Outro aspecto inacreditável do Recoverit Data Recovery Software é o Recoverit Ultimate, que ajuda a recuperar até mesmo um vídeo fragmentado, assim como reparar um vídeo corrompido/danificado/quebrado.
Aqui estão as etapas que você deve seguir:
Etapa 1. Selecione uma localização de onde você deseja começar a recuperar seus arquivos corrompidos.

Etapa 2. Escaneie a localização por todos os arquivos que estão corrompidos. Você pode selecionar vários arquivos ao mesmo tempo.
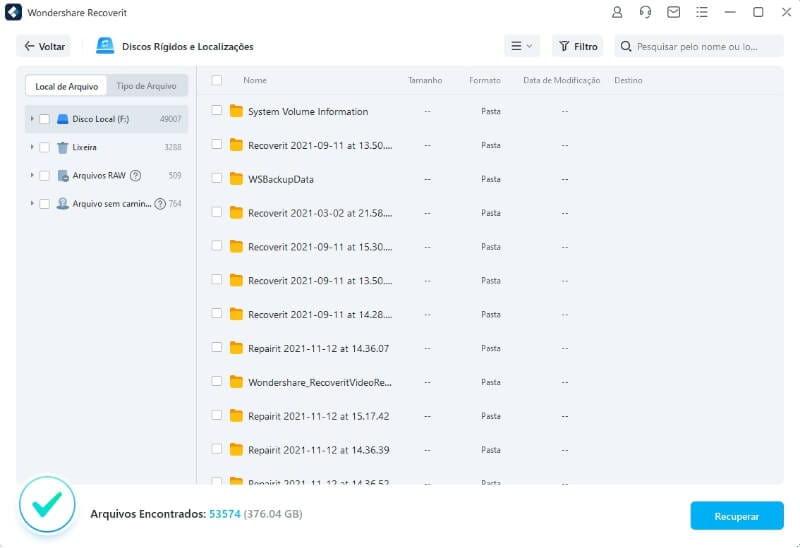
Etapa 3. Aguarde a conclusão do processo de escaneamento. Uma vez concluído o processo, clique na opção "Entendi!" para fechar a janela.
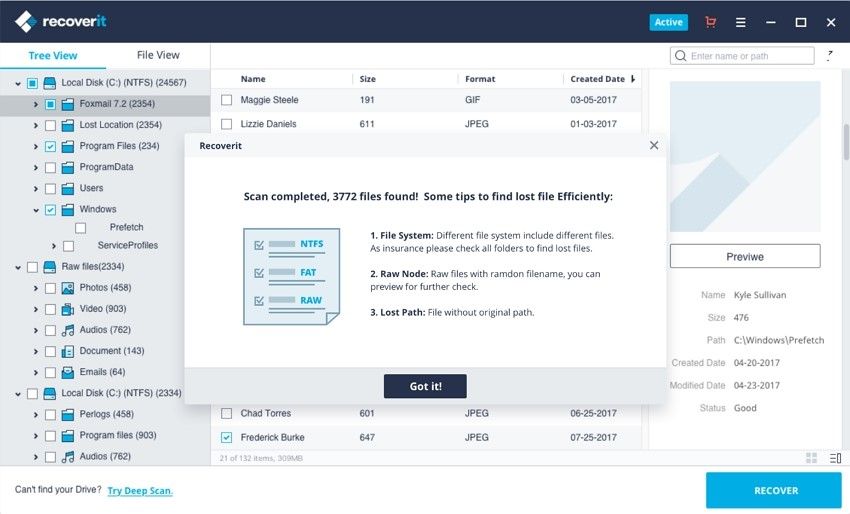
Etapa 4. Pré-visualize o arquivo/arquivos que foram escaneados. Assim que pré-visualizar seu arquivo/arquivos e estiver satisfeito, clique em "Recuperar".

Introdução à função Recuperação Avançada de Vídeo do Recoverit
Os arquivos de vídeo são diferentes de quaisquer outros tipos de dados. Por vezes, seu vídeo pode estar reproduzindo de forma estranha. Pode parecer quebrado ou corrompido.
O Recoverit Data Recovery Ultimate suporta o recurso de Recuperação Avançada de Vídeo. Este recurso ajuda a escanear, reunir e combinar os fragmentos de seus vídeos corrompidos, garantindo assim que a maioria de seus vídeos seja recuperada de câmeras digitais, DSLR, Action Cameras, Drones, Dashcams, cartões SD, câmeras de vídeo, computadores, etc.
Aqui estão algumas das principais características do recurso Recuperação Avançada de Vídeo do Recoverit:
- Escaneie e combine seus fragmentos de vídeo
- Combine os fragmentos do mesmo vídeo
- Recupere seus vídeos e mantenha 95% deles intactos
- Recupere arquivos de vídeo ilimitados sem corrupção
Basta clicar na opção Recuperação para recuperar facilmente o arquivo de vídeo fragmentado.
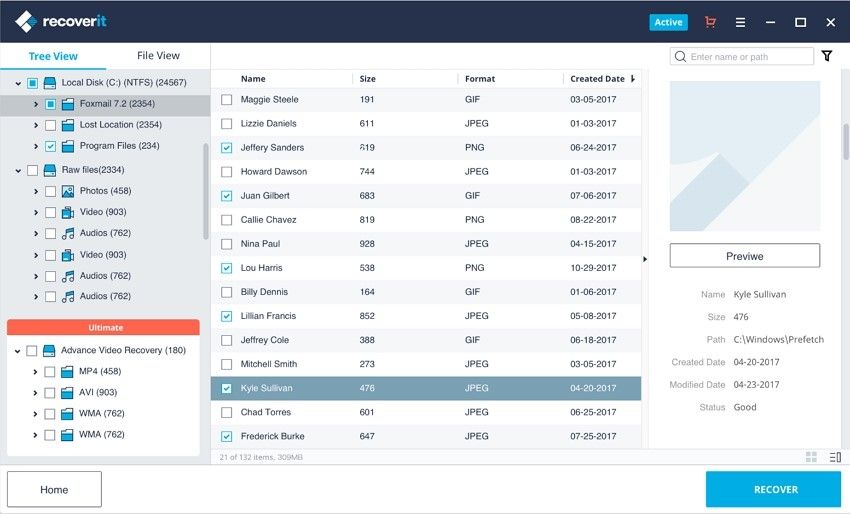
Etapas para Reparar Vídeos Corrompidos com o Recoverit
A Recuperação de Vídeo do Recoverit é um software de reparação de vídeo poderoso, eficiente e eficaz que auxilia na reparação de formatos de arquivo MOV, MP4, M2TS, MKV, MTS, 3GP, AVI e FLV corrompidos, quebrados ou danificados.
Suporta dois modos de recuperação:
- Reparação rápida - para reparar vários erros com vídeos.
- Reparação avançada - para reparar seus vídeos corrompidos, analisando os dados e a tecnologia da amostra de vídeo gravada pelo mesmo dispositivo.
Vantagens de usar o recurso de Recuperação Avançada de Vídeo do Recoverit:
- Reparar vários formatos de vídeos simultaneamente
- Escaneamento gratuito de vídeos corrompidos e pré-visualização de vídeos reparados antes de salvar
- Sem limitações no tamanho dos arquivos de vídeo para reparação
- Reparação de qualquer número de arquivos de vídeo corrompidos
Siga estas etapas para um processo de recuperação sem problemas:
Etapa 1: adicione seus vídeos corrompidos
Abra o aplicativo em seu computador. Para reparar seus arquivos de vídeo corrompidos, você pode adicioná-lo clicando no botão Adicionar ou na área "Adicionar vídeo e iniciar a reparação".

Etapa 2: reparar seus vídeos
Assim que você tiver adicionado todos os vídeos corrompidos, clique na opção Reparar para iniciar o processo de reparação do vídeo.

Etapa 3: pré-visualizar os vídeos
Levará algum tempo para reparar e, uma vez terminado o processo de reparação, aparecerá na tela um lembrete mostrando informações de reparo bem sucedido. Pressione OK para fechar a operação.

Etapa 4: modo avançado para vídeos seriamente corrompidos (opcional)
Se os vídeos estiverem seriamente corrompidos e não forem reparados com sucesso, por favor, vá para o modo de reparação avançado. Basta clicar em Reparação Avançada.
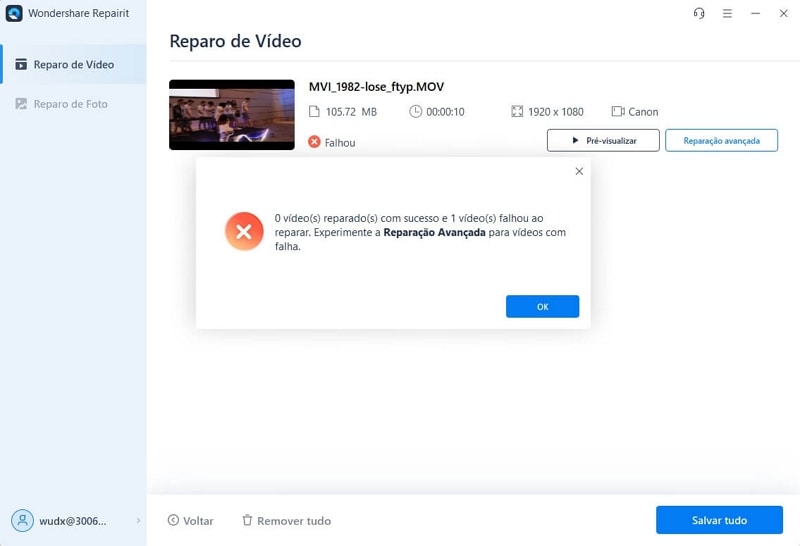
Adicione uma amostra de vídeo e repare-a agora.

Etapa 5: salvar o vídeo reparado
A reparação avançada realizará o processo de reparação e emitirá uma mensagem de sucesso quando o processo estiver completamente concluído. Agora, você pode reproduzir estes vídeos e não verá mais o erro na tela.

Tutorial em vídeo sobre como consertar o cartão SD não detectado/aparecendo/reconhecido no Windows?
Recuperação de cartão SD
- Recuperar Cartão SD
- Recuperar Cartão SD
- Recuperar Cartão SD Formatado
- Recuperar Cartão de Memória | Softwares
- Recuperar Dados de DVD
- Recuperar Cartão SD Corrompido
- Restaurar Fotos do Cartão SD | Android
- Recuperar Cartão SD | Sandisk
- Cartão SD não Foi Reconhecido?
- Formatar Cartão SD
- Formatar Cartão SD no Windows
- Formatar Cartão SD para Formato Fat32
- Formatar Cartão SD que Não Consegue Ser Formatado
- Dicas Cartão SD








Luís Santos
chief Editor