
Reparo de fotos com IA
Repare suas fotos, melhore a qualidade e restaure momentos preciosos com uma solução baseada em IA.
05/07/2021 • Arquivado para: Recuperação de dados Windows • Soluções comprovadas
Depois de encontrar um problema relacionado ao disco rígido no Windows, a maioria dos usuários recorre à Ferramenta de Gerenciamento de Disco para uma solução. Embora possa ajudá-lo em várias situações, o Gerenciamento de disco não é tão poderoso e eficaz quanto o Diskpart, um utilitário que pode ajudá-lo a corrigir uma ampla variedade de problemas relacionados à partição do disco rígido/volume.
O Diskpart é um utilitário extremamente eficaz que usa um conjunto especial de comandos para realizar uma operação específica no disco rígido. Portanto, no guia de hoje, respondemos à consulta mais comum sobre o Diskpart, ou seja, qual comando pode ser usado para gerenciar discos rígidos, partições e volumes.
A operação mais básica que você pode fazer em um disco rígido é criar diferentes partições em um disco rígido limpo. Se você formatou recentemente o disco rígido interno do Windows ou deseja criar partições em um disco rígido externo usando o comando Diskpart Create Partition.
Etapa 1 - Pressione "Windows + X" e clique em "Windows Powershell (Admin)".
Etapa 2 - Digite "Diskpart" para iniciar a ferramenta Diskpart no Windows.
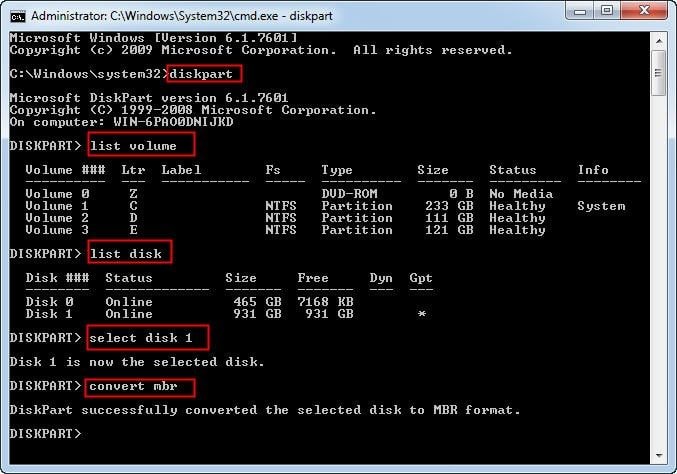
Etapa 3 - Agora, digite "List Disk" para exibir todas as informações das partições. Selecione o disco para o qual deseja criar uma nova partição usando o comando "Select Disk".
Etapa 4 - Agora, crie a partição usando o comando "Create Partition Primary Size = X". Substitua "X" por um tamanho especificado para a partição.
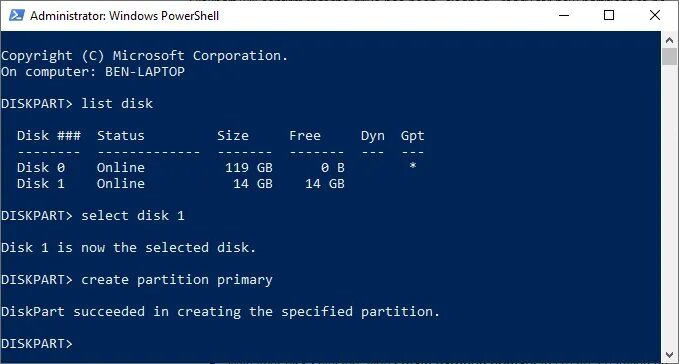
Etapa 5 - Use novamente o comando "Select Disk" para selecionar a partição recém-criada. Agora, digite "Active" para definir a partição como ativa, caso contrário você não poderá usá-la.
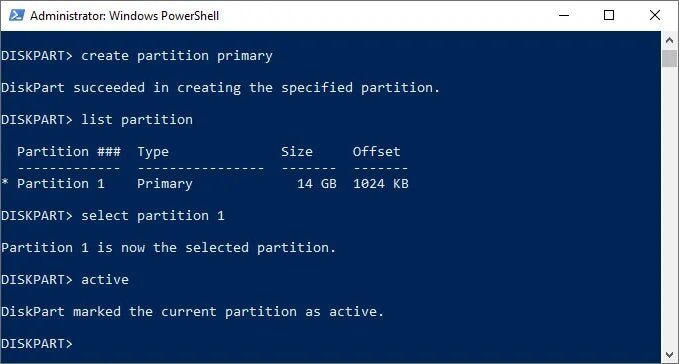
Etapa 6 - Assim que a partição estiver ativa, digite "format fs=NTFS label=Y quick" para formatar a partição no formato NTFS.
É isso; O Windows criará automaticamente uma nova partição e também atribuirá a ela uma letra.
Você também pode usar o Diskpart para excluir uma partição. Quando você tem muitas partições de volume, torna-se um incômodo gerenciar todos os dados. Portanto, é melhor deletar pequenas partições e convertê-las em espaço livre.
Etapa 1 - Novamente, selecione o disco específico usando o comando "Selecionar Disco".
Etapa 2 - Agora, digite "list partition" para ver as diferentes partições. Use "Select Partition X" para selecionar a partição que deseja excluir. Substitua "X" pelo número da partição.
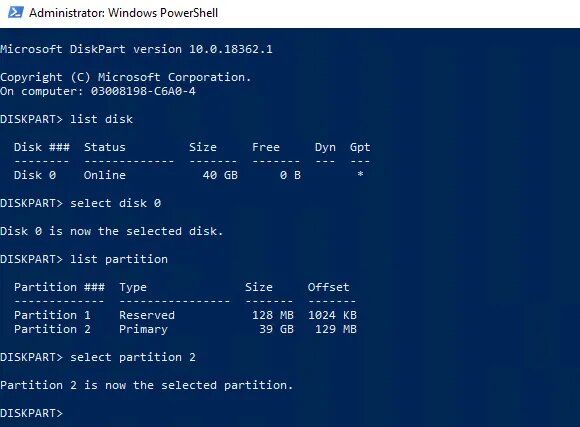
Etapa 3 - Agora, basta digitar "Delete Partition" e confirmar sua ação para excluir completamente a partição selecionada.
Assim que a partição for excluída, ela será convertida em espaço livre e você poderá utilizá-la para estender o tamanho de uma partição existente.
Se seu disco rígido externo ou unidade flash USB apresentar algum erro inesperado, a solução ideal é limpar completamente a unidade usando o Diskpart. A limpeza removerá cada volume e partição, convertendo todo o disco rígido em um espaço livre. Para fazer isso, você terá que usar o comando "clean", um comando popular que pode ser usado para gerenciar discos rígidos, partições e volumes.
Etapa 1 - Use o comando "Select Disk" para selecionar o disco específico que deseja excluir.
Etapa 2 - Continue apenas se tiver certeza de que deseja limpar o disco completamente. Isso removerá tudo do disco rígido, portanto, é melhor fazer um backup anterior. Agora, digite "Clean" para limpar completamente o disco rígido inteiro.
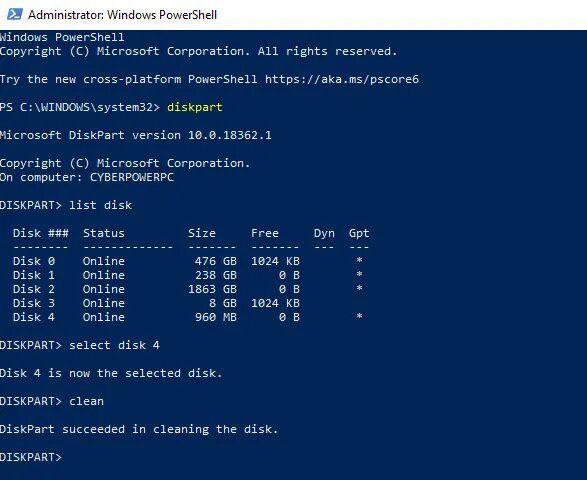
Etapa 3 - Você verá uma mensagem de confirmação de que o Diskpart limpou a unidade com sucesso.
Existem várias situações em que você precisará formatar um disco específico, principalmente depois de limpar um disco ou criar uma nova partição usando o comando "Create Partition". Além dos métodos convencionais, você também pode formatar um disco usando o Diskpart.
Etapa 1 - Assim que a unidade for limpa com sucesso ou a nova partição criada, digite "List Disk" para listar todos os discos rígidos.
Etapa 2 - Agora, use o comando "Select Disk" para selecionar um disco específico que deseja formatar.
Etapa 3 - Digite "format fs=ntfs" para formatar o disco selecionado no formato NTFS. Você também pode substituir "NTFS" por "FAT" se desejar formatar o disco no sistema de arquivos "FAT". Pressione Enter e isso iniciará o processo de formatação.
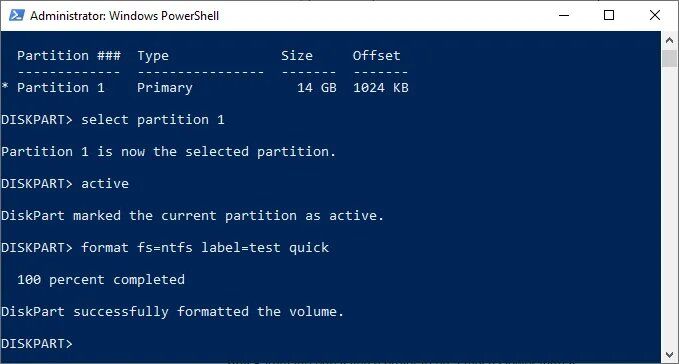
Se houver espaço livre em seu disco rígido, você pode utilizá-lo para aumentar o tamanho de um volume existente usando o comando "Extend" do Diskpart. É um comando extremamente útil que pode ser usado para gerenciar discos rígidos, partições e volumes.
Etapa 1 - Em primeiro lugar, selecione o disco específico usando o comando "Select Disk".
Etapa 2 - Agora, digite "List Volume" para ver todas as informações de volume. Use "Select Volume (Número do Volume)" para selecionar um volume específico cujo tamanho você deseja aumentar.
Etapa 3 - Digite "Extend" e o Diskpart aumentará o tamanho da partição para o tamanho máximo disponível. Caso não haja espaço livre no disco rígido, o Diskpart exibirá uma mensagem de erro dizendo "O comando Extend não funciona".
Embora o Diskpart seja um utilitário poderoso, ele tem certas desvantagens que provavelmente impedirão as pessoas de usá-lo. Em primeiro lugar, o Diskpart é executado completamente em uma "Interface de linha de comando" (CLI), o que significa que você terá que digitar comandos para cada operação.
Mais importante, o Diskpart tem muitos comandos para realizar diferentes operações de disco e não é fácil memorizar todos eles. É por isso que os usuários procuram uma alternativa que possa ajudá-los a realizar todas as operações do Diskpart sem ter que escrever comandos manualmente.
Se você também está procurando uma solução semelhante, recomendamos o uso do AOMEI Partition Assistant. É um software gratuito de gerenciamento de partição de disco projetado especificamente para substituir comandos que podem ser usados para gerenciar discos rígidos, partições e volumes com uma ferramenta habilitada para GUI.
Se você deseja criar uma nova partição, estender o tamanho da partição ou até mesmo excluir uma partição, o assistente de partição AOMEI o ajudará. E, como a ferramenta funciona com discos de estilo GPT e MBR, você pode realizar operações de disco em diferentes tipos de discos rígidos, incluindo discos rígidos, unidades SSD, unidades flash USB, etc.
Portanto, vamos conduzi-lo rapidamente pelo processo de execução de diferentes operações de disco usando o AOMEI Partition Assistant.
Siga estas instruções para criar uma nova partição usando o AOMEI Partition Assistant.
Etapa 1 - Instale e inicie o AOMEI Partition Assistant em seu sistema Windows.
Etapa 2 - Agora, clique com o botão direito no espaço não alocado e selecione "Criar partição".
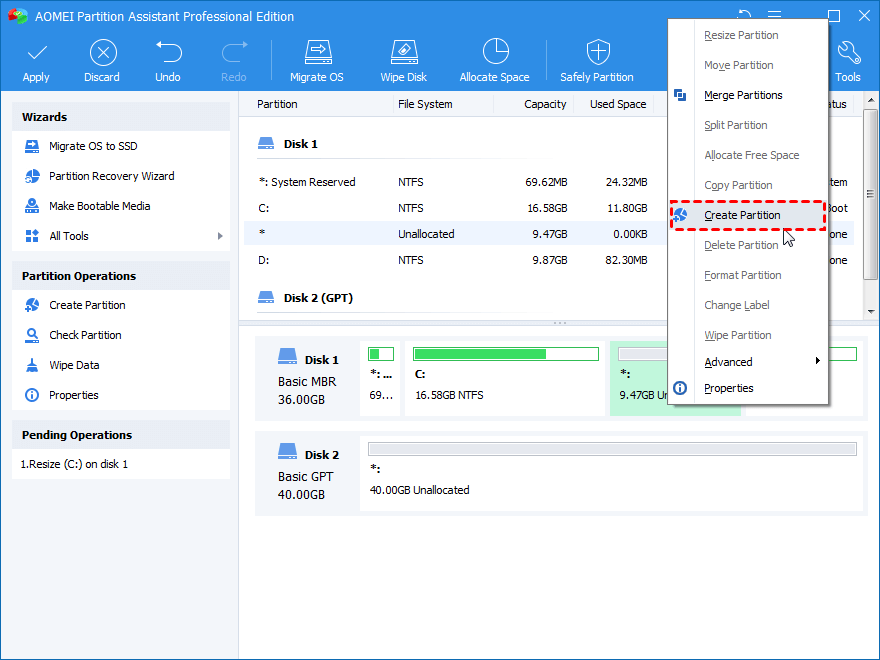
Etapa 3 - Uma janela pop-up aparecerá na tela. Clique em “Avançado” no canto inferior esquerdo para fornecer informações detalhadas para a nova partição.

Etapa 4 - Agora, pressione "Ok" e a tarefa será listada na guia "Operações pendentes". Agora, basta clicar em "Aplicar" para salvar suas alterações. É isso; a nova partição será criada e a ferramenta atribuirá automaticamente a ela uma letra de unidade.
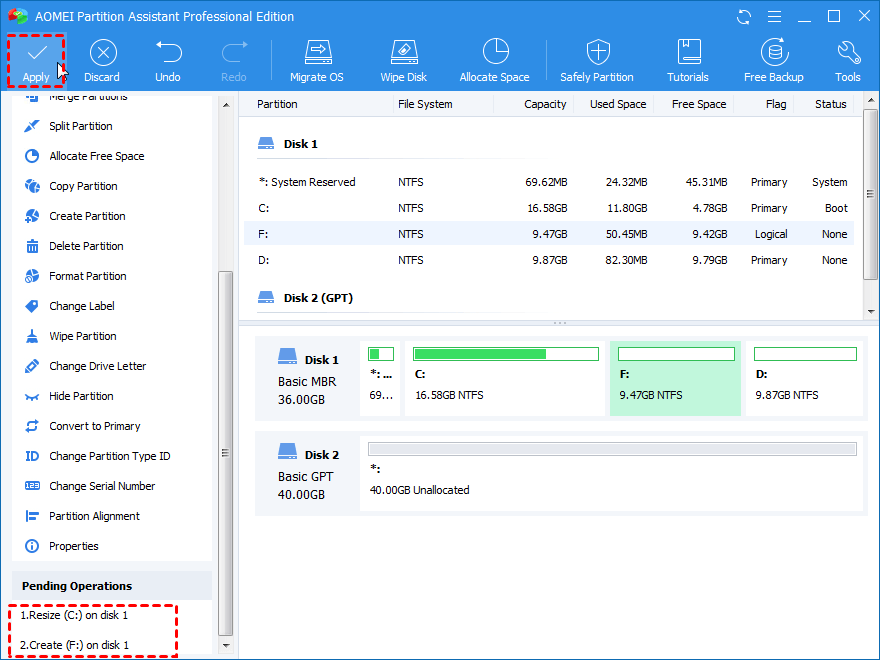
Siga estas etapas para excluir uma partição usando o AOMEI Partition Assistant.
Etapa 1 - Inicie o AOMEI Partition Assistant e clique com o botão direito do mouse na partição que deseja excluir.
Etapa 2 - Clique na opção "Excluir partição".
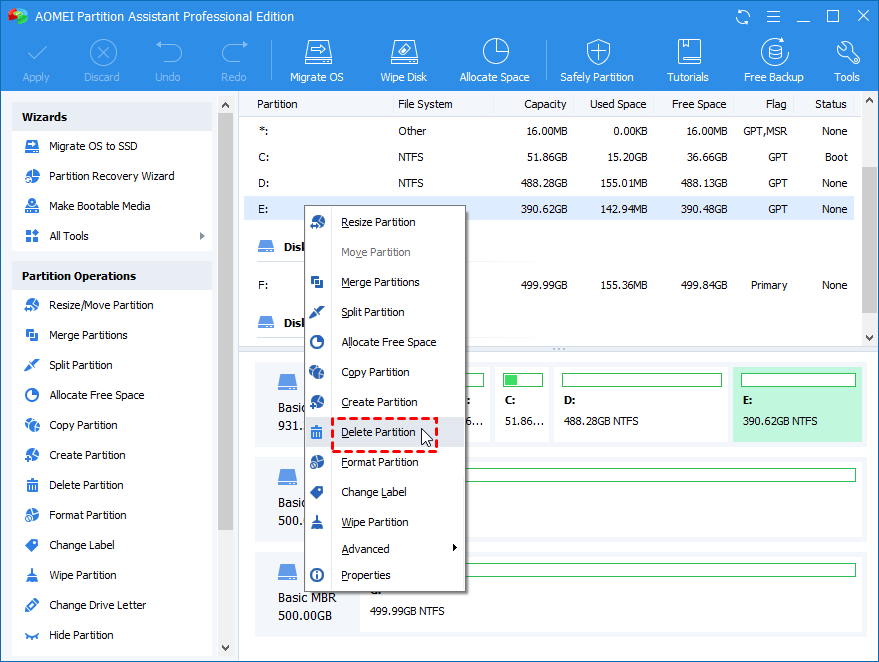
Etapa 3 - Na janela pop-up, você terá duas opções diferentes de exclusão.
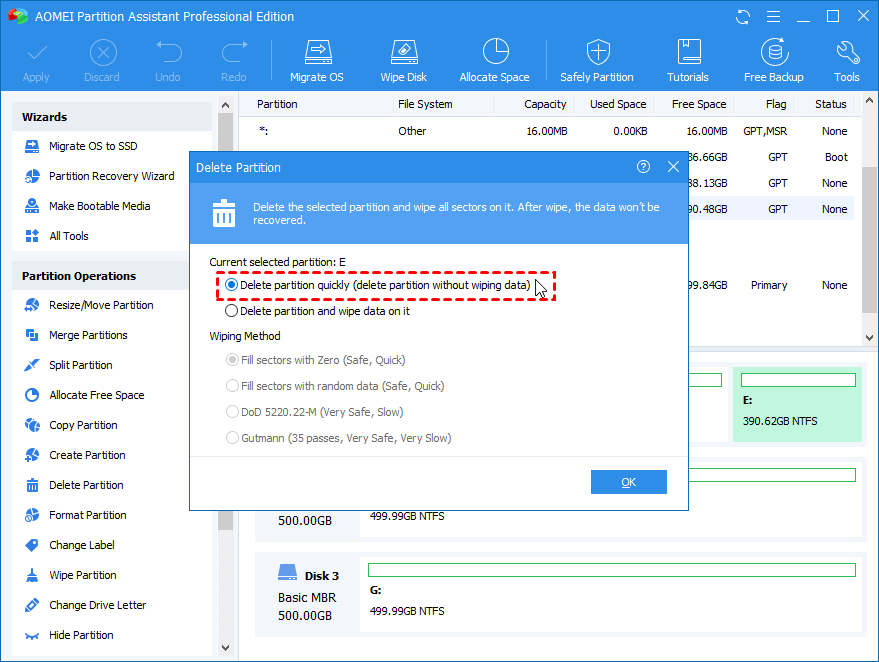
Etapa 4 - Escolha a opção certa de acordo com sua preferência e clique em "OK". Assim que a tarefa for agendada na janela "Operações pendentes", clique em "Aplicar" para excluir a partição selecionada.
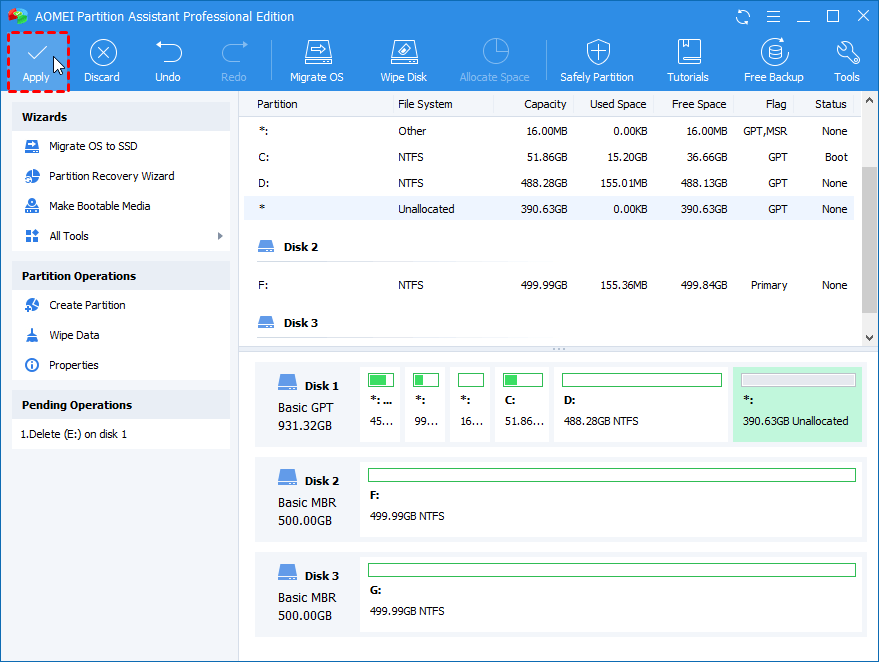
Siga estas etapas para formatar uma partição usando o AOMEI Partition Assistant.
Etapa 1 - Inicie o AOMEI Partition Assistant e clique com o botão direito na partição que deseja formatar.
Etapa 2 - Selecione "Formatar partição" e uma janela pop-up aparecerá na tela.
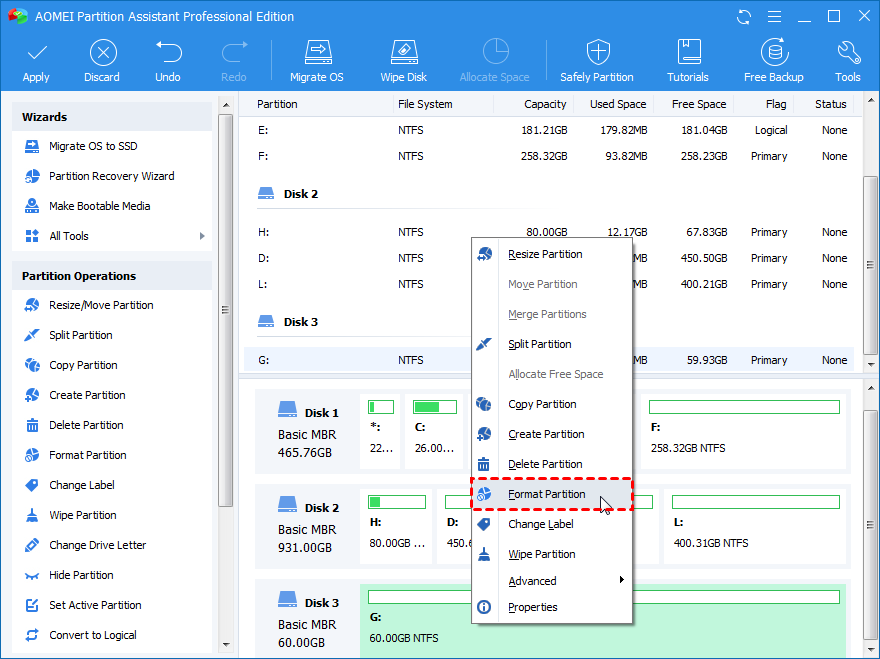
Etapa 3 - Na janela pop-up, você pode fornecer as informações de formato, como a etiqueta e o sistema de arquivos. Você pode formatar a partição em diferentes sistemas de arquivos, incluindo NTFS, FAT32, FAT, etc. Depois de inserir as informações corretamente, clique em "Ok".
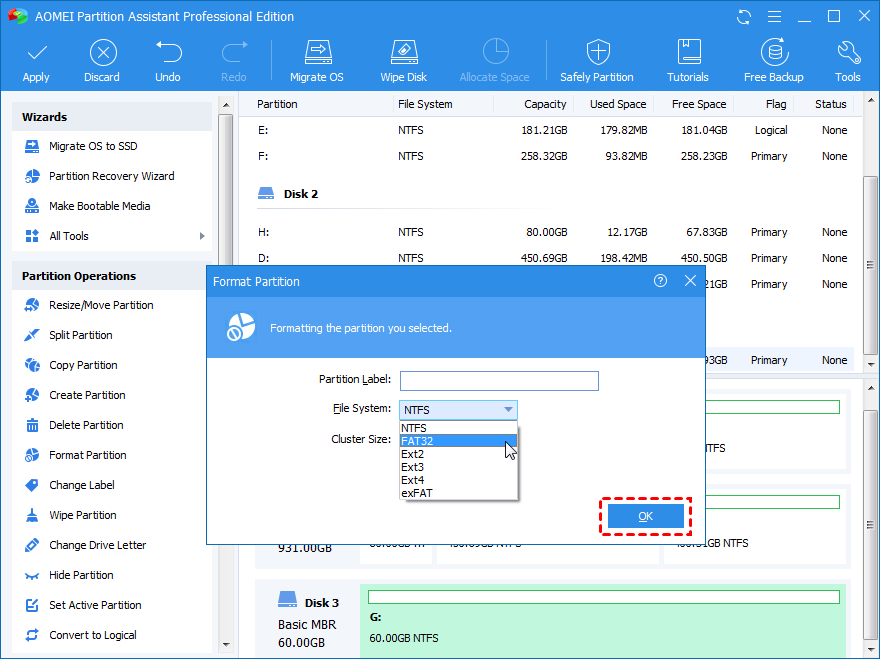
Etapa 4 - Clique em "Aplicar" na interface principal e selecione "Continuar" na janela seguinte para formatar a partição selecionada.
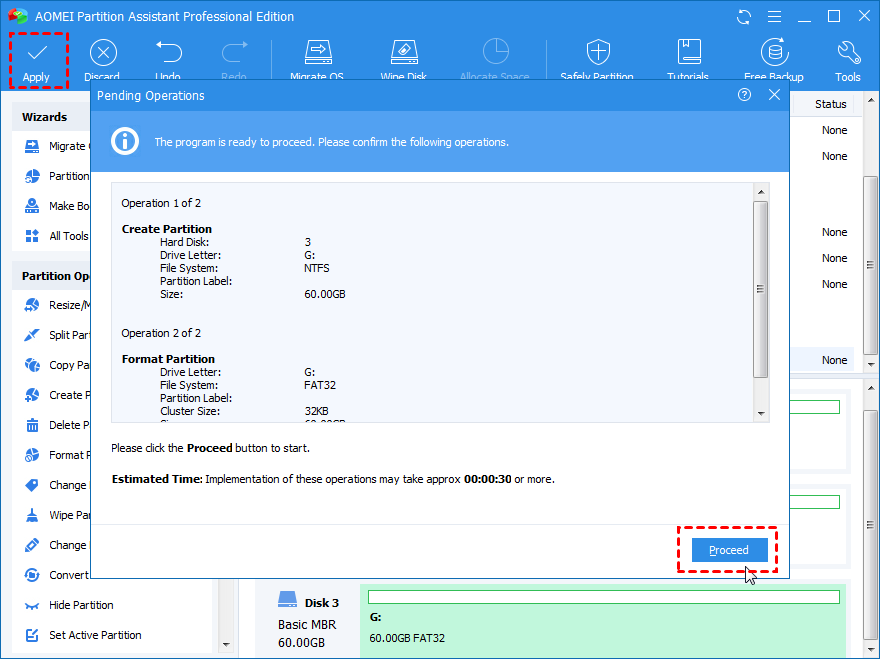
Finalmente, você também pode usar o AOMEI Partition Assistant para estender o tamanho de um volume existente. Siga estas etapas para estender o tamanho da partição usando o AOMEI Partition Assistant.
Etapa 1 - Inicie o Partition Assistant e você verá todas as informações do disco. Se houver um espaço alocado, ele também será listado aqui.
Etapa 2 - Agora, clique com o botão direito na partição cujo tamanho deseja aumentar e selecione "Redimensionar partição".
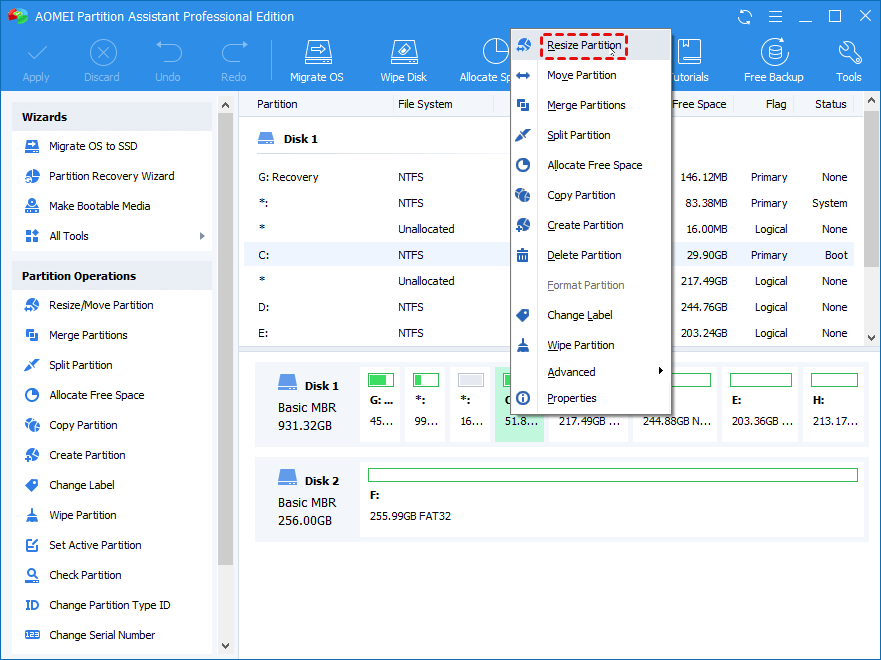
Etapa 3 - Na janela pop-up, coloque o ponteiro na borda direita da partição e arraste-o para a direita para aumentar o tamanho da partição.
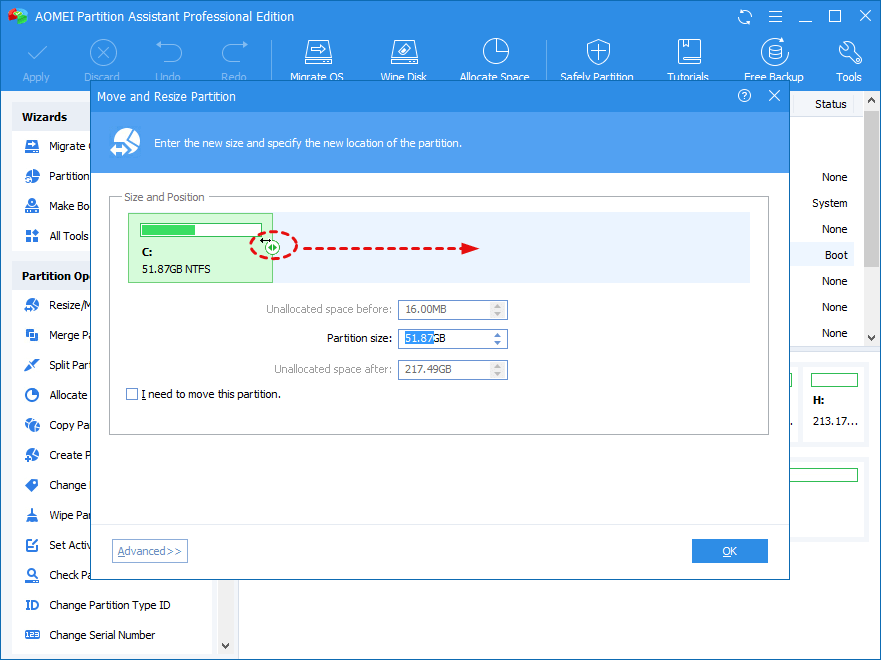
Etapa 4 - Clique em "Ok" e toque em "Aplicar" na interface principal para executar a operação.
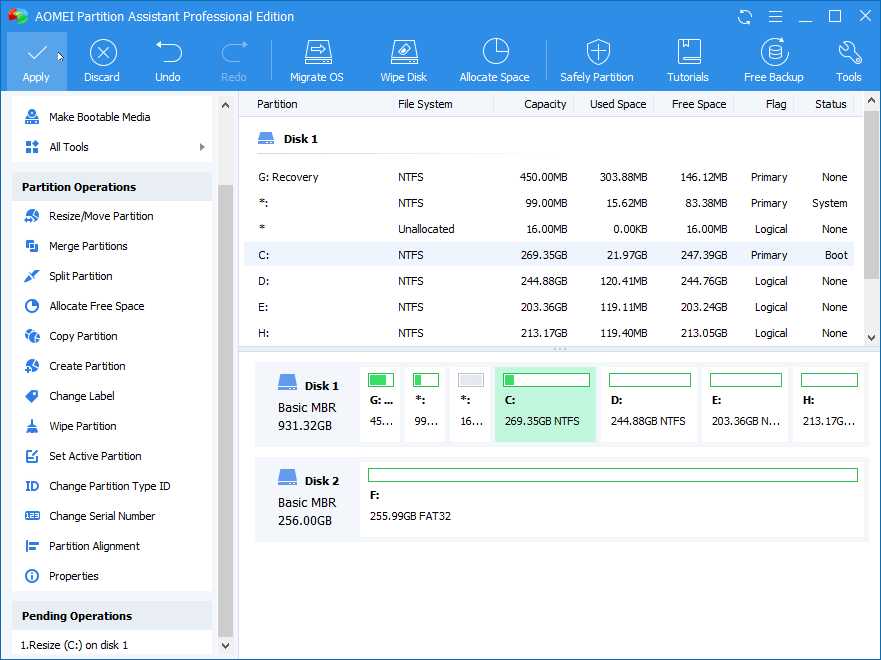
Independentemente do erro relacionado ao disco que você encontrou, o comando Diskpart pode ser usado para gerenciar discos rígidos, partições e volumes imediatamente. No entanto, se você está procurando por uma solução confiável com uma interface fácil de usar, instale o AOMEI Partition Assistant e ele o ajudará a executar rapidamente diferentes operações de disco sem ter que escrever nenhum comando manualmente.
Luís Santos
chief Editor