22/03/2021 • Arquivado para: Soluções de Foto/Vídeo/Áudio • Soluções comprovadas

Muitos usuários relataram casos em que repentinamente não conseguiram encontrar os seus vídeos no YouTube ou na máquina local (computador) sem um bom motivo de que se lembrem, este artigo explica o por que e como você pode ter acabado de entrar nessa situação e as várias maneiras para se corrigir isso, e evitá-las futuramente!
Parte 1. O que Faz com que Todos os seus Vídeos Sejam Excluídos do YouTube & Computador
Você pode estar fazendo algumas coisas erradas ou o software do seu dispositivo está se comportando mal? Vamos descobrir o que provavelmente causou a exclusão dos seus vídeos.
1. O YouTube pode ser o Culpado
Em primeiro lugar vamos ver os principais motivos/causas para um vídeo ser excluído do YouTube:
- Reivindicações/problemas de direitos autorais
- Vídeos privados
- Sinalizado como impróprio
- Violações de outras coisas nos Termos do YouTube
O vídeo pode ser excluído se você fizer upload/reenviar um vídeo sem a permissão prévia do proprietário (Caso ele Descubra), o seu vídeo será removido do YouTube se caso o proprietário dos direitos autorais enviar ao YouTube uma solicitação legal completa para retirar o(s) vídeo(s).
Além disso você deve ler os Termos de Serviço do YouTube, alguns vídeos são considerados inadequados e consequentemente são removidos/excluídos.
Às vezes os trolls/haters que simplesmente odeiam você, podem manipular coisas e fazer com que o seu vídeo seja removido.
Nota: Quando a remoção de um vídeo é iniciada pelo proprietário dos direitos autorais, ele é rotulado como: "Vídeo Removido - Problema > Marca Registrada", você poderá ver o aviso próximo aos seus vídeos enviados, sempre que você vir isso significa que o vídeo em questão violou a política de marcas registradas do YouTube.
2. Uso indevido do Computador ou Complicações Causadas por Agentes Externos
Você tem mais controle sobre os vídeos no seu computador, mas apesar disso podem acontecer coisas que estão fora de seu alcance como:
- Exclusão acidental (ridículo em? mas pressionar as teclas como Shift + Delete às vezes pode fazer essa mágica sem nenhum aviso; mas veja! ninguém está livre de erros, certo?)
- Formatações inesperadas da unidade
- O software ou antivírus verificou e excluiu o arquivo de vídeo, por exemplo se o arquivo não foi baixado corretamente com cabeçalhos completos, por isso alguns softwares antivírus sinalizam e os excluem.
3. Danos ou Falhas no Hardware
Esta é uma das piores maneiras de perder os seus vídeos, o que você acha que acontecerá se o disco rígido do seu computador sofrer uma queda de energia e for danificado? os arquivos internos desaparecerão é claro, e isso inclui os seus vídeos.
O mesmo se aplica a qualquer tipo de dispositivo de armazenamento, se você bater ou pisar no cartão SD por engano o hardware poderá ser danificado e os seus arquivos provavelmente ficarão em risco, portanto esteja atento a isso.
Parte 2. Como Recuperar os Vídeos Excluídos do Computador
Você provavelmente entendeu o porque que do seu vídeo ter sido excluído (inesperadamente) do seu computador/dispositivo, agora chegamos à parte do artigo em que nós recuperamos eles! ainda bem que os dispositivos de armazenamento não apagam os dados permanentemente quando excluídos.
Mesmo depois de excluir coisas da lixeira você ainda pode recuperá-las, mesmo quando você "exclui" o arquivo, o arquivo ele é desvinculado do seu sistema de arquivos, e tudo o que você precisa fazer é encontrar o software especial que possa examinar o seu dispositivo em busca dos dados desvinculados/arquivos excluídos permanentemente, e o Recoverit é um desses softwares, pois ele é fácil de usar e na verdade é também muito poderoso.
Método 1. Recuperando Vídeos Perdidos ou Excluidos com Recoverit
Nós usaremos a ferramenta Recoverit para recuperar os seus vídeos excluídos, com a sua interface simples, poderosa e prática você poderá começar em um instante, o software está disponível para Mac e Windows além de ser usado para recuperar os dados excluídos ou perdidos, mas e você? já baixou e instalou o Recoverit? bom, agora vamos seguindo para a parte de como fazer..
Então aqui estão os passos simples envolvidos (Usando o Recoverit para Recuperar os seus Vídeos Excluídos):
Passo 1. Selecione o Dispositivo.
Abra Recoverit e você encontrará uma lista limpa de todos os dispositivos de armazenamento encontrados no seu computador, selecione a unidade onde os arquivos de vídeo foram inicialmente armazenados e clique no botão azul "Iniciar", a partir dai o Recoverit vai começar a trabalhar.

Passo 2. Verifique o Dispositivo.
Neste ponto o Recoverit estará trabalhando duro para conseguir encontrar o máximo possível de arquivos excluídos, nele você verá uma lista que ficará maior e mais longa à medida que mais arquivos forem encontrados, você verá as fotos com os seus respectivos formatos, vídeos, documentos, arquivos e até mesmo documentos e bancos de dados da web! já os outros formatos não identificados serão listados na aba "diversos".

Passo 3. Pré-visualize e Recupere os seus Arquivos de Vídeo.
Provavelmente este é o momento que você estava esperando certo?, quando a varredura chega ao fim tudo o que você precisa fazer é recuperar os seus vídeos excluídos, você poderá pré-visualizar eles se quiser, mas isso não é uma necessidade real.
Basta selecionar os arquivos de vídeo desejados ou clicar no botão para selecionar tudo, em seguida clique no botão "Recuperar" abaixo da interface (canto inferior direito), certifique-se de salvar os arquivos recuperados em um novo disco rígido ou em qualquer local que não seja de onde os arquivos foram recuperados.

Método 2. Restaure os Arquivos Excluídos de Backup (Windows 10)
Se você conectou o seu computador a/com um serviço de armazenamento em nuvem digamos, OneDrive e fez um backup de parte do conteúdo automaticamente, a primeira coisa a fazer (Em vez de Entrar em Pânico) é fazer login e verificar as pastas lá.
No Backup do Windows por exemplo, você poderá usar os seguintes passos descritas abaixo para restaurar os arquivos de backup:

- Abra o seu "Painel de Controle"
- Escolha "Sistema e Manutenção" abra a opção,
- "Backup e Restauração", logo após
- Selecione "Restaurar Arquivos do Backup" para restaurar o backup
- Selecione outro backup para restaurar os arquivos se caso seus dados tiverem sido copiados para outro dispositivo/unidade de armazenamento, nesse caso você pode não encontrar listado na lista de backups.
Em seguida use o assistente para restaurar os seus vídeos excluídos, com o assistente de backup as coisas serão bem simples a partir daqui... basta seguir as instruções e clicar no seu caminho.
Dica: Use o backup agendado do seu dispositivo Windows 10 usando o histórico de arquivos.
Como?
- Abra o seu "Painel de Controle" e
- Simplesmente ative a opção "Histórico do Arquivo", e depois,
- Siga as instruções para configurá-lo facilmente.
Com o backup agendado como o nome indica você não precisa mais se preocupar com o backup manual dos seus arquivos, ou se o arquivo estará disponível ou não, se for excluído e você não se lembra de ter feito o backup. além disso o Histórico de arquivos torna a recuperação dos dados de backups mais fácil por meio dos utilitários de restauração do Windows!
(Windows 7)
Tudo bem isso é para o Windows 10, mas e para os usuários do Windows 7? os passos são bastante semelhantes aos que você viu acima, embora ainda existam algumas mudanças perceptíveis.
Se você estiver usando o Windows 7, a sua salvação ao perder seus arquivos é usar o Backup do Windows para restaurá-los, ou seja os arquivos excluídos permanentemente
Clique no "Menu Iniciar" e abra o "Painel de Controle", Navegue até a aba "Sistema e Segurança", clique em "Backup e Restauração" e depois em "Restaurar meus Arquivos" na seção "Restaurar".

Você verá um prompt; basta clicar em "Procurar Arquivos" para localizar os arquivos que você procura, uma maneira mais rápida de fazer isso é clicar em "Pesquisar" e digitar o nome do arquivo desejado, então novamente esta opção não será de muita ajuda se você não souber os nomes específicos de todos os arquivos que deseja recuperar.

A última janela lhe dará a opção de escolher onde deseja salvar os arquivos recuperados, escolha o diretório e clique em "Restaurar" para iniciar o processo de recuperação.
Método 3. Restaure os Vídeos Excluídos da Lixeira
Obviamente o Método 2 acima só funciona se você tiver uma cópia de segurança dos seus vídeos excluídos, se não houver backup e você não quiser usar um software para a recuperação dos dados, a última coisa a fazer será verificar a lixeira afim de encontrar o seu vídeo excluído, então pesquise e se você encontrar, bravo! basta restaurá-lo e você o encontrará em um bom estado, felizmente na mesma pasta da qual foi excluído.
Parte 3. Como Recuperar os Vídeos Excluídos do YouTube
Os seus vídeos do YouTube acabaram de ser excluídos? não se preocupe, isso não é um problema pois pode ser facilmente corrigido, há muitas maneiras para se recuperar os seus vídeos excluídos do YouTube, como restaurar os vídeos do backup, recuperá-los por meio do suporte de ajuda e/ou recuperá-los do archive.org, no entanto recuperar os vídeos da 'Máquina de Retorno da Internet' em archive.org é o método mais fácil, siga estes passos para recuperar os seus vídeos excluídos do YouTube do site > archive.org
Passo 1. Faça login no seu e-mail do YouTube ou conta do canal para ter todos os e-mails ou informações relevantes que possam estar conectados ou relacionados aos seus vídeos carregados anteriormente que é claro, incluirão os detalhes dos seus vídeos perdidos.
Passo 2. Localize as informações do vídeo perdido, então destaque e copie o link do vídeo para a área de transferência, pois não é possível reproduzir o vídeo.
Passo 3. Acesse o site archive.org e cole a URL do vídeo excluído e selecione a opção 'Histórico de Navegação' e clique em pesquisar, isso trará a lista do seu histórico de upload de vídeo do YouTube e sua data de upload.
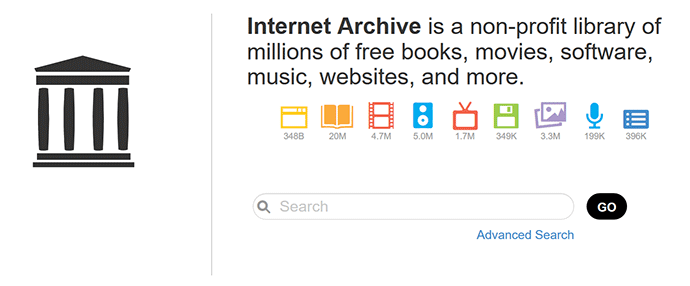
Passo 4. Depois de encontrar o vídeo específico que está procurando, você pode baixar ou enviar o vídeo novamente.
Parte 4. Dicas para te Ajudar a Proteger os seus vídeos no YouTube & Computador
Embora a perda de vídeos do YouTube e no computador seja muito comum, certas coisas podem ser feitas para proteger esses vídeos, com esses truques você pode ter a certeza de que os seus vídeos do YouTube e no computador estão seguros e você terá pouco ou nenhum risco de perdê-los, siga os simples passos abaixo para manter os seus vídeos seguros no YouTube e em seu computador.
Truques para Proteger os seus Vídeos do YouTube
- Evite o plágio e outros comportamentos socialmente inaceitáveis, como incitação ao ódio, ataques maliciosos, incitação ao ódio e violência gráfica, pois estes levarão à remoção dos seus vídeos.
- Mantenha os seus dados de segurança protegidos para evitar o acesso não autorizado de terceiros.
- Sempre faça backup dos seus vídeos enviados para o YouTube.
- Certifique-se de manter uma cópia de cada vídeo carregado em outro dispositivo ou um disco rígido externo.
Dicas Sobre como Evitar que os Vídeos Sejam Excluídos do seu Computador
- Altere a permissão de segurança para negar o acesso não autorizado.
- Bloqueie as pastas que contêm os vídeos importantes para mantê-los seguros.
- Faça backup dos seus vídeos na nuvem ou em um provedor de serviços de backup online.
- Mantenha uma cópia dos seus vídeos em um dispositivo separado ou em um disco rígido externo.
- Instale o Recoverit para ajudá-lo a recuperar os vídeos perdidos.
- Sempre atualize o seu software antivírus para evitar ataques ao seu computador.
Considerações Finais:
Você conseguiu recuperar os seus vídeos usando as dicas e sugestões deste artigo? A Parte 1 explica as possíveis causas do problema; A Parte 2 & 3 contém os métodos de trabalho para recuperar os seus vídeos excluídos do seu computador e no YouTube, e por fim algumas dicas para evitar que essa ocorrência desagradável aconteça no futuro, então certifique-se de lêr!
Recuperação de fotos/câmeras
- Recuperar fotos
- Recuperar fotos .psd
- Top 5 recuperadores de fotos
- Recuperar fotos apagadas no PC
- Recuperar fotos deletadas no HD
- Remover fotos duplicadas no Windows
- Reparar fotos corrompidas
- Reparo grátis de fotos
- Reparar fotos no Win/Mac
- Recuperar .jpg corrompido
- Reparar imagens pixelizadas
- Reparar fotos corrompidas online
- Dicas de fotos
- Dicas de câmeras/drones










Luís Santos
chief Editor