22/03/2021 • Arquivado para: Soluções de Foto/Vídeo/Áudio • Soluções comprovadas
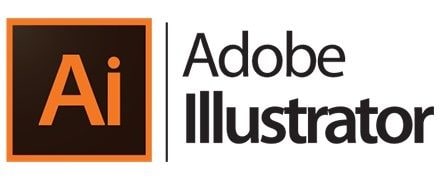
No que diz a respeito ao software de gráficos vetoriais o Adobe Illustrator é o padrão da indústria, Artistas e designers usam ele para criar logotipos, gráficos para a web, ilustrações de livros, gráficos para web e dispositivos móveis, embalagens de produtos e outdoors, este artigo fornecerá um curso intensivo sobre o por que seu ilustrador continua travando, por que os seus arquivos se perderam depois que o ilustrador travou e como você pode recuperar os seus arquivos.
Parte 1: Por que o meu Adobe Illustrator Continua Falhando?
Não é incomum que o Adobe Illustrator falhe logo com você que usa ele a todo minuto sempre que pode para todos os tipos de trabalho; a próxima coisa que você vai perceber é que o ilustrador pode acabar travando e o seu progresso de trabalho junto com ele, embora o Adobe Illustrator seja um programa bem conhecido, ainda apresenta alguns problemas.
O que pode causar o travamento do Adobe Illustrator?
Os usuários do ilustrador Adobe estão na casa dos milhões pois ele é uma ferramenta muito útil, a história em quadrinhos de que você tanto gosta pode ter sido desenhada com o Adobe Illustrator, mas nem mesmo o próprio Adobe Illustrator pode identificar com precisão a causa da falha, aqui abaixo estão algumas das possíveis causas que fazem com que o Ilustrador venha a falhar:
- Alguns plug-ins de terceiros podem interferir no desempenho do software
- Pode ser que as suas fontes estejam corrompidas por causa do travamento
- Você pode estar usando uma versão desatualizada do Adobe Illustrator em um sistema operacional (SO) atualizado,
- Além disso pode surgir um problema de rede quando você tentar abrir o arquivo já salvo ou salvar um novo.
Posso corrigir o problema de travamento dos Adobe Illustrators?
Sim, é possível mas no entanto as circunstâncias de cada acidente não são iguais às de todas as pessoas, às vezes o illustrator trava no momento em que você o inicia, é tão irritante e frustrante quando isso acontece, existem várias maneiras para se corrigir a falha de forma eficaz.
Os arquivos serão excluídos após o reparo do Illustrator?
Após uma falha repentina do aplicativo ou do computador você deve esperar que os seus arquivos tenham desaparecido, no entanto você pode ativar o salvamento automático para evitar a perca dos dados embora a ativação do salvamento automático possa tornar o Adobe Illustrator lento, devido ao tamanho e à complexidade dos arquivos o Illustrator sempre estará fazendo o backup do mesmo.
Parte 2: Como Corrigir as Falhas do Adobe Illustrator?
Como um usuário consistente do Adobe Illustrator você deve conhecer uma ou duas maneiras de consertar o travamento do ilustrador, porque é quase certo que o AI travará em um determinado momento, abaixo estão algumas maneiras simples para se corrigir o problema de travamento do Illustrator
Método 1: Reiniciando o Adobe Illustrator
Você pode estar pensando que é um clichê, por que a primeira solução para a maioria dos problemas técnicos tem que ser reiniciar o programa, é porque funciona na maioria das vezes, tente sair do Illustrator e reiniciá-lo; veja se isso fez o Illustrator voltar a funcionar normalmente, reiniciar normalmente limpa a maioria dos programas juntamente com os erros.

Método 2: Atualize Adobe Illustrator
Conforme mencionado anteriormente uma das principais razões por trás do problema de travamento do Illustrator é a operação de uma versão desatualizada do software, se realmente estiver utilizando uma versão antiga, atualize o software para a versão mais recente, você pode fazer isso seguindo os passos abaixo;
a) Abrindo o aplicativo no seu desktop Adobe Creative Cloud
b) Clique no ícone de três pontos no lado superior direito do aplicativo

c) Selecione "Verificar Atualizações dos Aplicativos" no menu suspenso.
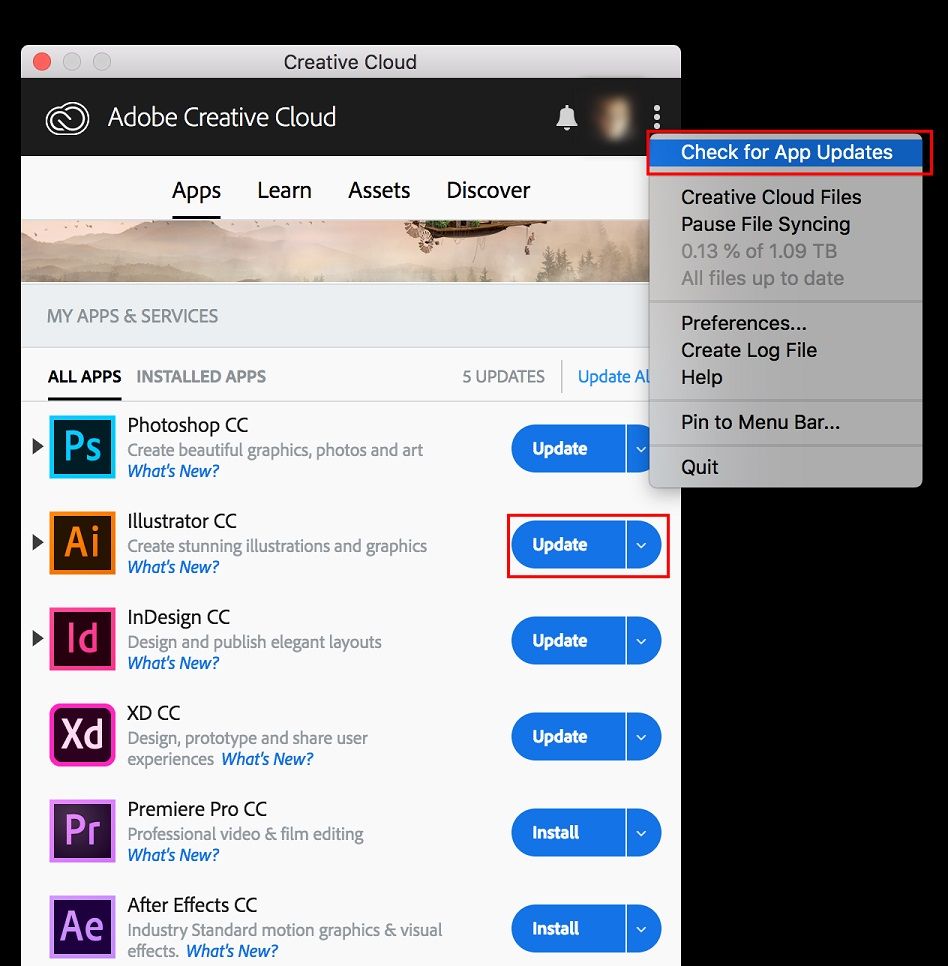
d) Clicar em "Atualizar" se for exibido ao lado do aplicativo no resultado da verificação.
Após o download com êxito, reabra o software para ver se o Adobe Illustrator ainda vai trava e se ainda estiver travando você terá que tentar uma terceira opção.
Método 3: Remova os Plug-ins de Terceiros
Normalmente quando você instala um novo programa no seu Windows, ele é adicionado à lista em "Programa e Recursos" então quando você decidir desinstalar algum programa; você deve ir até a lista "Programas e Recursos" e a partir daqui você vai poder desinstalar o programa.
Passo 1: Vá ate a aba "Programas e Recursos" (Clique em "Iniciar, digite desinstalar um programa e clique no resultado).

Passo 2: Localize os plug-ins do Illustrator na lista
Passo 3: Clique no Illustrator e depois clique em desinstalar
Você também pode remover os plug-ins indesejados por meio da Restauração do sistema que é um utilitário que vem com o sistema operacional Windows que pode ajudar os usuários de computador a fazer a restauração para quando eles não tinham o programa interferindo na operação do computador e para usar este recurso você deve criar um ponto de restauração antes de instalar algum programa, dessa forma você pode usar a Restauração do sistema para erradicar qualquer programa indesejado, como os plug-ins do Illustrator.
Passo 1: Feche todos os programas e arquivos abertos no momento
Passo 2: Na área de trabalho clique com o botão direito em "Computador/Meu Computador" e selecione "Propriedades", uma janela do sistema será exibida.
Passo 3: Clique em "Proteção do Sistema" e a janela de propriedades do sistema será exibida

Passo 4: Clique na opção "Restauração do Sistema" e a janela da Restauração do sistema será exibida
Passo 5: Selecione a opção "Escolha um Ponto de Restauração Diferente e Clique em Avançar "
Passo 6: Selecione uma hora e data da lista e clique em "Avançar", os programas e drivers instalados após a hora e data selecionadas podem não funcionar corretamente e nesse caso você terá que reinstalá-los.

Passo 7: Clique em "Concluir" e depois em "Sim" para confirmar mais uma vez.

Método 4: Inicie o Adobe Illustrator no Modo de Segurança
Um plug-in incompatível ou uma fonte danificada pode ser o motivo da falha, normalmente quando o Adobe Illustrator está em uso todas as fontes, plug-ins, drivers e outros elementos de terceiros necessários precisam ser carregados e funcionar corretamente.
Por esse motivo é necessário iniciar o programa no modo de segurança e isso lhe dará a chance de reparar o Adobe Illustrator executando os diagnósticos, corrigindo tudo com as dicas e solução de problemas, veja como você pode iniciar o Adobe Illustrator no "Modo de Segurança" e "Execute o Diagnóstico":
Passo 1: Reinicie o computador e abra o Illustrator
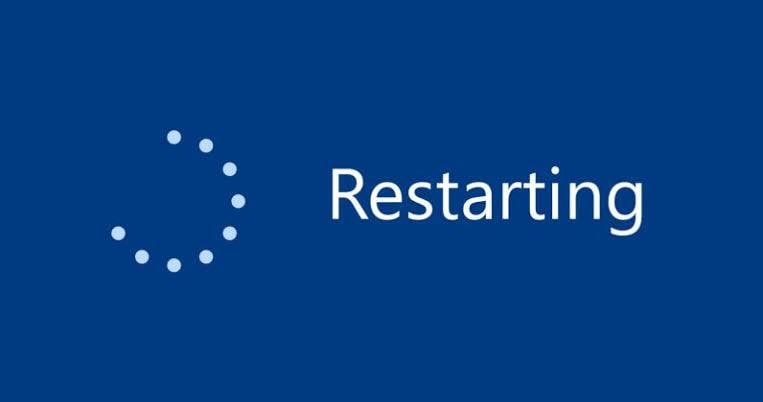
Passo 2: Clique em "Executar Diagnóstico" e escolha executar o Illustrator no "Modo de Segurança".
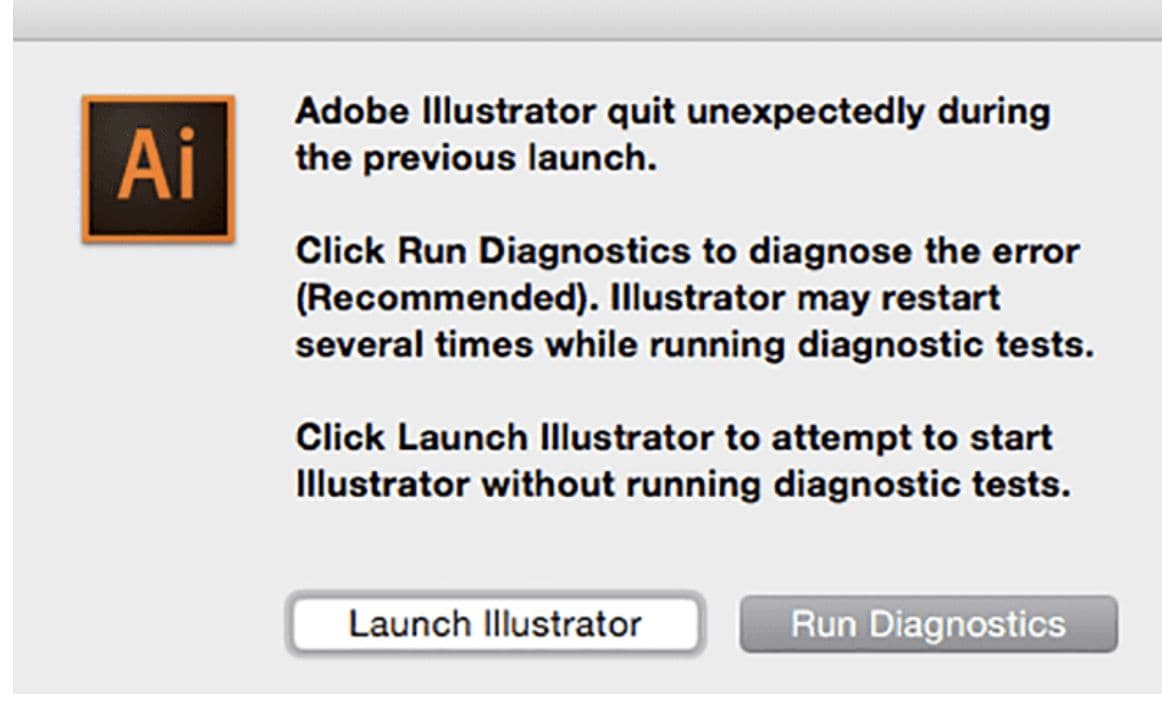
Passo 3: Clique em todas as opções da lista para ver qual delas é a causa do travamento do Illustrator.
Passo 4: A seguir as dicas e soluções dos problemas seram exibidas para cada problema, siga as dicas exibidas na tela e faça todas as correções.
Passo 5: Clique na aba "Habilitar ao Re-iniciar"
Quando todos os problemas forem corrigidos, o Adobe Illustrator será iniciado novamente no Modo Normal e estará funcionando corretamente.
Parte 3: Como Restaurar os Arquivos do Illustrator Depois que ele Travar?
Se o Adobe Illustrator travar e os seus arquivos também a menos que você tenha ativado o salvamento automático no Illustrator o que nem sempre é uma boa ideia, depois de reiniciar o programa você vai precisar recuperar os seus arquivos do backup, no entanto caso o salvamento automático não esteja ativado no Illustrator, os seus arquivos provavelmente estarão perdidos, e o único software que pode te ajudar é o Recoverit trazendo os seus arquivos perdidos de volta.
Quais são os Formatos dos Arquivos do Adobe Illustrator?
Quando se trata de trabalho de produção de impressão, o Adobe Illustrator tem três (3) formatos de arquivo principais: Encapsulated Postscript (.esp), Adobe PDF (.pdf) e Adobe Illustrators Document (.ai), embora a opção "Salvar Como" no Illustrator apresente uma quarta opção - Scalable Vector Graphics (.svg), além disso o Illustrator tem uma opção de exportação que permite exportar o seu arquivo para todos os tipos de outros formatos como .jpg, .png e .dxf, o que significa que o Illustrator também pode lê-los, e com isso você consegue maximizar o uso do arquivo em diferentes softwares
- Adobe PDF (.pdf)
É o formato mais comum disponível atualmente, ele é o formato de ilustrador nativo da Adobe, o formato de arquivo Adobe PDF (.pdf) é comum porque oferece suporte a vários recursos, como notas, opções de pesquisa, anotações e hiperlinks.
- PostScript Encapsulado (.esp)
Quase todos os aplicativos gráficos padrão suportam o formato de arquivo ESP, embora ele suporte transparência, é usado para colocar elementos gráficos em uma página, o ESP pode ser apenas uma imagem em uma página ou uma página completa.
- Documento do Adober Illustrator (.ai)
É conhecido como o formato de arquivo nativo do Adobe Illustrator e como resultado ele suporta todos os recursos fornecidos pelo Adobe Illustrator e só pode ser lido por ele.
- Gráficos Vetoriais Escaláveis (.svg) e SVG Compactado (.svgz)
É usado principalmente pela World Wide Web (WWW), e salvar os arquivos como .svg usando o Illustrator torna possível salvar parte ou a fonte inteira
Por que os Arquivos se Perdem Após a Falha do Illustrator
Os arquivos são perdidos quando você não ativa o salvamento automático no Illustrator, o programa fecha inesperadamente e então todo o progresso feito é perdido junto com fechamento
Como Recuperar os Arquivos Perdidos do Adobe Illustrator
Para esta solução use o software Recoveritque tem a reputação de ser o melhor software para a recuperação de dados, provavelmente porque é uma solução fácil de usar e versátil que permite recuperar mais de mil (1000) tipos e formatos de dados e arquivos, além disso está disponível para os usuários do Windows e Mac, bem como para os usuários novatos e profissionais, portanto podemos usar o Recoverit para recuperar os seus arquivos perdidos do Adobe Illustrator.
Passo à passo sobre como usar o Recoverit para recuperar os arquivos perdidos do Adobe Illustrator
Abaixo estão os 3 passos simples para você seguir afim de recuperar os seus arquivos perdidos do Illustrator no seu computador.
Passo 1: Selecione a Partição
Passo 2: Verifique a Partição
Passo 3: Pré-visualize e Recupere os Dados
Passo 1: Selecione a Partição
Inicie o software Recoverit para recuperar, logo após escolher o local no seu disco rígido onde os arquivos excluídos foram inicialmente armazenados, clique em "Iniciar".

Passo 2: Verifique a Partição
Uma varredura completa será iniciada automaticamente e conforme os minutos forem passando você verá uma lista crescente dos seus arquivos e entre essa lista estarão os arquivos do Adobe Illustrator: AI, PDF, ESP e arquivos SVG, olhe para a esquerda do software e você verá várias caixas de seleção, nelas você vai poder marcar aqueles que correspondem ao formato de arquivo que você está procurando.

Passo 3: Pré-visualize e Recupere os Arquivos Perdidos do Adobe Illustrator
Assim que o software terminar de escanear a partição, você verá todos os arquivos encontrados e vai poder pré-visualizá-los ali mesmo na janela do Recoverit ou pode simplesmente prosseguir para recuperá-los.
Clique em "Recuperar" e o software começará a funcionar, os seus arquivos do Adobe Illustrator serão recuperados mas quando for para salvá-los, faça isso em um local diferente da partição em que estavam, isso é para evitar a substituição dos mesmos arquivos que você estavá tentando recuperar.

Parte 4: Informações Complementares Sobre o Adobe Illustrator
O Adobe Illustrator é um conhecido editor de gráficos vetoriais usado para todos os tipos de trabalho, você pode personalizar as configurações no Illustrator
Como Excluo as Preferências Antigas do Illustrator?
O Illustrator salva as suas configurações pessoais e padrões em uma única pasta escondida nos arquivos do programa, a exibição do layout de trabalho, as ferramentas de medição e as configurações de exportação de imagem podem ser personalizadas e também podem ser restauradas ao padrão a qualquer momento, e para excluir as suas preferências antigas do Illustrator basta você excluir a pasta intitulada como "AIPrefs" no Windows.
Se você deseja uma maneira mais simples ou simplesmente não deseja excluir uma pasta inteira de um arquivo de programa, você pode manter pressionadas as teclas "Alt + Control + Shift" no seu computador Windows e iniciar o Illustrator, isso excluirá as sua preferência anteriores e gerará uma nova na próxima vez que você iniciar o Illustrator.
Como Faço para Proteger os Arquivos do Illustrator?
Você pode proteger os arquivos do Illustrator ativando o salvamento automático, o programa faz o backup do seu progresso de trabalho em intervalos de tempo regulares que você define para si mesmo, siga estes passos para o local de salvamento automático do ilustrador
Passo 1: abra a aba "Preferências" > "Manuseio de Arquivos" & "Área de Transferência" > "Recuperação de Dados"

Passo 2: Marque a caixa de seleção "Salvar Automaticamente a Entrada de Dados de Recuperação"
Passo 3: Definir o intervalo de tempo para salvar os arquivos automaticamente
Passo 4: Clique no botão "Escolher" para definir um local onde o Adobe Illustrator armazena os arquivos de backup
Passo 5: Marque a caixa de seleção "Desativar Recuperação de Dados para Documentos Complexos" afim de evitar que o Illustrator trave
Passo 6: Clique em "OK"
Nota: Observe que definir um intervalo de tempo curto interromperá o seu trabalho, enquanto um intervalo de tempo longo aumenta a chance da perca de dados.
Considerações Finais:
o Recoverit é o software para a recuperação de dados padrão da indústria e com o software você vai poder recuperar os seus arquivos perdidos de qualquer local, ele funciona no Windows e Mac, recuperando arquivos grandes e complexos, com toda certeza o Recoverit é a solução que você espera.
Perguntas Frequentes:
-
1. Como eu resolvo as falhas do Adobe Illustrator?
Se o seu Adobe Illustrator não responder, você deve forçar o encerramento e reiniciá-lo e se você estiver usando o sistema Windows, pressione Ctrl + alt + del e em seguida na barra de tarefas você deve forçar o encerramento do programa. -
2. Como faço para aumentar a memória do Illustrator?
Se você observar que o Illustrator está rodando relativamente mais devagar, pode otimizar o seu desempenho junto com os seus outros aplicativos e para alocar mais memória ao Adobe Illustrator você pode:
- Atualizar para a versão mais recente do software
- Restaurar ele para as configurações padrão
- Mantenha os drivers da placa gráfica e os sistemas operacionais atualizados.
- Otimize o seu sistema Windows
-
3. Como faço para salvar automaticamente no Illustrator e no CS6?
O recurso de salvamento automático não está disponível para o Illustrator e no CS6, no entanto é possível usar um software de terceiros para salvar o seu trabalho automaticamente. -
4. Como faço para redefinir o Adobe Illustrator?
Você pode redefinir o Adobe Illustrator pressionando as teclas "Alt + Control + Shift" no seu computador Windows para iniciar o Illustrator, o Illustrator será restaurado para as configurações padrão assim que iniciar.
Recuperação de fotos/câmeras
- Recuperar fotos
- Recuperar fotos .psd
- Top 5 recuperadores de fotos
- Recuperar fotos apagadas no PC
- Recuperar fotos deletadas no HD
- Remover fotos duplicadas no Windows
- Reparar fotos corrompidas
- Reparo grátis de fotos
- Reparar fotos no Win/Mac
- Recuperar .jpg corrompido
- Reparar imagens pixelizadas
- Reparar fotos corrompidas online
- Dicas de fotos
- Dicas de câmeras/drones








Luís Santos
chief Editor