
Reparo de Fotos com IA
Repare fotos, melhore a qualidade e restaure momentos preciosos com uma solução com IA.
29/12/2020 • Arquivado para: Soluções de Foto/Vídeo/Áudio • Soluções comprovadas
Atualmente, os dispositivos vêm com armazenamento limitado. O mesmo acontece com o computador Mac. Mas a situação piora com fotos duplicadas no Mac. Agora, como encontrar imagens duplicadas no Mac é uma tarefa difícil para muitos, vamos ver como remover fotos duplicadas no Mac.
Há muitos casos em que o computador Mac começa a ficar lento. Geralmente acontece devido ao acúmulo de arquivos temporários e duplicados. Fotos duplicadas em computadores Mac são uma das causas. Agora, encontrar imagens duplicadas no Mac é um processo complicado e demorado. Existem muitos motivos por trás do processo de duplicação e eles podem ser manuais e automáticos.
Quando falamos sobre Mac, ele é carregado com muitos recursos de sistema e segurança, mas um dos recursos do sistema faz com que o Mac crie cópias duplicadas automaticamente. Geralmente acontece quando você carrega fotos para o seu Mac ou quando tira algumas capturas de tela. O recurso do sistema começa a criar cópias que com o tempo as cópias vão aumentando em números sem que você saiba.
Portanto, torna-se necessário localizá-los e excluí-los.
Quando se trata do Mac há maneiras de encontrar e excluir fotos duplicadas gratuitamente. Existem basicamente duas técnicas que fornecem a capacidade de remover imagens duplicadas do Mac. vamos discuti-los um por um.
Esta é uma das técnicas mais fáceis e eficientes do Mac.
Passo 1: Comece abrindo a janela "Localizador" no seu Mac.
Passo 2: Vá ao menu Apple e clique em "Arquivo". Escolha "Nova pasta inteligente" entre as opções fornecidas.

Passo 3: Agora clique no botão "+" conforme mostrado e selecione parâmetros como "Tipo" de nomes e "Imagem" de correspondências. Agora selecione o formato da imagem. Você também pode selecionar tudo como mostrado na imagem.

Passo 4: Agora selecione as fotos duplicadas. Clique com o botão direito do mouse, escolha "Mover para o lixo" nas opções fornecidas e pronto.

O iCloud oferece a oportunidade de baixar todas as suas fotos. Então você pode reenviar para o seu Mac depois de excluir as imagens duplicadas.
Passo 1: Abra o navegador em seu Mac e faça login em seu ID da Apple em iCloud.com.
Passo 2: Agora vá para a guia de fotos e selecione todas as fotos.
Passo 3: Agora continue segurando a tecla de comando, clique em imagens idênticas e semelhantes. Quando terminar de selecionar as imagens duplicadas, pressione o botão "Excluir".

Passo 4: Agora exclua todas as fotos antigas e carregue novamente as imagens.
Quando falamos sobre a exclusão de imagens duplicadas no Mac, existem muitos softwares Mac gratuitos disponíveis para essa finalidade. Você pode baixá-los facilmente na loja de aplicativos Mac. Para sua comodidade, estamos apresentando um dos softwares confiáveis e testados para remover fotos duplicadas no Mac.
Photos Duplicate Cleaner: É difícil passar horas procurando fotos duplicadas quando você não tem ideia de seu nome e localização. O Photos Duplicate Cleaner pode tornar sua tarefa mais fácil. Ele está disponível gratuitamente e pode ser facilmente baixado na loja de aplicativos Mac.
Passo 1: Abra o aplicativo Fotos e inicie o Photos Duplicate Cleaner em seu Mac através da pasta Aplicativos.
Passo 2: Agora vá para a interface do aplicativo e clique em "Adicionar biblioteca de fotos".

Passo 3: Clique duas vezes em "Biblioteca de fotos" no navegador do localizador.

Passo 4: Assim que terminar de processar sua biblioteca de fotos, procure seu caminho marcado na lista de caminhos do aplicativo. Se estiver correto, você pode prosseguir clicando em "Scan for Duplicates". Este botão está disponível na parte inferior, conforme mostrado.

Passo 5: Agora, se o seu aplicativo de fotos for aberto, você receberá a mensagem conforme mostrado na imagem. Neste caso, você deve escolher "Sair & Tentar novamente" para prosseguir.

Nota: Esta mensagem só será exibida quando seu aplicativo de fotos for aberto. Se não esta mensagem não será exibida.
Passo 6: Uma vez que este software processar sua biblioteca de fotos, você pode reiniciar o aplicativo Fotos na pasta de aplicativos ou usando o holofote. Agora deixe o aplicativo Fotos permanecer aberto em primeiro plano e vá para a barra de menus. Em seguida, clique em "Exibir" seguido de "Mostrar barra lateral" no aplicativo Fotos.

Nota: Você seguirá para esta etapa se ela não foi ativada anteriormente.
Passo 7: Agora deixe a barra lateral habilitada no aplicativo Fotos e clique na opção "Todas as fotos" da barra lateral conforme mostrado.

Passo 8: Agora volte para o aplicativo Photos Duplicate Cleaner. Aqui você encontrará todas as fotos duplicadas detectadas pelo software. Agora você terá que examinar essas fotos duplicadas manualmente. Você pode marcar as caixas das imagens das quais deseja excluir as duplicatas. Depois de fazer isso, todas as fotos selecionadas serão exibidas com uma borda vermelha e as não selecionadas terão uma borda verde.
Quando você finalmente terminar de selecionar, basta clicar em "Marcadas para a lixeira".

Passo 9: Depois de clicar em "Marcadas para a lixeira", o software processará todas as fotos duplicadas selecionadas em outra pasta. Esta pasta se chamará "Fotos duplicadas marcadas" no aplicativo Fotos.
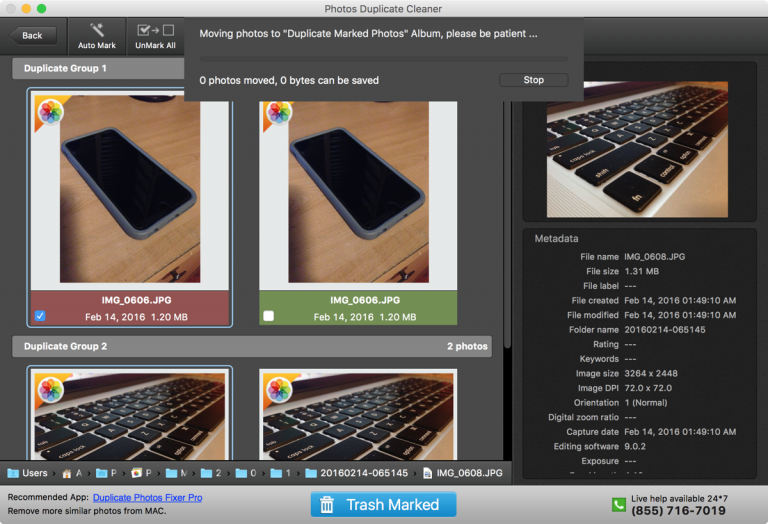
Passo 10: Quando o processo for concluído, o aplicativo irá notificá-lo, conforme mostrado na imagem.

Agora vá para o aplicativo Fotos e você notará uma nova pasta "Fotos duplicadas marcadas", presente na barra lateral. Esta pasta contém todas as fotos que foram marcadas como duplicadas e foram excluídas. Uma coisa que você precisa saber é que essas fotos ainda não foram excluídas, elas só foram adicionadas à pasta chamada "Fotos duplicadas marcadas".

Passo 11: Agora selecione todas as fotos desta pasta e clique com o botão direito do mouse em qualquer foto. Ele irá apresentar a você a opção "Excluir X fotos". O X significa o número total de fotos. Aqui, 2 fotos são selecionadas para que "Excluir 2 fotos" seja mostrado.

Depois de selecionar "Excluir X fotos", todas as fotos duplicadas serão excluídas da biblioteca de fotos do aplicativo Fotos do Mac. Isso deixa sua biblioteca apenas com fotos originais. Esta é uma técnica fácil e rápida para remover imagens duplicadas no Mac.
Há muitos casos que te levam a obter fotos duplicadas no Mac. Esta é uma realidade cotidiana para muitos, pois há um grande número de fatores para o mesmo. Além disso, é um problema muito comum que pode acontecer com qualquer pessoa sem nenhum conhecimento prévio sobre o assunto. A maioria das pessoas ficou sabendo desse problema quando começou a enfrentar alguns outros problemas comuns, como menos armazenamento disponível, atraso do sistema e assim por diante.
A melhor maneira de evitar que isso aconteça é seguir algumas dicas para evitar a duplicação de fotos no Mac. Algumas das dicas confiáveis e testadas são apresentadas aqui.
Há muitos casos em que você acidentalmente exclui fotos no Mac. Pode haver várias razões para isso. Não importa qual seja o motivo depois que a imagem for excluída, é difícil recuperá-la.
Uma coisa que você precisa saber é que isso não é o fim. Você pode facilmente recuperar suas fotos excluídas no Mac usando o "Recoverit Data Recovery".
É um software de recuperação de fotos eficaz. Ele está disponível para Windows OS e Mac OS. Com mais de 96% de taxa de recuperação efetiva (dados coletados em análises de clientes), este software pode ajudá-lo a recuperar suas fotos de forma fácil e rápida. Você só precisa seguir três etapas simples.
Passo 1: Selecione um local
Abra "Recoverit Data Recovery" no seu Mac e selecione o local de onde suas fotos foram excluídas. Depois de selecionar o local, clique no botão "Iniciar" para continuar.

Passo 2: Escaneie o local
Depois de clicar em "Iniciar", "Recoverit" iniciará uma verificação geral do dispositivo ou local selecionado. Com o algoritmo avançado de varredura e pesquisa, todas as suas fotos excluídas do local escolhido serão mostradas a você.

Nota: Você também pode interromper o processo de digitalização caso encontre suas fotos excluídas antes. Caso os resultados da pesquisa se tornem muito confusos, você também pode filtrar os resultados acessando o painel direito.
Passo 3: Visualizar e recuperar arquivos
"Recoverit" permite que você visualize suas fotos. Você pode fazer isso antes de prosseguir com a recuperação final. Basta clicar no botão “Prévia”, presente no painel direito. Você também pode clicar duas vezes no arquivo no "menu de resultados".

Assim que terminar a pré-visualização, clique em "Recuperar" para restaurar suas fotos excluídas. Será solicitado um local. Basta escolher o local onde deseja salvar sua foto restaurada e clicar em "Salvar". Sua foto será salva no local selecionado.
Excluir fotos duplicadas no Mac 2018 é uma tarefa complicada para muitos e requer técnica para evitar que você precise dedicar seu tempo a tarefa tediosa e demorada de localizar e excluir fotos no Mac. Para ajudá-lo, técnicas simples e testadas são apresentadas aqui.
Luís Santos
chief Editor