15/12/2020 • Arquivado para: Soluções de Foto/Vídeo/Áudio • Soluções comprovadas

Pode parecer surpreendente, mas recebemos muitas perguntas como essa de pessoas que não conseguem recuperar suas fotos de um notebook quebrado. Bem, podem ter diversas causas para o mau funcionamento do seu computador. Porém, apenas porque o computador não está funcionando como deveria não significa que não podemos recuperar os dados armazenados. Neste artigo, iremos te mostrar como recuperar fotos de um notebook quebrado com alguns métodos comprovados.
Parte 1: eu consigo recuperar fotos de um notebook quebrado?
Antes de responder como recuperar arquivos de um notebook quebrado, é necessário abordar algumas questões básicas. Por exemplo, você pode estar pensando se é possível recuperar fotos de um notebook quebrado. Nesse caso, depende inteiramente da condição do seu notebook.
- Se o notebook foi seriamente danificado e o disco rígido também foi afetado, então é provável que não seja possível recuperar os dados.
- Porém, se apenas um componente (como bateria ou tela) estiver quebrado, mas o disco rígido estiver seguro, então é possível recuperar suas fotos.
- Além disso, se o problema for relacionado a algum software, você pode criar facilmente uma mídia inicializável para executar a recuperação de dados em seu sistema.
Portanto, sim, você pode recuperar fotos de um notebook quebrado, mas depende do tipo de dano.
Parte 2: como recuperar fotos de um computador/notebook quebrado
Se você deseja aprender como recuperar fotos de um computador quebrado, leia as instruções desta seção. Vamos considerar que seu computador travou e agora não está funcionando corretamente. Isso significa que há um problema relacionado ao firmware e você não é capaz de inicializá-lo da maneira usual. Para consertá-lo, recomendamos o software Recoverit Data Recovery, que é uma ferramenta excepcional de recuperação de dados e usada por especialistas. Este software irá permitir que você crie um disco inicializável do Windows que pode ser usado para rodar em um computador quebrado e recuperar seus dados.
- Usando o Recoverit Data Recovery, é possível criar um disco de Ambiente de Pré-Instalação do Windows, que pode ser usado para inicializar um computador quebrado.
- Você também irá encontrar uma solução simples para realizar a recuperação de dados nos principais sistemas Mac e Windows.
- O software é muito fácil de usar e possui uma interface amigável para te ajudar a recuperar todos os tipos de arquivos perdidos (incluindo fotos, vídeos, documentos e muitos outros).
- Mesmo se você não tiver nenhum conhecimento técnico, ainda é possível usar este software de recuperação de dados em seu sistema.
- Ele também irá te permitir pré-visualizar suas fotos e filtrá-las com base em vários parâmetros de sua interface.
Para saber como recuperar as fotos de um notebook quebrado que não inicializa, você pode experimentar usar o Recoverit e seguir estas etapas:
Etapa 1: iniciar a recuperação após falha do computador
Em primeiro lugar, você precisa instalar e abrir o Recoverit Data Recovery em outro computador que esteja funcionando corretamente. A partir das opções da página inicial, selecione "Recuperação Após Falha do OS".

Etapa 2: selecione o tipo de mídia inicializável que deseja criar
Insira um tipo de mídia, como pen drive USB ou CD/DVD, em seu sistema.
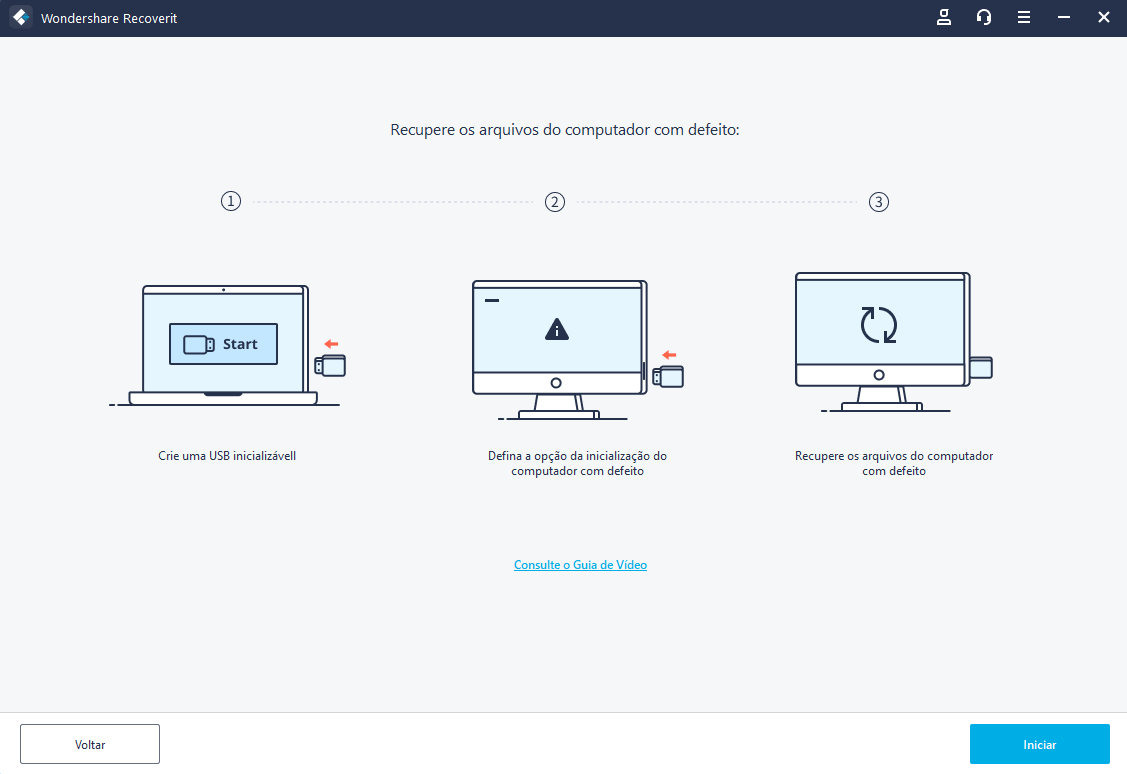
Selecione nas opções o tipo de mídia que você conectou ao computador e clique em "Iniciar". Em seguida, selecione a unidade da mídia inserida através no menu suspenso e clique no botão "Criar" para continuar.

Etapa 3: crie uma mídia inicializável
Antes de prosseguir, você será informado pelo software de que o processo de criação de mídia inicializável irá apagar todos os dados existentes na mídia utilizada. Clique no botão "Formatar" para apagar e iniciar o processo.

Aguarde enquanto o Recoverit faz o download do firmware para criar o ambiente de pré-instalação do Windows. Eventualmente, o software irá formatar o pen drive USB (ou CD/DVD) e irá convertê-lo em uma mídia inicializável. Seja paciente e certifique-se de que o seu sistema esteja conectado a uma conexão de Internet estável.

Assim que o processo for concluído, você será comunicado pelo Recoverit para que possa remover com segurança a mídia inicializável do Windows.

Etapa 4: altere as configurações da BIOS em seu sistema
Conecte a mídia inicializável ao seu sistema e ligue-o. Durante a inicialização, pressione e segure a tecla para acessar as configurações da BIOS. Esta tecla pode ser "delete", "F2", "F10", "F12" etc. - cada sistema tem a sua.

Após acessar as configurações da BIOS, navegue até a guia "Boot" e use as teclas de seta para alterar a sequência de inicialização. Certifique-se de colocar a mídia inicializável como prioridade antes de salvar as alterações.
Etapa 5: execute a recuperação de dados em seu computador
Depois de sair das configurações da BIOS, o sistema será reiniciado e irá inicializar o Ambiente de Pré-instalação do Windows. Eventualmente, a tela do Recoverit irá surgir e será possível realizar a recuperação de dados em seu computador. Você pode copiar dados de seu disco rígido ou executar a recuperação em qualquer partição.
Parte 3: como consertar um computador/laptop quebrado
Agora que aprendeu a recuperar fotos do seu computador quebrado, você será capaz de recuperar seus dados. Além disso, se quiser consertar seu computador com defeito, recomendamos as seguintes soluções:
Método 1: executar uma reinicialização suave (soft reset) em seu sistema
Em outras palavras, uma reinicialização suave é apenas uma reinicialização forçada do sistema. Ao reiniciar o ciclo de energia atual do computador, é provável que o defeito seja corrigido.
- Primeiro, pressione e segure a tecla de liga/desliga de seu sistema para desligá-lo à força. Depois disso, espere um pouco e pressione novamente a tecla de liga/desliga para ligá-lo.
- Se for um computador estilo "desktop", você pode simplesmente remover o cabo de alimentação para desligá-lo à força.
- Os usuários de notebook podem remover a bateria que normalmente fica localizada na parte traseira. Para removê-la, basta apertar o pino e deslizar a bateria para fora. Aguarde alguns minutos antes de inseri-la de volta.

Método 2: executar uma restauração do sistema ou recuperação de imagem
Este método só poderá funcionar se você tiver uma imagem do sistema ou um ponto de restauração no computador. Embora uma imagem do sistema recupere apenas o firmware do Windows, uma restauração do sistema também poderá recuperar o conteúdo salvo do seu computador.
Para fazer isso, basta executar uma Inicialização Avançada em seu sistema. Ligue o sistema e segure a tecla de inicialização (como o botão de liga/desliga ou "F8") para obter as opções de inicialização. Em seguida, navegue até Solução de Problemas > Opções Avançadas e escolha entre a restauração do sistema ou a recuperação de imagem. Conecte a fonte externa onde o ponto de restauração foi salvo e faça a seleção apropriada através do assistente.

Como alternativa, você também pode optar por redefinir o sistema nas opções de inicialização avançadas. Isso irá permitir que você restaure suas configurações ou apague tudo de seu sistema.
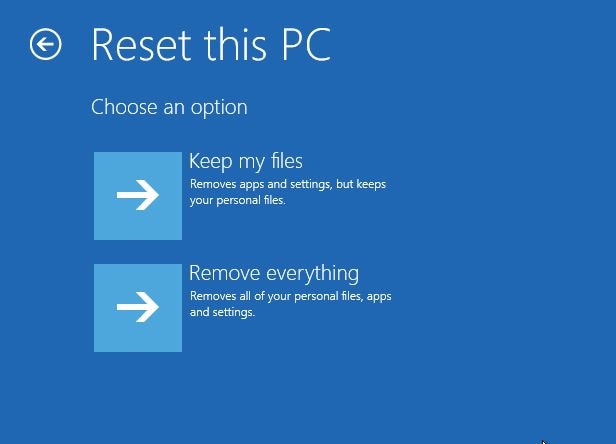
Método 3: reiniciar o sistema no modo de segurança
Se houver um problema com a rede, dispositivos periféricos, aplicativos etc. você pode simplesmente reiniciar o sistema no modo de segurança. Neste modo, apenas o ambiente essencial do Windows será carregado, sem quaisquer processos indesejados. Para fazer isso, reinicie o sistema e pressione a tecla "F8" algumas vezes para acessar as opções de inicialização avançadas. Em seguida, simplesmente escolha inicializar seu sistema no modo de segurança.

Método 4: executar o reparo automático do sistema
Se as soluções anteriores não funcionarem, você também pode executar um reparo automático do sistema no Windows. Caso haja um pequeno problema com o Windows, essa opção poderá solucioná-lo. Caso contrário, algumas sugestões relevantes serão fornecidas no final (como usar o disco de instalação do Windows para reinstalar o firmware).
Etapa 1. Primeiramente, ligue o sistema e pressione a tecla de liga/desliga ou "F8" para interromper a inicialização e acessar as opções de inicialização. A tecla de inicialização exata pode ser diferente em cada sistema.
Etapa 2. Assim que as opções de inicialização forem exibidas, navegue até "Solução de Problemas" > "Opções Avançadas" e clique em "Reparo de inicialização".
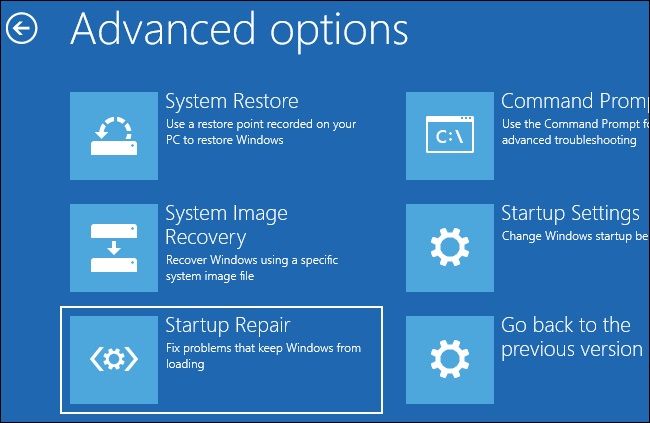
Etapa 3. Uma interface de linha de comando dedicada será iniciada e você poderá dar continuidade ao reparo do sistema. Basta escolher iniciar o Reparo de Inicialização e aguardar enquanto o Windows tenta corrigir o problema.

Método 5: conectar seu disco rígido a outro sistema
Este método só é possível no caso de seu sistema ter sido danificado fisicamente mas o disco rígido ainda estiver funcionando. Desmonte cuidadosamente o notebook e certifique-se de que ele não esteja conectado a uma fonte de alimentação. Em seguida, remova o disco rígido de forma que você não danifique seu barramento ou conectores. Você pode conectá-lo a qualquer outro computador ou usar um estojo para disco externo para testar seu funcionamento.

Se nada funcionar, podemos concluir que há um problema grave com o seu computador. Nesse caso, você não irá conseguir recuperar suas fotos do notebook quebrado sozinho e irá precisar visitar um especialista para obter ajuda.
Parte 4: como evitar falhas no computador/notebook
Acreditamos que com as instruções acima você será capaz de recuperar arquivos do seu notebook quebrado. Porém, se não quiser encontrar um cenário semelhante novamente, recomendamos seguir as sugestões abaixo:
- Evite executar muitos aplicativos pesados em seu sistema ao mesmo tempo para prevenir que um deadlock seja criado.
- Certifique-se de instalar apenas aplicativos de fontes e desenvolvedores genuínos antes de executá-los em seu sistema.
- Ao conectar qualquer fonte externa, como uma unidade de pen drive USB, faça uma varredura utilizando um antivírus.
- Mantenha o aplicativo Windows Defender (ou qualquer outra ferramenta antimalware) atualizado e use-o para realizar varreduras do sistema regularmente.
- Tente não visitar sites não confiáveis ou se conectar a redes WiFi públicas que podem danificar seu notebook.
- Evite instalar aplicativos pirateados ou usar torrents, pois podem danificar seu sistema.
- Para não perder suas fotos importantes, mantenha um backup em um disco rígido externo ou na nuvem.
- Ao transferir suas fotos de uma unidade para outra, não desligue ou reinicie o sistema durante o processo.
É isso, pessoal! Esperamos ter conseguido resolver suas dúvidas sobre como recuperar fotos de um notebook quebrado. Como você pode ver, o Recoverit Data Recovery oferece uma solução perfeita para criar uma mídia inicializável. Ele também pode ser usado para recuperar dados perdidos ou inacessíveis de um sistema com defeito. Sugerimos sempre ter esta ferramenta à mão, pois pode ser de grande ajuda em uma situação emergencial, como um cenário de perda de dados.
As pessoas também perguntam
-
1. Como faço para recuperar fotos do meu computador que não liga?
Para saber como recuperar arquivos de um notebook quebrado, você pode usar o Recoverit Data Recovery. Este software irá criar uma mídia inicializável para te ajudar a executar a recuperação de dados em um computador com defeito. -
2. Como recuperar dados de um disco rígido?
Existem muitas maneiras de realizar a recuperação de dados de um disco rígido, mas usar uma ferramenta confiável de recuperação de dados (como o Recoverit) é a melhor opção. -
3. É possível recuperar arquivos de um disco rígido que não funciona?
Sim, você pode recuperar arquivos de uma unidade que não funciona ou está ou com defeito pois o conteúdo armazenado no disco rígido não é excluído imediatamente. É provável que seus dados ainda estejam lá e você possa recuperá-los se tomar medidas imediatas. -
4. O que é o recurso WinPE do Recoverit?
Através deste recurso é possível criar o Ambiente de Pré-instalação do Windows, que é um recurso de solução de problemas do Windows. Depois que o disco do Windows PE for criado, você pode usá-lo como uma mídia inicializável e executar o Recoverit através dela.
Recuperação de fotos/câmeras
- Recuperar fotos
- Recuperar fotos .psd
- Top 5 recuperadores de fotos
- Recuperar fotos apagadas no PC
- Recuperar fotos deletadas no HD
- Remover fotos duplicadas no Windows
- Reparar fotos corrompidas
- Reparo grátis de fotos
- Reparar fotos no Win/Mac
- Recuperar .jpg corrompido
- Reparar imagens pixelizadas
- Reparar fotos corrompidas online
- Dicas de fotos
- Dicas de câmeras/drones








Luís Santos
chief Editor