15/12/2020 • Arquivado para: Soluções de Foto/Vídeo/Áudio • Soluções comprovadas
Neste artigo, vamos cobrir toda a questão do recurso de miniaturas, incluindo:
- Por que o painel de visualização do Windows não está funcionando? (recurso de miniatura)
- Quais são as causas por trás disso?
- Por que precisamos de miniaturas de imagens?
- Como podemos resolver esse problema?
Esse artigo te ajudará a prevenir contra esses problemas e a resolvê-los caso algo dê errado no futuro.
- Parte 1: o que é o recurso de miniatura de imagem
- Parte 2: verifique o status da imagem para corrigir miniaturas que não aparecem no Windows 10
- Parte 3: ative o recurso de miniaturas para corrigir as miniaturas que não são exibidas no Windows 10
- Parte 4: como prevenir o problema de corrupção ou perda de imagens no Windows 10
Parte 1. o que é o recurso de miniatura de imagem
Com o avanço das plataformas digitais, surgiram os sistemas de busca visual, que utilizam um tamanho reduzido de fotos e vídeos que auxiliam no seu reconhecimento e organização. Esse mecanismo de redução da carga de dados é conhecido como o recurso "Miniatura", ou "Thumbnail" em inglês. Ele também é usado por sistemas operacionais modernos ou ambientes de desktops, como Microsoft Windows e MacOS.
Uma miniatura é uma imagem de visualização compactada da original, que é usada como espaço reservado. Dependendo da plataforma, a miniatura da imagem tem um certo tamanho. No entanto, não existe uma definição exata do tamanho das miniaturas.
Por que você precisa de miniaturas de imagens
A maior vantagem das miniaturas é seu tamanho de arquivo reduzido em comparação ao original. O pequeno tamanho do recurso de miniatura permite o carregamento mais rápido dos sites e permite ao visitante ter muito conteúdo imediatamente, sem aumentar o tempo de carregamento da página.
Outras vantagens:
- Economia de espaço: você pode apresentar uma visão geral de mídias grandes e diferentes em um pequeno espaço usando o recurso de miniaturas.
- Facilidade de uso: a estrutura das miniaturas facilita aos usuários encontrar qualquer coisa no site. Principalmente se as instruções forem apresentadas na forma de imagens, porque imagens são percebidas com muita facilidade.
- Interatividade: as miniaturas aumentam os fatores de envolvimento dos visitantes do site, porque uma imagem vale mais que mil palavras.
Além disso, você pode ver o uso de miniaturas em várias plataformas digitais proeminentes como YouTube, Google, Pinterest e Amazon.
As miniaturas podem ser corrompidas ou excluídas
Como mencionamos acima, as miniaturas nada mais são do que pequenas versões das imagens originais. Caso algo de errado aconteça com suas fotos originais, com certeza seu recurso de miniatura não funcionará e pode gerar problemas para outras pastas de imagens. Portanto, devemos sempre tomar cuidado com algumas coisas ao trabalhar com imagens, como não desligar o computador diretamente da tomada, atualizá-lo regularmente, instalar antivírus, etc. para garantir que as imagens originais não sejam corrompidas, o que pode afetar o funcionamento dos recursos de miniatura.
Se ainda assim algo der errado, não entre em pânico. Você sempre pode recuperar seus dados usando o software Recoverit, vamos discutir isso em nossa próxima seção. Bom, então vamos lá.
Parte 2: verifique o status da imagem para corrigir miniaturas que não aparecem no Windows 10
Antes de saber como recuperar suas imagens, devemos saber porque isso está acontecendo especialmente porque apenas com o Windows 10.
Quando a atualização do Windows 10 foi lançada em outubro de 2018, houve um grande erro. Não apenas os arquivos estavam sendo excluídos, mas o gerenciador de tarefas também estava usando 100 de CPU. Mais tarde, o diretor de gerenciamento de programas da Microsoft para manutenção e entrega do Windows, John Cable, admitiu o problema ao escrever em um blog.
Se ainda estiver usando essa versão, você também pode estar enfrentando o mesmo problema. Não se preocupe, estamos aqui para te dar uma solução em relação às miniaturas de imagens que não aparecem no Windows 10.
Aqui está a primeira:
Recuperar e visualizar imagens excluídas com o Recoverit
Não queremos que você desperdice seu precioso tempo, por isso temos o software Recoverit Data Recovery, uma solução revolucionária para recuperar fotos e arquivos excluídos permanentemente em todas as versões mais recentes de computadores Windows. Seja em sua unidade C: do Windows ou de uma unidade USB externa, o Recoverit oferece uma solução de apenas um clique para recuperar os seus dados importantes.
Para saber como usar o software Recoverit, veja as etapas seguintes.
Primeiro você precisa baixar o software Recoverit Photo Recovery no seu computador e depois é só seguir as etapas fornecidas abaixo para restaurar suas fotos.
Etapa 1: inicie o aplicativo Recoverit e selecione uma pasta para começar.

Etapa 2: agora, o software Recoverit Photo Recovery começará seu processo de verificação, que pode levar alguns segundos para pesquisar pelas fotos perdidas.

Etapa 3: após o processo de verificação, você terá uma lista de fotos perdidas para recuperar. Selecione aquelas que você deseja recuperar, escolha a pasta onde deseja salvá-las e, em seguida, clique no botão 'Recuperar'.

Agora, verifique seus arquivos na pasta escolhida.
É hora de ir para o segundo método, porque é sempre conhecer mais maneiras de fazer alguma coisa.
Restaurar e visualizar imagens da Lixeira do Windows 10
Este método é usado para restaurar fotos do Windows 10 Desktop, disco rígido interno do Windows e partições.
Etapa 1: clique duas vezes no ícone da Lixeira na área de trabalho do Windows 10.
Etapa 2: localize e clique com o botão direito nas fotos excluídas, selecione "Restaurar".
Etapa 3: as fotos excluídas serão restauradas da Lixeira para suas pastas originais.
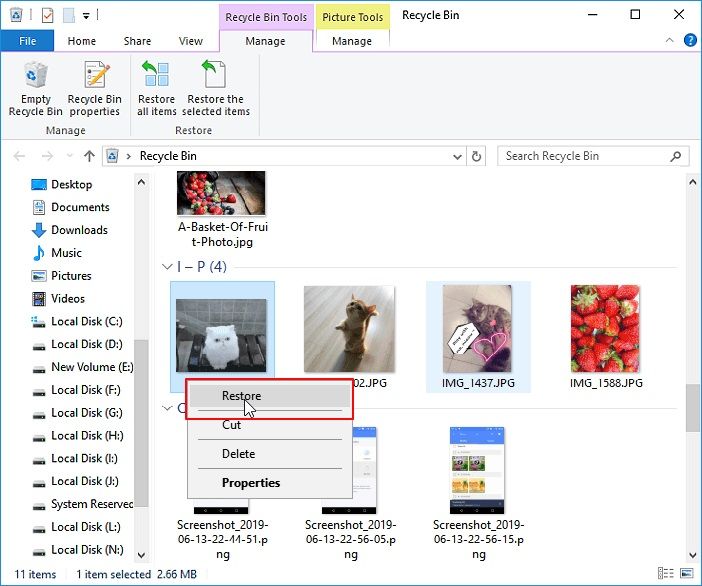
Parte 3. Ative o recurso de miniaturas para corrigir as miniaturas que não são exibidas no Windows 10
Ativar miniaturas nas configurações de pasta
Etapa 1: clique no menu "Arquivo" e escolha "Opções". Isso abrirá a caixa de diálogo de opções da pasta.
Etapa 2: desmarque "Sempre mostrar ícones, nunca miniaturas" na guia de visualização das opções de pasta.

Etapa 3: clique no botão "OK".
Ao clicar em "OK", você restaurou as imagens em miniatura de suas fotos, mídia e todos os outros tipos de arquivo.
Habilitar miniaturas de imagens no Painel de Controle
Etapa 1: abra o Painel de Controle do seu computador e visualize os itens nos ícones grandes.
Etapa 2: agora, clique em "Sistema" e depois em "Configurações avançadas do sistema".
Etapa 3: na guia "Avançado", clique em "Configurações" na seção de desempenho.

Etapa 4: neste ponto, certifique-se de que a opção "Mostrar miniaturas em vez de ícones" esteja marcada.
Restaurar as opções do Explorador de Arquivos para o padrão
Etapa 1: abra o Explorador de Arquivos. Clique na aba "Visualizar"
Etapa 2: clique em "Opções".

Etapa 3: clique na guia "Exibir" e selecione "Redefinir pastas".
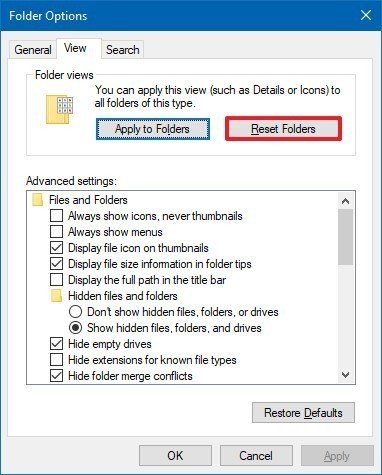
Etapa 4: clique nos botões "Sim" e "OK".
Depois de concluir as etapas fornecidas acima, a pasta será redefinida para as configurações de modelo padrão. E suas miniaturas serão habilitadas para a interface do seu sistema automaticamente.
Ativar cache de miniaturas com limpeza de disco
Etapa 1: abra a caixa de pesquisa tocando no botão "Windows" e toque em "Limpeza de disco". Em seguida, selecione o aplicativo de limpeza de disco para iniciar o processo.

Etapa 2: uma caixa de diálogo será aberta. Selecione a unidade do sistema operacional (normalmente unidade C) e clique em "OK".
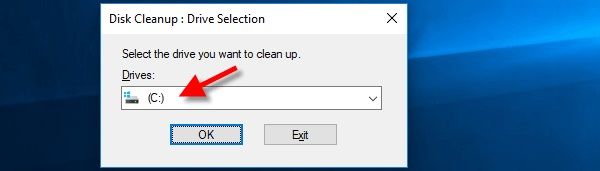
Etapa 3: agora selecione a guia de limpeza de disco. No menu de rolagem "Arquivos a serem excluídos", marque a opção "Miniaturas", desmarque todas as outras opções e clique em "OK".
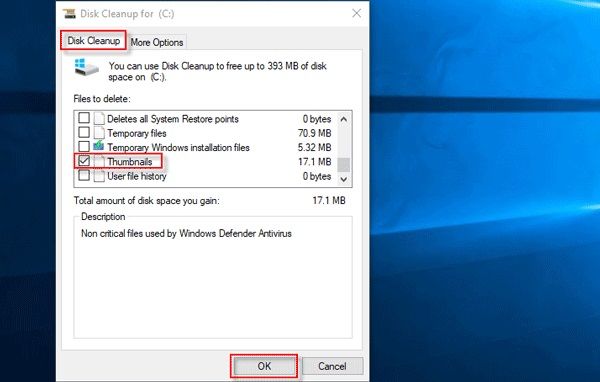
Etapa 4: mais uma vez, uma caixa de diálogo aparecerá. Clique na opção "Excluir arquivo" para confirmar que deseja excluir permanentemente esses arquivos de cache de miniaturas.

Agora seu cache de miniaturas foi limpo com sucesso.
Execute Scan Health para limpar o cache de miniaturas
Etapa 1: em primeiro lugar, você deve fechar todos os programas e pastas em utilização.
Etapa 2: abra uma janela do Prompt de Comando.
Etapa 3: certifique-se de sair da shell do Explorer.
Etapa 4: para limpar o cache de miniaturas execute o comando fornecido abaixo:
del "%LocalAppData%\Microsoft\Windows\Explorer\thumbcache*.db" /a

Se no caso de seu acesso ser negado, talvez mais de um programa esteja usando o banco de dados de cache de miniaturas, um ou mais dos programas abertos estão usando o banco de dados de cache de miniaturas. Feche todos eles e tente novamente o mesmo procedimento no modo de segurança.
Etapa 5: depois de concluir as etapas acima, abra o Gerenciador de Tarefas (Taskmanager.exe) e clique em Arquivo → Executar nova tarefa → explorer.exe → clique em "OK".

Este procedimento é o recurso de miniatura para todas as suas mídias, menu iniciar, barra de tarefas e área de trabalho, que são chamados coletivamente de "shell do Explorer".
Guia completo para visualizar imagens no Windows 10
Etapa 1: abra o Explorador de Arquivos (clique no ícone do Explorador de Arquivos em forma de pasta na parte inferior da tela da área de trabalho). Se não o encontrar, procure-o na caixa de pesquisa do menu Iniciar.

Etapa 2: abra sua pasta usando a coluna esquerda do gerenciador de arquivos. Depois disso, navegue até a pasta na qual deseja ativar as visualizações de imagem.

Etapa 3: agora clique na guia "Exibir" localizada no lado superior esquerdo da janela do Explorador de Arquivos. Uma barra de ferramentas aparecerá na sua frente.
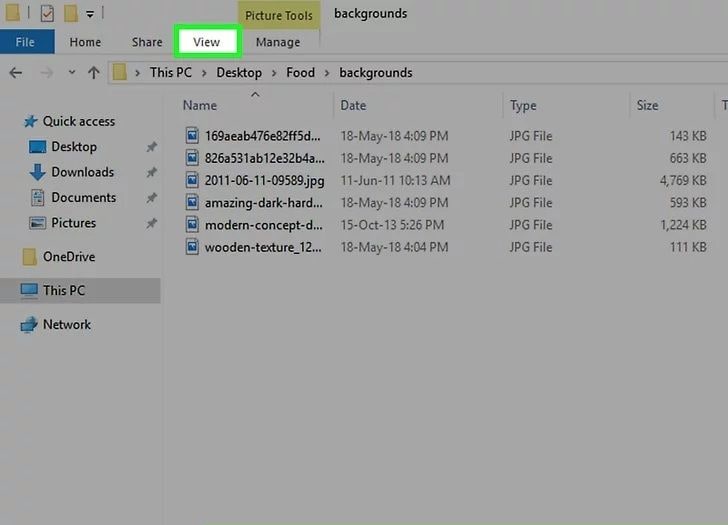
Etapa 4: clique no ícone de opções localizado no canto superior direito da janela, ele parece uma caixa branca com marcas de seleção. Ao clicar nele, uma janela pop-up aparecerá.
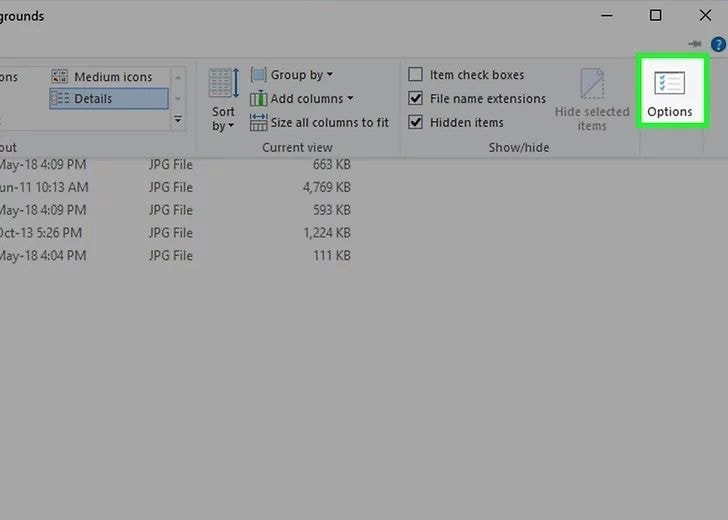
Etapa 5: clique na guia de visualização localizada na parte superior da janela pop-up.
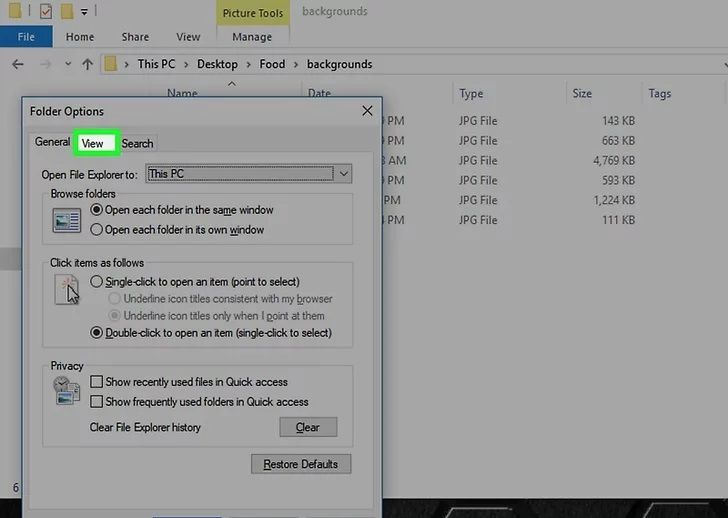
Etapa 6: procure a seção de arquivos e pastas perto da parte inferior da janela e desmarque a opção "Sempre mostrar ícones". Se você não conseguir vê-la, clique duas vezes no título "Arquivos e pastas" para fazê-la aparecer. Após desmarcar, clique no botão "Aplicar" e em "OK".

Etapa 7: depois de seguir todo o processo, certifique-se de que sua pasta está exibindo a opção de visualização adequada para que você possa ver melhor a visualização das miniaturas. Você pode escolher o formato de visualização preferido: pequeno, grande ou extra grande.

Parte 4: como prevenir o problema de corrupção ou perda de imagens no Windows 10
Depois de estudar as causas do corrompimento e exclusão de imagens, estamos aqui com uma prevenção que você pode praticar e que vai garantir que você não caia em nenhuma situação indesejada. Porque prevenir é sempre melhor que remediar.
Aqui estão as medidas preventivas que você deve tomar para evitar o problema de não exibição de miniaturas de imagens do Windows 10.
Verifique se o seu visualizador de fotos é compatível com o seu sistema
Você verificou se o seu visualizador de fotos está com a configuração adequada para o seu computador? Digamos que você tenha uma CPU X64, então provavelmente o seu visualizador de fotos não seria capaz de funcionar de maneira ideal porque não é compatível com a CPU. Nesse caso, verifique as atualizações mais recentes disponíveis para o seu visualizador de fotos, instale e execute-o.
Faça backup
Fazer backups regulares dos seus dados no iTunes ou GDrive ajuda a fazer o trabalho sem cuidado. Você pode baixar seus dados importantes a qualquer momento se eles se perderem.
Insira/ejete sua mídia de armazenamento corretamente
Pode-se observar que a maioria de nós ejeta as mídias de armazenamento sem cuidado. Sempre siga o procedimento adequado de inserção e ejeção ao usar qualquer unidade USB.
Deixe o computador terminar as tarefas
Não seja impulsivo ao baixar, enviar e carregar qualquer imagem. Deixe o sistema levar algum tempo para concluir o processo. Se você interromper no meio, pode ter suas fotos corrompidas. Além disso, evite desconectar a fonte de alimentação diretamente da tomada.
Se o seu sistema está demorando para salvar, baixar ou fazer upload de uma imagem, aguarde a conclusão do processo. Não interrompa o processo no meio, pois isso pode corromper suas fotos. Além disso, desligar a fonte de alimentação diretamente do circuito também deve ser evitado.
Certifique-se de que seu sistema tem uma fonte de alimentação consistente
O fator mais importante, mas menos focado, que leva a quase 2/3 dos arquivos corrompidos é a falta de backups de energia. Portanto, sempre invista em um bom backup de energia ou no-break. Se algo der errado com sua fonte de alimentação, você sempre terá energia extra de backup para evitar qualquer desligamento abrupto ou repentino e corrupção de imagem.
Não trabalhe com os arquivos originais
Se você costuma ter esse problema de imagem corrompida, tente evitar trabalhar com os arquivos originais. Em vez disso, trabalhe usando as cópias. É porque, quando você trabalha em uma versão copiada da imagem, se, infelizmente, algo der errado novamente, suas fotos originais estarão seguras e intactas. Você pode começar novamente com outra versão de cópia e salvá-la quando terminar.
Considerações finais
Desde 2018, as atualizações do Windows 10 tem dado chance aos críticos técnicos de ganhar mais algum dinheiro, mas acreditamos que todos os aspectos técnicos precisam ser melhorados. É por isso que eles oferecem atualizações. E para cada problema, existe uma solução. E esperamos que nosso artigo tenha te ajudado a resolver o problema do recurso de miniaturas no Windows 10. Para obter mais orientação técnica, fique conectado conosco.
Recuperação de fotos/câmeras
- Recuperar fotos
- Recuperar fotos .psd
- Top 5 recuperadores de fotos
- Recuperar fotos apagadas no PC
- Recuperar fotos deletadas no HD
- Remover fotos duplicadas no Windows
- Reparar fotos corrompidas
- Reparo grátis de fotos
- Reparar fotos no Win/Mac
- Recuperar .jpg corrompido
- Reparar imagens pixelizadas
- Reparar fotos corrompidas online
- Dicas de fotos
- Dicas de câmeras/drones








Luís Santos
chief Editor