Como consertar o problema de travamento do aplicativo photos no Windows 10? Cada vez que tento carregar uma foto no meu computador, o aplicativo trava e não consigo visualizar nenhuma imagem!
Quando um amigo meu me fez essa pergunta, percebi que muitos outros usuários do Windows encontraram problemas semelhantes. Provavelmente, o aplicativo Photos do Windows pode parar de responder ou até mesmo travar ao carregar qualquer imagem. A boa notícia é que essa é uma situação evitável que pode ser facilmente corrigida. Aqui, você vai entender os motivos comuns por trás disso e forneceremos 8 soluções passo a passo para corrigir a falha do aplicativo Photos do Windows 10/11.
Parte 1: Por Que o Aplicativo Photos Continua Apresentando Falhas no Windows 10/11?
Podem haver vários motivos relacionados ao aplicativo, firmware ou até mesmo seus dados que podem levar a esse problema. Antes de tentarmos corrigir o problema com o aplicativo photos, vamos tentar identificar suas principais causas.
-
O aplicativo photos em seu PC com Windows 10 pode estar corrompido.
-
Você pode estar executando uma versão desatualizada ou corrompida do Windows 10.
-
Provavelmente, a imagem que você está tentando carregar pode estar danificada ou corrompida.
-
Pode haver cache acumulado em seu Windows 10, causando esse problema.
-
Pode haver um problema com a Windows Store configurada em seu sistema.
-
Qualquer outro firmware ou problema relacionado ao aplicativo também pode causar o mau funcionamento do aplicativo photos.
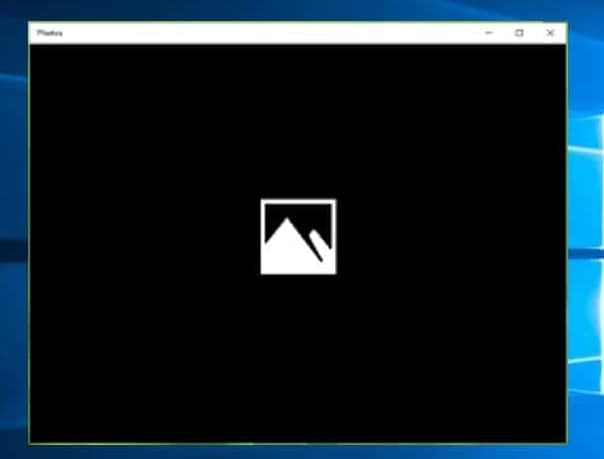
Parte 2: Soluções Comprovadas para Corrigir o Problema de Travamento do Aplicativo Photos do Windows 10/11
Agora que você conhece os motivos comuns do problema com o aplicativo photos no Windows 10, vamos aprender como corrigir.
Solução 1: Atualize o Aplicativo Photos
Um dos principais motivos para esse problema é que um aplicativo de fotos antigo ou desatualizado pode estar sendo executado em seu sistema. Portanto, a maneira mais fácil de corrigir a falha do aplicativo de fotos no Windows 10 é atualizá-lo.
Para fazer isso, você pode simplesmente procurar Microsoft Store na barra de pesquisa e iniciá-la. Agora, clique no ícone de três pontos no canto superior direito e selecione a seção 'Downloads e Atualizações'.
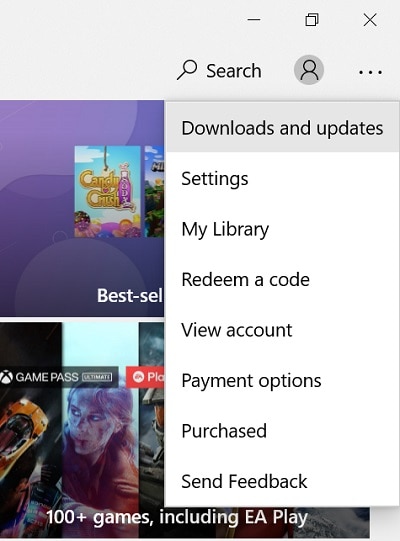
Isso exibirá uma lista de todos os aplicativos do Windows 10 que estão disponíveis para uma atualização. Certifique-se de que o aplicativo photos está presente aqui e clique no botão 'Obter atualizações' no topo.
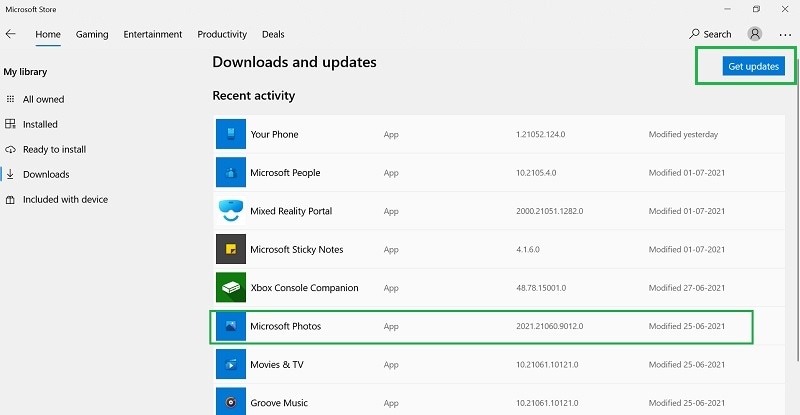
Agora, você pode apenas esperar um pouco enquanto o aplicativo photos será atualizado em seu PC com Windows 10.
Solução 2: Execute o Solucionador de Problemas do Windows
A Microsoft também oferece uma opção de solução de problemas embutida no Windows para corrigir qualquer problema com seus aplicativos e firmware. Portanto, você pode simplesmente ter a ajuda do solucionador de problemas integrado para corrigir o aplicativo photos.
Basta ir ao menu Iniciar na barra de tarefas e clicar no ícone de engrenagem para abrir suas Configurações. Navegue até Configurações > Atualização e segurança > Solução de problemas e clique no recurso 'Solucionadores de problemas adicionais'.
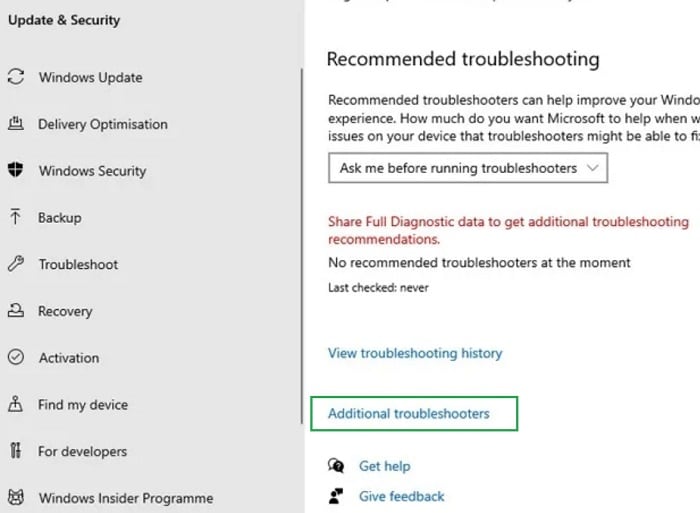
Como a extensa lista de vários solucionadores de problemas será iniciada, role para baixo e clique no recurso 'Aplicativos da Windows Store'. Agora você pode seguir um assistente de clique simples para corrigir fotos ou qualquer outro aplicativo da Windows Store.
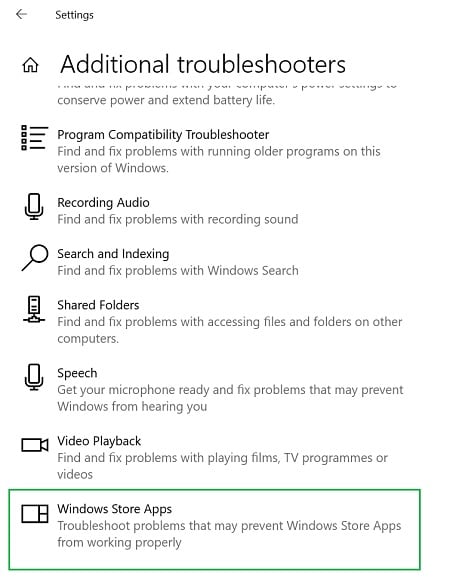
Solução 3: Altere a Opção Padrão para o Visualizador de Fotos do Windows
Muitas pessoas não sabem disso, mas o Windows também oferece outro aplicativo - o Visualizador de fotos, para nos ajudar a ver nossas fotos facilmente. Por ser um aplicativo leve, é provável que não trave, ao contrário do aplicativo photos.
Para alterar o visualizador de fotos padrão em seu sistema, basta acessar "Configurações" no menu "Iniciar". Agora vá para a seção do aplicativo e selecione o campo do aplicativo padrão na barra lateral. Clique na opção Visualizador de fotos e altere o aplicativo padrão para Visualizador de fotos do Windows em vez do aplicativo de fotos.
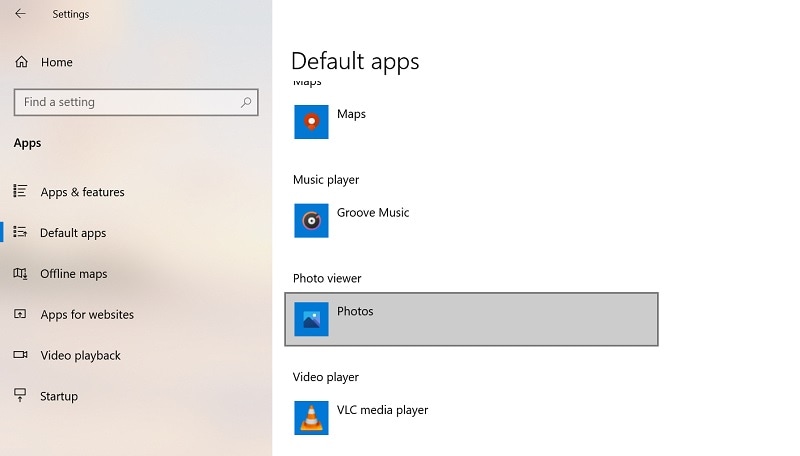
Além disso, se o visualizador de fotos do Windows não conseguir abrir esta imagem? Confira as soluções aqui.
Solução 4: Redefinir ou Reparar o Aplicativo Photos
Um aplicativo de fotos corrompido é outro motivo importante para esse problema, que pode ser facilmente corrigido. Quando redefinimos o aplicativo photos, seu cache e outros arquivos temporários são excluídos, o que pode tornar o processo mais rápido.
Você também pode fazer o mesmo iniciando as Configurações no seu PC e indo para a seção Aplicativos e Recursos. Agora, procure o aplicativo photos aqui, selecione ele e clique em 'Opções avançadas'.
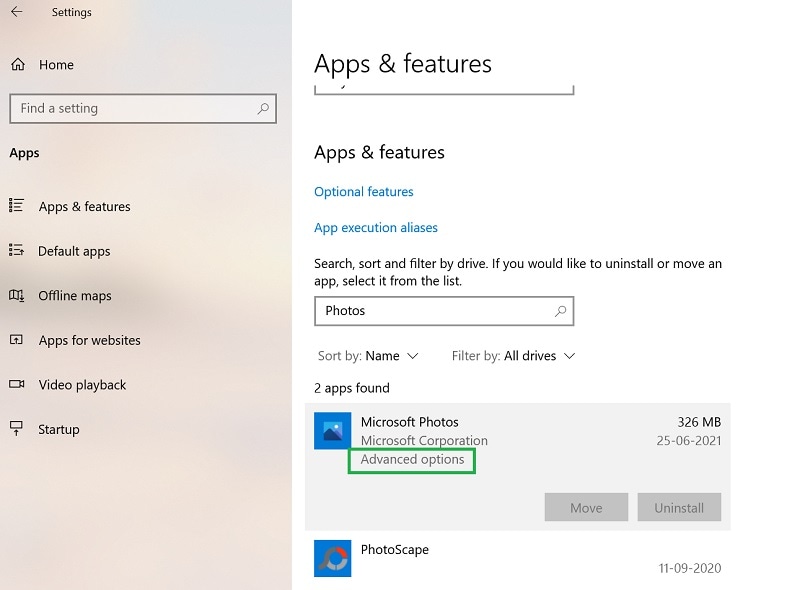
Como as opções avançadas serão iniciadas, role um pouco para baixo e clique na opção 'Redefinir'. Além disso, também existe a opção de reparar o aplicativo photos aqui.
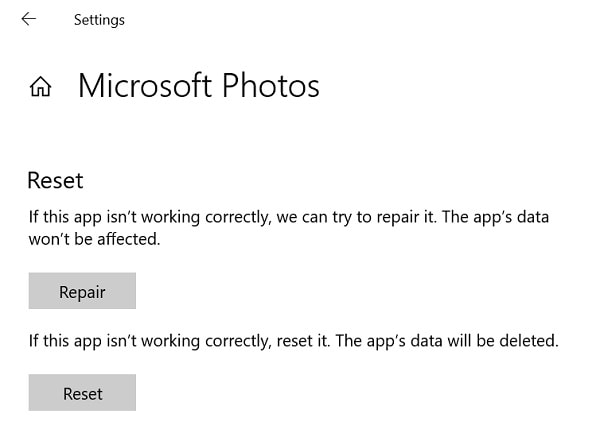
Solução 5: Restaurar Bibliotecas Padrão para Fotos
Além de redefinir o aplicativo, você também pode restaurar a biblioteca padrão para Fotos. Caso muitos dados tenham sido acumulados em seu sistema, ele pode corromper as bibliotecas armazenadas.
Para corrigir a falha do aplicativo de fotos no Windows 10, você pode ir para o Windows Explorer e clicar com o botão direito no painel esquerdo para exibir a biblioteca. A partir daqui, clique com o botão direito do mouse na biblioteca de imagens para acessar suas propriedades e escolher restaurar a biblioteca para seus valores padrão.
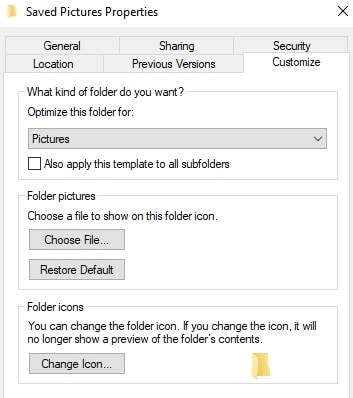
Solução 6: Reinstale o Aplicativo Photos no Windows 10
Outra solução testada e comprovada envolve a reinstalação do aplicativo photos no Windows 10. Como o Fotos é um aplicativo embutido no Windows 10, você precisa fazer um esforço extra para desinstalá-lo.
Para desinstalar o aplicativo photos, você pode simplesmente ir para a opção de pesquisa na barra de tarefas, procurar PowerShell e abri-lo. Depois que a janela do PowerShell for iniciada, digite o seguinte comando para desinstalar o aplicativo Photos.
Get-AppxPackage *Microsoft.Windows.Photos* | Remove-AppxPackage
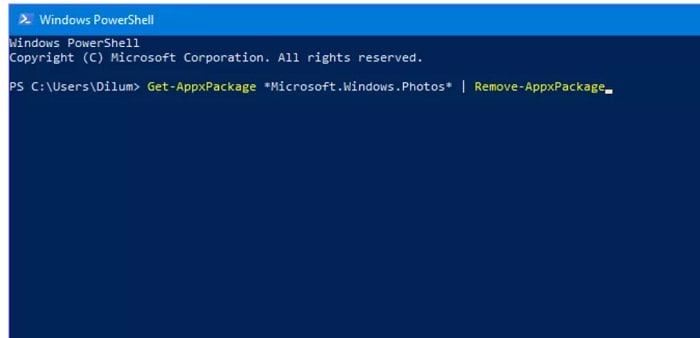
É isso! Depois de desinstalado, você pode iniciar a Windows Store, procurar o aplicativo photos e clicar no botão 'Obter' ou 'Instalar' para reinstalá-lo.
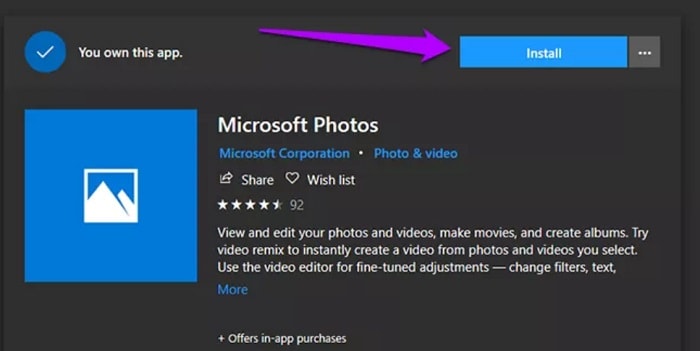
Solução 7: Registre o Aplicativo Photos na Windows Store Novamente
É provável que o aplicativo photos não esteja configurado corretamente em seu PC com Windows 10. Nesse caso, você pode aprender a corrigir o problema de travamento do aplicativo photos no Windows 10 registrando o aplicativo novamente.
Primeiro, você pode ir para o prompt de inicialização do sistema e iniciar o prompt de comando como administrador. Depois que o prompt de comando for iniciado, basta inserir o seguinte comando para registrar novamente o aplicativo de fotos na Windows Store.
PowerShell -ExecutionPolicy Unrestricted -Command "& {$manifest = (Get-AppxPackage *Photos*).InstallLocation + '\AppxManifest.xml' ; Add-AppxPackage -DisableDevelopmentMode -Register $manifest}"
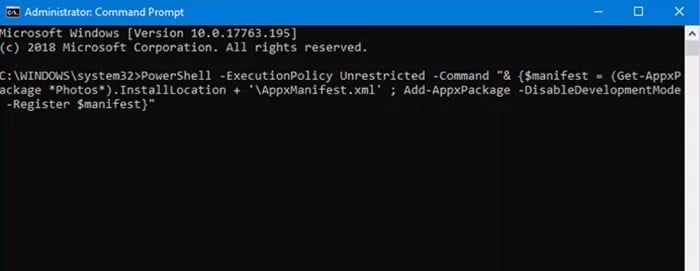
Se você encontrar o erro 0x80246019 da Windows Store, clique nele para corrigi-lo.
Solução 8: Consertar Fotos Corrompidas com o Wondershare Repairit no Win 10/11
Como listei acima, esse problema também pode ocorrer se suas fotos estiverem danificadas ou corrompidas. Para consertar o aplicativo de fotos do Windows 10 que travou devido a isso, você pode considerar o reparo de suas fotos. Você pode usar o Wondershare Repairit para reparar todos os tipos de problemas pequenos ou grandes com fotos.
O Wondershare Repairit é uma solução com interface amigável que pode corrigir vários problemas com suas fotos (como cabeçalho ausente, imagens pixeladas, imagens que não carregam e muito mais). Ele apresenta dois modos de reparo diferentes (rápido e avançado) que produziriam resultados positivos em todos os cenários.
Passo 1: Carregue as fotos corrompidas no Repairit
Para começar, basta iniciar o Wondershare Repairit no seu PC com Windows e ir para o recurso de Reparo de Foto. Agora você pode clicar no botão Adicionar para carregar manualmente as fotos que você não consegue abrir.
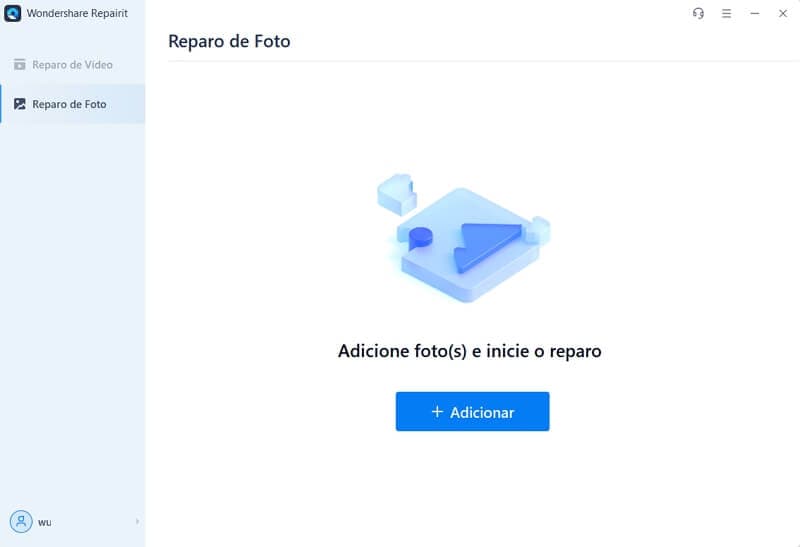
O programa exibirá detalhes sobre as imagens carregadas aqui.
Passo 2: Repare suas fotos corrompidas (e visualize os resultados)
Basta clicar no botão 'Reparar' para iniciar o processo. Espere um pouco e deixe o Repairit corrigir suas fotos. Assim que o processo de Reparo Rápido for concluído, você será notificado.
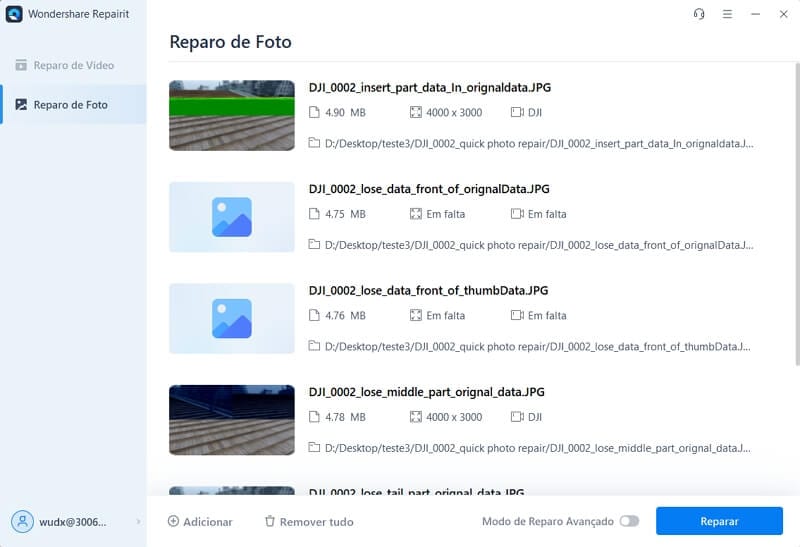
Depois disso, você pode clicar no botão Visualizar ou no ícone de olho para verificar os resultados do processo de reparo da foto.
Se as fotos foram gravemente corrompidas, você pode optar pelo recurso de reparo avançado. Você pode encontrar a opção de Reparo Avançado adjacente à miniatura da foto ou no painel inferior da interface.
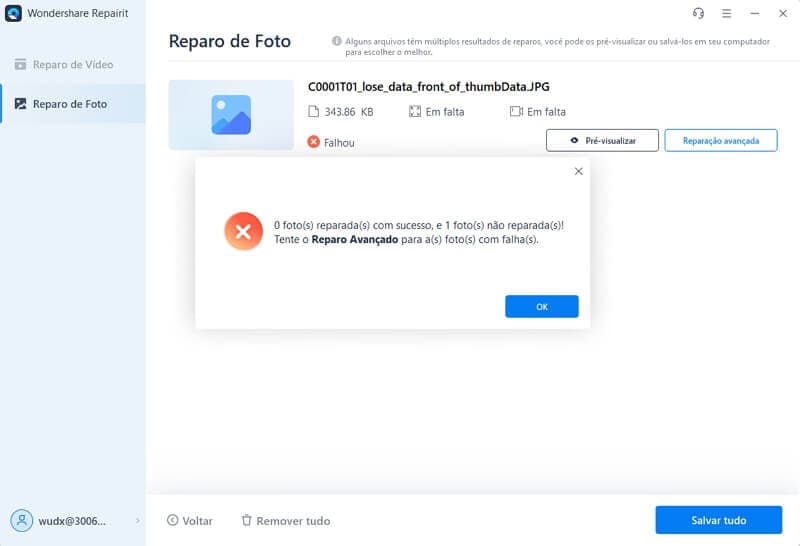
Para realizar um reparo avançado, você deverá carregar uma imagem de amostra (que deve ter o mesmo formato da foto corrompida e tirada no mesmo dispositivo). Assim que o processo de Reparo Avançado for concluído, o aplicativo o informará (levará mais tempo do que o modo de Reparo Rápido).
Passo 3: Exporte as fotos reparadas do Repairit
Depois de obter uma visualização dos resultados do reparo da foto, você pode clicar no botão 'Salvar'. Agora, o Repairit abrirá uma janela do navegador, permitindo que você salve suas fotos em qualquer local do seu PC.
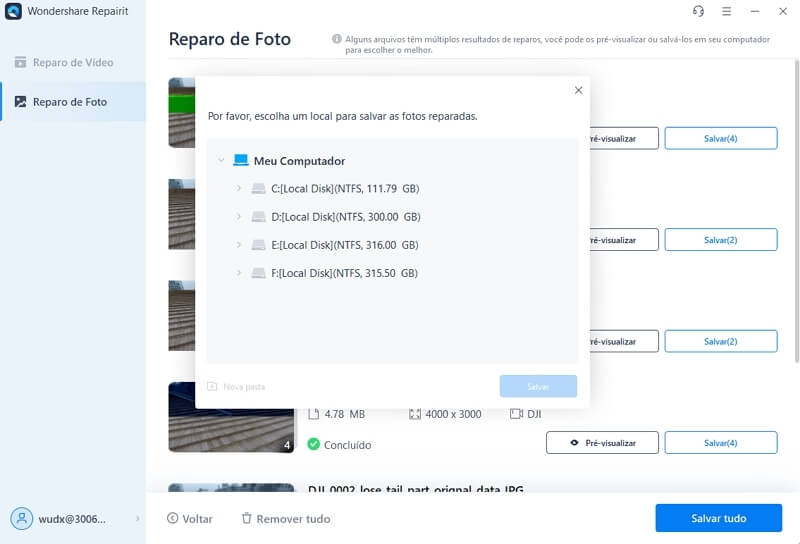
Seguindo essa abordagem, você pode salvar várias fotos corrompidas em seu sistema sem nenhum problema.
Além disso, confira aqui um vídeo tutorial:
Leitura adicional:
Aqui estão os artigos úteis para ajudá-lo.
1. 5 Melhores Programas de Reparo de Vídeo Grátis.
2. Maneira Eficaz de Corrigir Imagens de Baixa Qualidade.
3. Maneiras Fáceis de Corrigir o Problema de Atraso de Vídeo.
Conclusão:
Tenho certeza de que, depois de seguir esses 8 métodos testados e aprovados, será muito fácil consertar a falha do aplicativo de fotos no Windows 10. Como você pode ver, incluí várias opções para corrigir problemas relacionados ao aplicativo de fotos ou firmware neste artigo. No entanto, se suas fotos estiverem danificadas ou corrompidas, uma ferramenta como o Wondershare Repairit será a melhor solução. Com uma interface simples e confiável, ele pode reparar vários problemas de fotos danificadas e fornecer os melhores resultados.








Luís Santos
chief Editor