10/12/2020 • Arquivado para: Recuperação de vídeos/áudios • Soluções comprovadas
Ao reproduzir seus vídeos no Mac ou Windows, é provável que você também encontre um Lag de vídeo indesejado. Como recebo muitas perguntas como essa de nossos leitores, decidi fazer uma postagem detalhada para corrigir todos os tipos de Lags de vídeo no Windows e Mac.
Você já deve saber que pode haver diferentes motivos para ter Lag de vídeo em Notbook. É por isso que primeiro listarei suas principais causas e, em seguida, falarei dos diferentes cenários para corrigir problemas de Lag de vídeo no Mac e no Windows.

- O que é um Lag de Vídeo e Como ele é Causado?
- Guia 1: Corrigir Lags de Vídeo Causados pelo Computador
- Guia 2: Consertar Bug ou Lag de Vídeos
- Guia 3: Verifique sua Rede ou Navegador para Remover Lags em vídeos online
- Guia 4: Corrigir Problemas de Lag de Lentidão do Reprodutor VLC
- Dicas: Como Evitar Problemas de Lag de Vídeo
O que é um Lag de Vídeo e Como ele é Causado?
Em primeiro lugar, vamos falar sobre alguns detalhes básicos relacionados a Lags de vídeo e o que pode ter causado esses problemas.
O que é um Lag de Vídeo?
De forma geral, um Lag é uma resposta lenta do computador, da rede ou de qualquer aplicativo. Portanto, durante a reprodução de um vídeo, se ele não for carregado na velocidade certa ou se tiver sido interrompido, pode ser um Lag na reprodução.
Sinais de Lag de Vídeo
A maioria dos sinais de Lag de vídeo estão relacionados a reprodutores de mídia, quando o aplicativo demora muito para iniciar ou reproduzir o vídeo. Às vezes, até mesmo um problema relacionado ao sistema. Portanto, se o computador já estiver lento ou o disco rígido estiver fazendo um barulho, isso pode ser um sinal de Lags no vídeo.
O que Causa Lags nos Vídeos?
- Um sistema lento ou sem resposta é uma das principais razões para causar Lags nos vídeos.
- Às vezes, um arquivo de vídeo pode estar corrompido ou ter fragmentos ausentes, causando um Lag na reprodução.
- O reprodutor de mídia (como o VLC) também pode estar lento ou pode estar corrompido.
- Você pode enfrentar Lag no VLC se reproduzir um formato de vídeo não compatível ou um arquivo de mídia com codificação diferente.
- Os drivers ou software gráfico instalados em seu sistema também podem estar corrompidos ou desatualizados.
- Se você estiver reproduzindo o vídeo online, uma conexão de rede lenta ou um aplicativo de segurança de terceiros também pode causar Lags no vídeo.
Guia 1: Corrigir Lags de Vídeo Causados pelo Computador
Se você acha que o seu sistema Mac ou Windows esteja com um Lag de vídeo, você pode seguir estas soluções.
Seção 1: Resolver Lags de Vídeo no Windows
Solução 1: Verifique se existem alterações de hardware
Antes de verificar qualquer problema relacionado ao software, certifique-se de que o componente de hardware não foi adulterado. Para corrigir o Lag do vídeo no Windows 10, é recomendável procurar qualquer alteração de hardware da seguinte maneira.
- Vá para o menu Iniciar e procure o Gerenciador de dispositivos ou apenas execute o comando devmgmt.msc nele.

- Agora, vá para o menu de Ação a partir do topo e clique em "Procurar por mudança no hardware". Você pode selecionar um driver específico e verificar as alterações também.
- Isso permitirá que o Windows procure automaticamente por qualquer alteração de hardware ou informe também a adição de um driver.

Solução 2: Atualize os drivers de vídeo e mídia
A tela, o áudio e outros drivers de mídia são essencialmente vitais para reproduzir vídeos no Windows. Se estiverem corrompidos ou desatualizados, também podem causar um problema de Lag de vídeo no Windows 10.
- Basta iniciar a janela do Gerenciador de dispositivos procurando pela mesma na barra de pesquisa ou no menu Iniciar.
- Agora, expanda as categorias de exibição ou driver de mídia, clique com o botão direito em um driver e escolha atualizá-lo. Como alternativa, você também pode visitar as propriedades do driver e optar por atualizar alí.

- Isso abrirá uma janela para que você possa procurar uma atualização online e aguardar a instalação em seu Windows.

Correção 3: Desative a verificação em tempo real do Windows Defender
Você já deve saber que o Windows Defender é o componente anti-malware embutido no sistema. Porém, ele pode bloquear alguns componentes vitais de um aplicativo, causando o Lag de vídeo do Windows 10.
- Para desabilitar a verificação em tempo real, basta ir ao menu Iniciar e abrir as Configurações do Windows.
- Agora, navegue até Configurações de atualização e segurança e selecione "Windows Defender" na barra lateral.
- Aqui, você pode encontrar o recurso de proteção em tempo real, que pode ser desativado.

Da mesma forma, você pode desativar qualquer outra ferramenta antivírus por um tempo e ativá-la novamente depois.
Solução 4: Remova os dados temporários
Se muitos dados temporários foram acumulados no Windows, isso pode tornar o sistema lento. Isso pode causar Lags no vídeo no Windows 10, que podem ser corrigidos da seguinte maneira.
- Basta pressionar as teclas Windows + R ou iniciar o prompt Executar no menu Iniciar.
- Agora, digite o comando %temp% para visualizar os dados temporários em seu sistema. Você também pode navegar manualmente no Windows Explorer.

- A partir daqui, você pode apenas selecionar os dados temporários que você não deseja e excluir eles do seu sistema. Certifique-se de reiniciar o sistema depois disso para redefinir o conteúdo temporário.

Seção 2: Resolva Lags de Vídeo no Mac
Solução 1: Use o Monitor de atividades para terminar uma tarefa
Se você estiver tendo Lags de vídeo em seu Mac, isso pode ser causado por outro aplicativo pesado em execução em segundo plano. Para verificar (e fechar ele), você pode contar com a ajuda do Monitor de atividades do Mac.
- Para iniciar o Monitor de atividades, vá para Finder do Mac> Aplicativos> Utilitários.
- Depois que a janela Monitor de atividades for iniciada, você pode visualizar diferentes processos e aplicativos em execução em segundo plano.
- Posteriormente, você pode selecionar qualquer aplicativo pesado e impedir de ser executado em segundo plano.
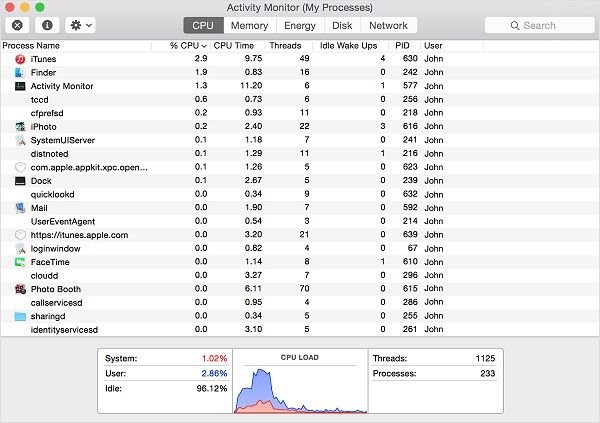
Correção 2: Reparar o disco do Mac
Nem é preciso dizer que, se o HD principal do Mac estiver corrompido ou não estiver funcionando bem, isso pode causar Lags no vídeo no Notbook. Você pode consertar o disco corrompido do seu Mac e reparar o Lag do vídeo da seguinte maneira.
- Vá para o Finder e navegue até Aplicativos> Utilitários para iniciar o aplicativo Utilitário de Disco.
- Na barra lateral, selecione seu Macintosh HD e clique em "Primeiros Socorros" na lista de opções à direita.
- Agora, confirme sua escolha clicando no botão "Executar" e aguarde enquanto o seu disco é reparado.

Correção 3: Atualize sua versão do macOS
Por último, se a versão do macOS em execução no seu sistema estiver desatualizada, isso pode causar Lags no processamento. É por isso que é recomendado manter o firmware atualizado para evitar Lags no vídeo.
- Para atualizar seu Mac, basta ir ao Finder e clicar na opção Sobre o Mac.
- Isso abrirá uma janela dedicada, exibindo detalhes sobre o seu Mac. Você pode apenas clicar no botão "Atualização de software" para prosseguir.
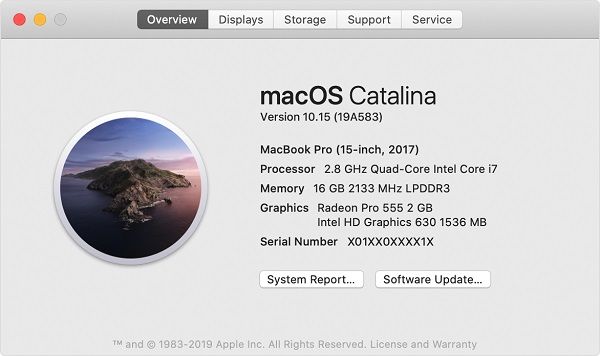
- O aplicativo procurará automaticamente a atualização disponível e exibirá seus detalhes. Você pode apenas clicar no botão "Atualizar agora" e ter uma conexão de Internet estável para atualizar sua versão do macOS.

Guia 2: Consertar Bug ou Lag de Vídeos
Além de problemas relacionados ao computador, Lags de vídeo também podem ocorrer devido a diferentes problemas de reprodução. Para reparar o Lag do vídeo em um Notbook durante a reprodução, você pode implementar essas sugestões.
Solução 1: Execute o solucionador de problemas de reprodução de vídeo
Se você possui um sistema Windows, pode usar sua ferramenta embutida para reparar problemas de reprodução em seus vídeos. Isso provavelmente corrigirá pequenos problemas relacionados ao Lag de vídeo no Windows 10.
- Basta ir ao menu Iniciar e abrir Configurações do Windows em seu sistema.
- Na barra lateral, vá para a seção Solução de problemas e execute o solucionador de problemas para reprodução de vídeo.

- Isso iniciará um assistente dedicado que você pode seguir para corrigir Lags de vídeo em seu computador. No final, ele irá sugerir diferentes soluções que você pode implementar para corrigir o Lag de vídeo em um Notbook.

Correção 2: Reparar vídeos corrompidos usando o reparo de vídeo Wondershare
Às vezes, o problema não é com o sistema ou aplicativo, mas com o vídeo que você está tentando reproduzir. Neste caso, você pode considerar o uso do Wondershare Video Repair para consertar seu arquivo danificado e corrompido. O aplicativo roda nas principais versões do Windows e macOS com uma interface intuitiva e amigável. Você pode corrigir todos os tipos de erros e problemas relacionados aos seus vídeos por meio do algoritmo de reparo padrão e avançado.
Além disso, o aplicativo pode corrigir vídeos filmados em vários dispositivos, como smartphones, câmeras digitais, filmadoras e muito mais. Além disso, ele oferece suporte aos principais formatos de vídeo como MOV, AVI, MP4, FLV e assim por diante. Veja como você pode corrigir qualquer problema de Lag de vídeo usando o Wondershare Video Repair:
Passo 1: Carregue os vídeos corrompidos ou danificados
Em primeiro lugar, abra o Wondershare Video Repair em seu sistema e adicione os vídeos que deseja corrigir. Você pode clicar no botão "Adicionar" para abrir uma janela do navegador para localizar e carregar vários vídeos.

Passo 2: Iniciar o processo de reparo
Após carregar os vídeos, basta visualizar seus detalhes na interface e até mesmo adicionar/deletar qualquer vídeo de sua escolha. Agora, para iniciar o processo, basta clicar no botão "Reparar" e aguardar que seja concluído.

Passo 3: Visualize e salve os vídeos reparados
Assim que o processo de reparo do vídeo for concluído, você pode apenas visualizar os resultados na interface e selecionar seus vídeos. Clique no botão "Salvar" ou "Salvar tudo" para exportar seus vídeos para qualquer local desejado.

Passo 4: Execute um reparo avançado (opcional)
Se desejar, você pode até mesmo realizar um reparo avançado do vídeo clicando na opção de reparo avançado. Esta opção levará mais tempo, mas seus resultados também serão muito melhores do que o processo padrão. É necessário carregar primeiro um vídeo de amostra que deve ser do mesmo formato do arquivo corrompido (e deve ser filmado no mesmo dispositivo também).

É isso aí! No final, você também pode visualizar os resultados do reparo avançado e salvar seu vídeo em qualquer local de sua escolha.

Guia 3: Verifique sua Rede ou Navegador para Remover Lags em vídeos online
Outro problema relacionado aos Lags de vídeo que muitas pessoas encontram é quando assistem a vídeos online. Para corrigir qualquer Lag de vídeo devido a um problema relacionado à rede ou ao navegador, eu recomendo essas soluções.
Solução 1: Redefina seu roteador
Bem, se você acha que há um problema com sua rede, então seu roteador pode ser o responsável por isso. Para resolver isso, você pode redefinir seu roteador com bastante facilidade. Basta segurar e pressionar o botão Reset por pelo menos 10 segundos (localizado na parte traseira ou inferior do roteador). Depois disso, espere um pouco, reinicie o roteador e conecte-se à rede novamente.

Solução 2: Ajuste a qualidade do vídeo
Se você estiver com um Lag de vídeo ao reproduzir conteúdo HD no YouTube, Netflix, etc., considere ajustar a qualidade do vídeo. Um vídeo HD pode demorar muito durante para carregar e causar Lags. Você pode simplesmente ir para as configurações do media player e alterar a qualidade de saída para um valor otimizado como 720p ou 360p.
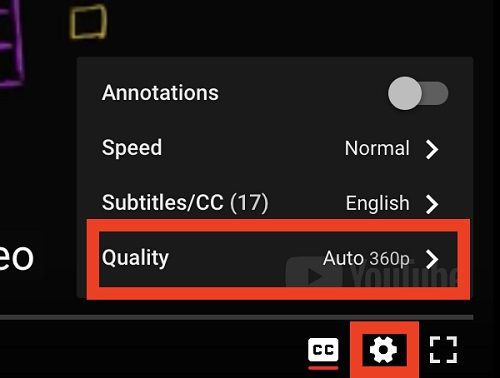
Solução 3: Exclua os dados do navegador
Outro motivo para Lags de vídeo online são os dados acumulados em navegadores como Safari, Chrome e Firefox. O método para remover seus dados de navegação (como cache, cookies e arquivos temporários) é praticamente o mesmo em todos os aplicativos. Você pode acessar as configurações do navegador e remover manualmente o cache salvo, os dados do aplicativo e assim por diante.

Guia 4: Corrigir Problemas de Lag de Lentidão do Reprodutor VLC
Embora o VLC seja um dos players de mídia mais populares, ele pode sofrer Lags indesejados durante a reprodução de vídeos. Para corrigir o problema de Lag do reprodutor VLC, você pode tentar implementar as seguintes sugestões.
Solução 1: Ativar o reparo automático de vídeos
Você pode não saber disso, mas o VLC tem um recurso embutido para reparar pequenos problemas com arquivos AVI. Se você acha que o VLC está lento por causa disto, basta abrir ele e ir para Ferramentas> Preferências.

Com a janela de Preferências do Reprodutor VLC aberta, basta visitar a seção "Input/ Codecs". A partir daqui, você pode escolher sempre corrigir os arquivos AVI carregados no VLC Player.

Solução 2: Pule o filtro de loop para decodificação H.246
A decodificação H.246 é um recurso embutido no reprodutor VLC que é particularmente usado para aplicar filtros para decodificar certos vídeos. Porém, se o recurso estiver ativado o tempo todo, ele também pode causar Lags indesejados no vídeo do Notbook. Para corrigir isso, você pode simplesmente ir para Ferramentas> Preferências> Preferências avançadas. Agora, em "Ignorar o filtro de loop para decodificação H.246", selecione a opção "Todos" e salve suas alterações.

Correção 3: Desative a decodificação de aceleração por hardware
O Reprodutor VLC também possui outro recurso que pode ser calibrado com o processamento da GPU durante a reprodução de vídeos. Muitas vezes, foi observado que a aceleração por hardware pode resultar em Lag no VLC Player. Você pode corrigir isso visitando a seção Ferramentas> Preferências> Inputs/Codecs. Aqui, procure o recurso de decodificação acelerada por hardware e simplesmente desative isso.
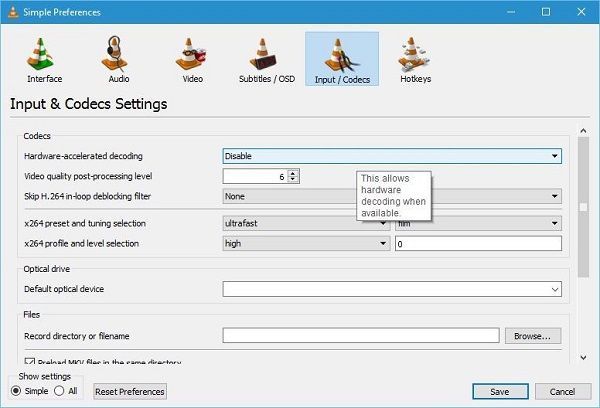
Solução 4: Atualize o reprodutor VLC
Se já faz algum tempo que você atualizou seu reprodutor de mídia, isso também pode causar o problema de Lag do VLC. Você pode simplesmente iniciar o VLC Player e ir ao menu Ajuda para verificar se há atualizações. Isso fará com que o reprodutor de mídia procure automaticamente por qualquer atualização atual e permitirá que você conclua sua instalação.
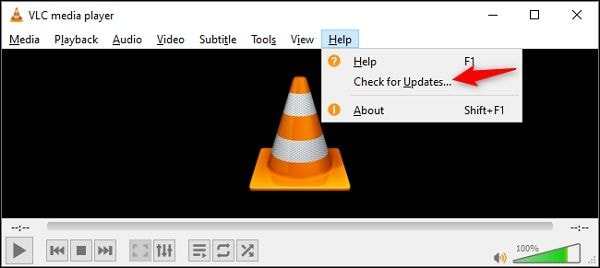
Dicas: Como Evitar Problemas de Lag de Vídeo
Embora os Lags de vídeo sejam bastante comuns, você pode tomar algumas medidas preventivas para evitar eles. Aqui estão algumas dicas que você pode implementar para evitar Lags no vídeo no Notbook:
- Evite alterar a codificação de saída, formato ou cabeçalho de seus arquivos de vídeo, pois isso pode corromper o conteúdo de mídia.
- Tente não executar vários aplicativos ao mesmo tempo ao carregar um vídeo HD em seu sistema.
- Se você baixou o vídeo da web, aguarde a conclusão do download antes de reproduzi-lo.
- Certifique-se de que o reprodutor de mídia que você está usando está atualizado e foi baixado de uma fonte verificada.
- Mantenha o firmware do sistema atualizado e verifique regularmente se há malware para que o armazenamento não seja corrompido.
Chegamos ao final deste guia extenso sobre como corrigir Lags de vídeo em diferentes cenários. Como você pode ver, já listei diferentes soluções para corrigir o lag de vídeo nas versões do Windows 10/8/7 e do macOS. Além disso, existem algumas soluções inteligentes para corrigir vídeos online e problemas de Lag do VLC também. Porém, se seus vídeos foram corrompidos, usar um aplicativo confiável como o Wondershare Video Repair seria a maneira mais fácil de corrigir Lags de vídeo em seu sistema.
Outras Coisas que Você Pode Querer Saber
-
1. Por que meu Vídeo Fica Lento?
Seus vídeos podem atrasar devido a diferentes problemas relacionados ao sistema, aplicativos e rede. Além disso, um arquivo corrompido ou danificado também pode resultar em Lags. -
2. Por que meu Vídeo AVI está Lento?
O arquivo AVI pode estar corrompido ou seu cabeçalho pode estar danificado. Você pode estar reproduzindo em um reprodutor de mídia não compatível ou um componente do sistema pode estar impedindo sua reprodução. -
3. Por que Minha Reprodução de Vídeo Falha?
Se o vídeo está faltando alguns fragmentos e não foi baixado ou transferido inteiramente, então pode bugar. Pode haver várias outras razões por trás disso também. -
4. Como Faço para Corrigir um Vídeo Bugado?
Tente baixar o vídeo novamente da fonte ou use uma ferramenta de reparo de vídeo dedicada. Por exemplo, Wondershare Video Repair pode encontrar todos os tipos de falhas em vídeos facilmente.
Recuperação de vídeos/áudios
- Recuperar vídeos
- Reparar vídeos
- Editar/cortar vídeos
- Reparar .mkv corrompido
- Reparador para vídeo .mp4
- Tela preta durante reprodução
- Reparar vídeo que não tem som
- Programa grátis para reparo de vídeo
- Dicas de vídeos
- Corrigir o erro 224003
- Corrigir chrome sem som
- Corrigir o erro 0xc00d5212
- Não consigo renderizar o arquivo
- Recuperar áudios








Luís Santos
chief Editor