17/01/2022 • Arquivado para: Recuperação de emails • Soluções comprovadas
Quando encontrei esta dúvida, percebi que muitas pessoas acham difícil recuperar e-mails excluídos do Outlook 2003/2007/2010/2013. Pode haver diferentes motivos e até mesmo circunstâncias para perder e-mails do Outlook. Você pode tentar recuperar da pasta do lixo primeiro ou até mesmo usar uma ferramenta de recuperação de dados dedicada. Neste artigo, vou explicar como recuperar e-mails perdidos no Outlook 2010, 2013 e outras versões como um profissional.
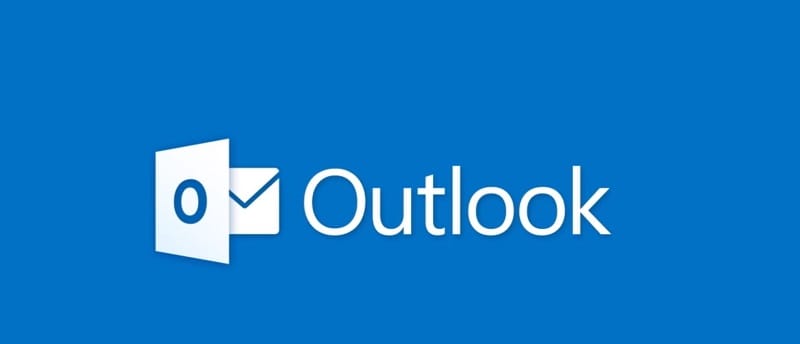
- Parte 1: Possíveis razões para perder Emails no Outlook
- Parte 2: Como recuperar Emails excluídos ou perdidos no Outlook 2003/2007/2010/2013 e no Office 365?
- Parte 3: Como recuperar dados do Outlook excluídos/perdidos com o Recoverit?
- Parte 4: Como reparar Emails corrompidos do Outlook?
- Parte 5: Como manter seus Emails importantes do Outlook protegidos?
Parte 1: Possíveis razões para perder Emails no Outlook
Para saber como recuperar e-mails excluídos do Outlook Express, é importante entender as causas comuns. Isso ajudará você a identificar o problema e recuperar seus e-mails facilmente no Outlook.
- Você pode ter excluído seus e-mails do Outlook por engano.
- Você pode ter removido todo o marcador ou pasta onde suas mensagens estavam armazenadas.
- Pode haver um problema de sincronização no Outlook ao recuperar seus e-mails.
- Ao configurar seus e-mails no Outlook, pode haver um erro inesperado.
- Seu sistema pode estar bloqueando a conexão do Outlook de recuperar seus e-mails.
- Qualquer outro motivo, como configuração de um filtro no Outlook, corrupção de e-mail ou arquivos do Outlook.
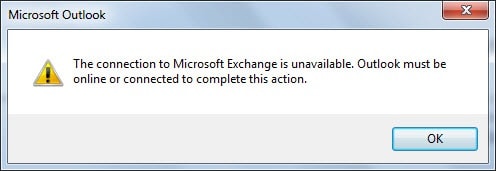
Parte 2: Como recuperar Emails excluídos ou perdidos no Outlook 2003/2007/2010/2013 e no Office 365?
Se estiver usando o Outlook, você já deve saber que a interface geral das diferentes versões do Outlook pode ser diferente. Portanto, para ajudá-lo a entender como recuperar e-mails excluídos no Outlook 2003/2007/2010/2013 e no Office 365, criei todos os cenários possíveis.
Como recuperar Emails excluídos no Outlook 2003 e 2007? (Através do menu clássico)
Embora o Outlook 2003 e 2007 não sejam tão usados atualmente, eles ainda podem funcionar normalmente. Essas versões mais antigas do Outlook têm um menu clássico na parte superior que nos permite realizar todas as operações principais. Portanto, você pode simplesmente seguir este método simples para aprender como recuperar e-mails excluídos no Outlook 2003 e 2007.
Passo 1. Primeiro, abra o programa do Outlook em seu computador e vá para o Menu Principal > Ferramentas > Recuperar Itens Excluídos.
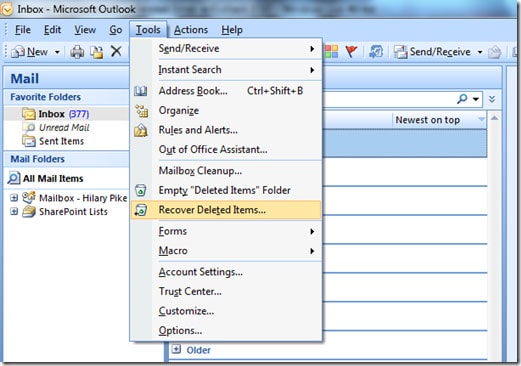
Passo 2. Isso abrirá uma nova janela onde você pode ver todos os e-mails excluídos recentemente. A partir daqui, você pode selecionar os e-mails que deseja receber.
Passo 3. Em seguida, basta clicar no ícone Recuperar da barra de ferramentas para mover seus e-mails excluídos para a caixa de entrada.
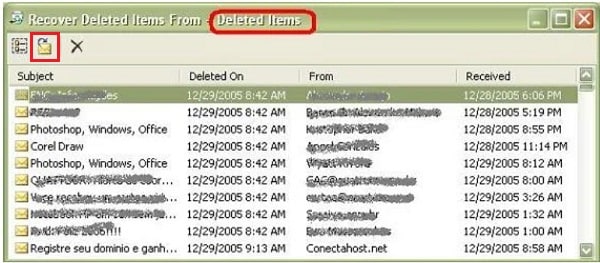
Como recuperar Emails excluídos no Outlook 2010?
A Microsoft fez grandes alterações em toda a interface do Outlook 2010, que ainda é muito popular. Portanto, se você também estiver usando a mesma versão, poderá aprender como recuperar e-mails perdidos no Outlook 2010 das seguintes maneiras.
Passo 1. Abra o Outlook em seu computador e vá para a seção “Pasta” do menu principal.
Passo 2. Agora, clique no botão “Recuperar itens excluídos” na guia.
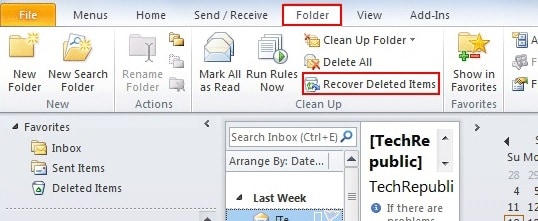
Passo 3. Além disso, você também pode ir ao Menu principal > Pastas > Recuperar itens excluídos para obter esta opção.
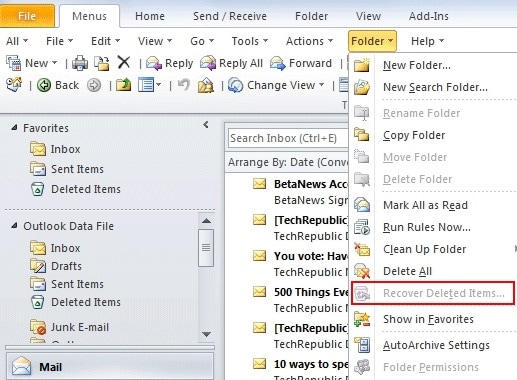
Passo 4. No final, você pode apenas selecionar os e-mails excluídos e clicar no ícone de recuperação.
Como recuperar Emails excluídos no Outlook 2013 e em versões mais recentes?
Por último, a Microsoft fez outra atualização do Outlook em 2013, que se tornou a referência para seu sucessor. Para facilitar a recuperação de e-mails excluídos no Outlook 2013, a Microsoft oferece uma opção direta na interface. Portanto, para saber como recuperar e-mails excluídos no Outlook 2013, basta concluir este processo.
Passo 1. Para começar, basta carregar o programa Microsoft Outlook em seu computador. Agora, na barra lateral, você pode ver automaticamente uma pasta “Itens excluídos” que é usada para armazenar seus e-mails excluídos.
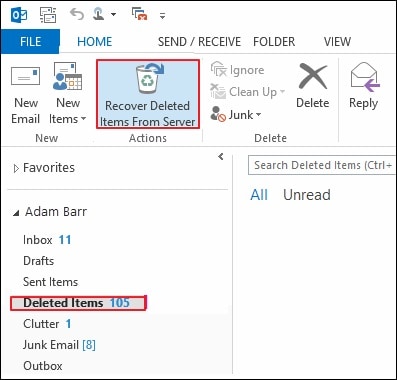
Passo 2. Além disso, você também pode ir ao painel Inicial no menu principal e clicar no botão “Recuperar Itens Excluídos”.
Passo 3. Como seus e-mails excluídos serão listados na tela, você pode visualizar e selecionar os e-mails de sua escolha.
Passo 4. Agora, você pode clicar em “Restaurar itens selecionados” na parte inferior e clicar no botão “Ok” para obter seus e-mails de volta.
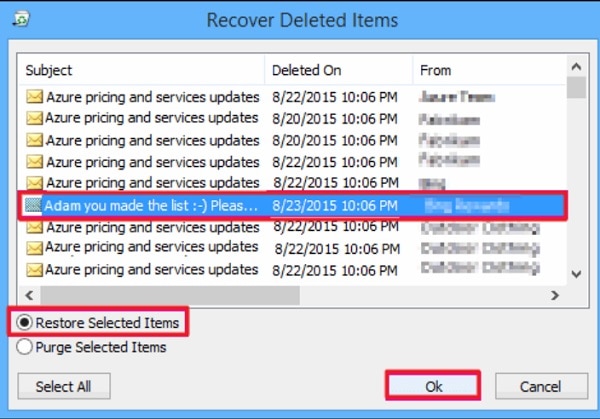
Como recuperar Emails excluídos no Office 365?
Finalmente, você pode acessar o e-mail do Outlook em seu site (via Office 365). Como o Office 365 tem uma interface muito amigável, não haverá problemas para recuperar e-mails excluídos. Você pode seguir estes passos simples para recuperar emails excluídos no Office 365.
Passo 1. Vá para o site oficial do Office 365 e faça login em sua conta da Microsoft.
Passo 2. Em seguida, abra a interface de e-mail do Outlook e clique na pasta “Itens Excluídos” da barra lateral.
Passo 3. Agora, você pode visualizar e até selecionar vários e-mails que deseja receber de volta. Basta clicar no botão “Recuperar” na barra de ferramentas para restaurar seus e-mails para a caixa de entrada.
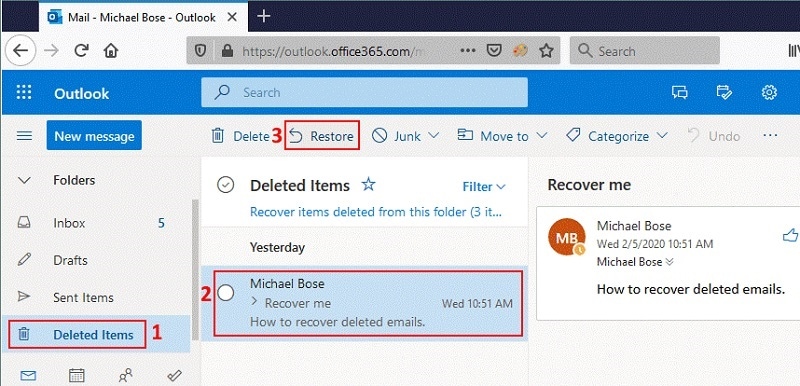
Parte 3: Como recuperar dados do Outlook excluídos/perdidos com o Recoverit?
Como você pode ver, é muito fácil recuperar e-mails excluídos do Outlook 2003/2007/2010/2013/2016 e outras versões. Porém, se seus e-mails forem removidos ou perdidos permanentemente, você pode tentar o Recoverit Data Recovery. Este programa pode ajudá-lo a recuperar os e-mails do Outlook salvos do armazenamento do Windows ou Mac.
 Download Seguro
Download SeguroÉ muito fácil de usar o Recoverit, ele pode ser usado para recuperar seus e-mails, anexos, fotos, documentos excluídos, etc. Você pode até visualizar os resultados e restaurar os arquivos em qualquer local de sua escolha. Aprenda a recuperar e-mails apagados do Outlook com a ajuda de Recoverit.
Passo 1: Selecione o local de onde você perdeu seus e-mails
Instale e execute o Recoverit Data Recovery em seu computador e selecione um local de onde você perdeu seus e-mails. Você pode marcar a partição inteira ou navegar até a pasta onde os e-mails do Outlook foram salvos.

Passo 2: Aguarde o Recoverit recuperar seus e-mails
Depois de clicar no botão “Iniciar”, você pode simplesmente esperar um pouco enquanto o Recoverit extrai seus e-mails perdidos. Você pode ver o progresso geral a partir daqui e até mesmo interromper se desejar.

Passo 3: Visualize e restaure seus e-mails do Outlook
Quando a operação de recuperação de dados for concluída, o Recoverit exibirá os resultados extraídos na interface. Você pode usar a barra de pesquisa ou os filtros disponíveis para encontrar seus e-mails perdidos agora.
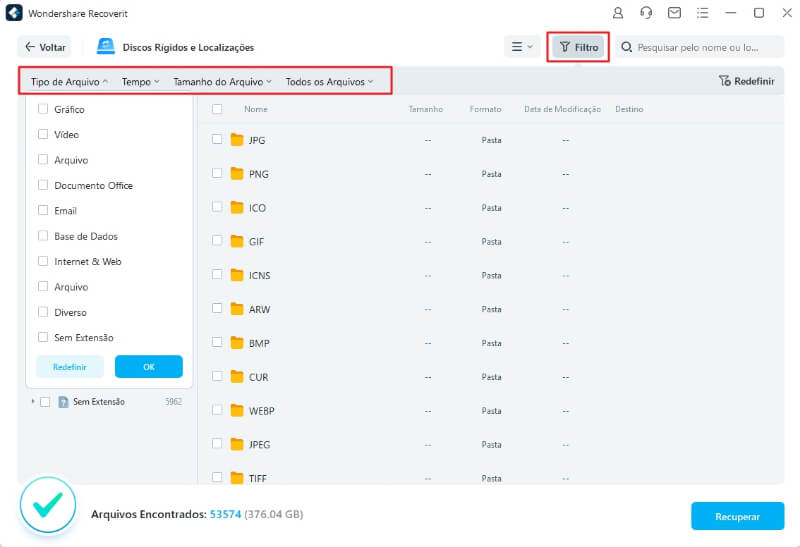
Na interface nativa do Recoverit, você pode até visualizar seus arquivos e selecionar o que deseja recuperar. Você pode clicar no botão “Recuperar” e selecionar um local para salvar seus dados do Outlook.

Parte 4: Como reparar Emails corrompidos do Outlook?
Às vezes, ao gerenciar, armazenar ou sincronizar seu e-mail, seus dados do Outlook podem ficar corrompidos. Nesse caso, você pode usar programas especiais como o Repairit for Email para reparar arquivos PST do Outlook salvos em seu computador. Para reparar dados danificados do Outlook, você só precisa carregar o arquivo PST relevante e seguir os passos básicos abaixo:
Passo 1: Carregue o arquivo PST do Outlook
Baixe o programa Repairit for Email e abra em seu computador. Primeiro, clique no botão “Procurar” para localizar e carregar o arquivo PST corrompido.

Passo 2: Corrija o arquivo PST corrompido
Assim que o arquivo PST corrompido for carregado, suas informações serão exibidas na interface. Agora, você pode apenas clicar no botão “Reparar” para começar a corrigir o arquivo.

Espere alguns minutos e deixe a ferramenta reparar o arquivo PST corrompido. Quando o processo for concluído, o Stellar Outlook PST Repair te informará.

Passo 3: Visualize e exporte seu arquivo PST
Posteriormente, o arquivo PST será extraído automaticamente e você poderá visualizar todos os seus e-mails na interface nativa.

Parte 5: Como manter seus Emails importantes do Outlook protegidos?
Como você pode ver, é muito fácil recuperar e-mails excluídos no Office 365 e em outras versões do Outlook. No entanto, se você deseja garantir a segurança do seu e-mail do Outlook, considere seguir estas recomendações.
Dica 1: Habilite a Opção de Sincronização de Conta
Se você usa várias contas no Outlook, certifique-se de que todas estejam sincronizadas perfeitamente. Para verificar isso, você só precisa ir para Outlook > Configurações > Configurações da conta > Nome da conta e configurações de sincronização. A partir daqui, você pode selecionar várias contas e escolher sincronizá-las com o Outlook.
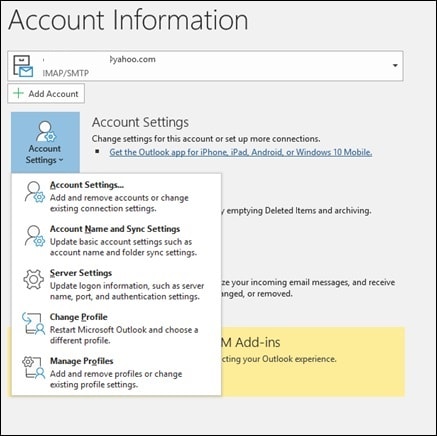
Dica 2: Use a Verificação de Dois Fatores ou o Programa Autenticador
Da mesma forma, se você não quiser que ninguém invada sua conta do Outlook, considere reforçar a sua segurança. Por exemplo, você só precisa acessar as configurações de segurança da sua conta do Outlook e clicar na opção "Autenticação de dois fatores". Isso permitirá que você vincule seu número de celular à sua conta, para onde o código gerado será enviado uma vez.
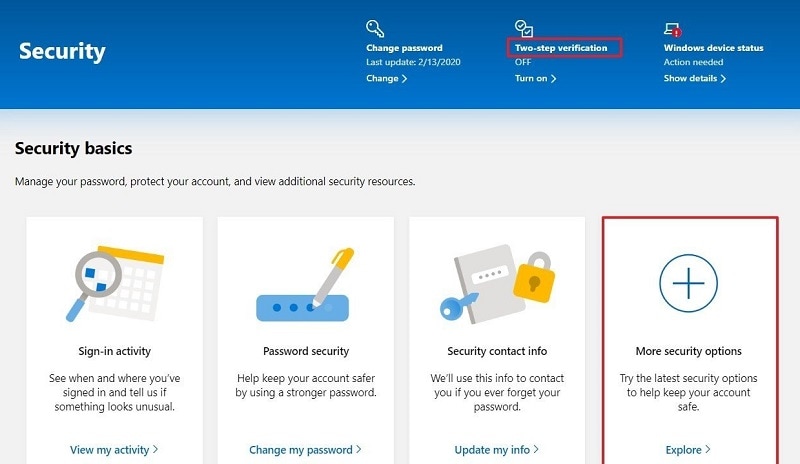
Além disso, você também pode ir para as opções de mais segurança e conectar sua conta com o programa Microsoft Authenticator. Isso também irá gerar um código no programa que você precisa corresponder ao fazer login em sua conta.
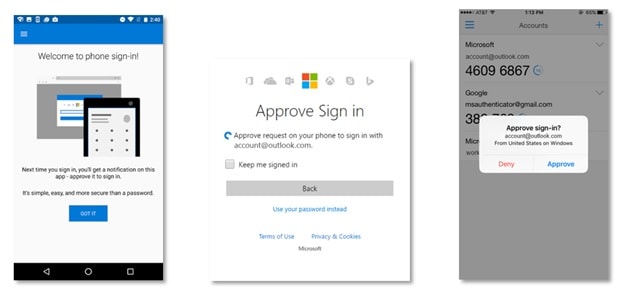
Dica 3: Faça Backup de Seus Bate-papos do Outlook Regularmente
Por fim, você também deve desenvolver o hábito de fazer backups regulares dos e-mails do Outlook. Para fazer isso, você só precisa abrir o Outlook e ir para Menu > Abrir e exportar > Opções de importação/exportação. Isso permitirá que você exporte dados do Outlook para o seu sistema em um formato compatível.
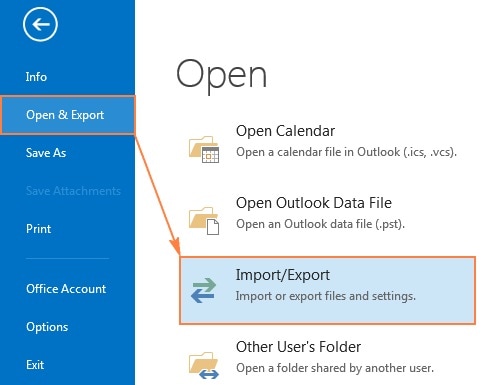
Em caso de perda inesperada de dados, você pode seguir a mesma abordagem e importar seus arquivos PST.
Acredito que agora você possa recuperar e-mails excluídos no Outlook 2003/2007/2010/2013 e outras versões. Além disso, também listei soluções para recuperar e-mails excluídos no Office 365. No entanto, se o seu e-mail for excluído permanentemente, uma ferramenta de recuperação como o Recoverit irá ajudá-lo. Sinta-se à vontade para experimentar essas soluções e compartilhar este guia com outras pessoas para ensiná-las a recuperar e-mails excluídos no Outlook 2003/2007/2010/2013/Office 365.
 Download Seguro
Download SeguroRecuperar & Reparar Emails
- Apagar & Recuperar Emails
- Software de Recuperação de Outlook
- Recuperar Emails no Mac
- Softwares de Recuperação de Email
- Recuperar Emails Deletados
- Recuperar Emails Deletados Permanentemente
- Reparar Emails
- Recuperar Senha de Emails








Luís Santos
chief Editor