15/01/2022 • Arquivado para: Recuperação de HD • Soluções comprovadas
Se você também tem algo semelhante em mente e parece que não consegue reinstalar o Windows 10 em seu computador, então este é um guia de leitura obrigatória para você. Muitas vezes, os usuários desejam solucionar um problema com seu sistema que exige a reinstalação do Windows. Felizmente, você pode fazer isso com um CD de instalação/unidade USB ou mesmo sem ele. Neste post, você saberá como reinstalar o Windows 10 sem USB/CD e com esses recursos em detalhes.

Por que você pode precisar reinstalar o Windows 10?
Embora seja fácil aprender como reinstalar o Windows 10 sem CD/USB, é importante entender as possíveis razões para isso. Idealmente, você pode querer reinstalar o Windows 10 em seu sistema nesses cenários.
- Se o seu sistema estiver lento, uma nova reinstalação do sistema operacional pode acelerá-lo.
- Muitos usuários gostariam de reinstalar o Windows 10 para solucionar um problema relacionado ao firmware.
- Você pode ter instalado uma cópia instável ou corrompida do Windows 10 em seu sistema.
- A cópia existente do Windows 10 em seu PC pode estar corrompida ou comprometida.
- A partição ou unidade onde o Windows 10 está instalado também pode estar corrompida.
- Qualquer outro motivo possível em relação a problemas de segurança ou desempenho do seu computador.
- Você pode querer revender seu computador e por isso reiniciá-lo com antecedência.
Como reinstalar o Windows 10 com um CD de instalação ou unidade USB?
Como mencionei acima, você pode reinstalar o Windows 10 sem uma unidade de CD/USB ou com ela. Se você já tem uma mídia de instalação do Windows 10 (como um CD ou unidade USB), pode instalar uma nova cópia do sistema operacional em seu sistema. Como o processo é o mesmo para um CD e uma unidade USB, vamos explorá-lo em detalhes.
Etapa 1: Criar uma mídia de instalação (unidade de CD/USB)
Se você não tiver um CD de instalação ou unidade USB para Windows 10, poderá criar um. Para isso, você pode instalar e iniciar a ferramenta Windows Media Creation e apenas conectar o CD/drive USB ao seu computador. Depois de iniciar a ferramenta, basta escolher criar uma mídia de instalação para continuar.

Ao configurar a mídia do instalador, você pode escolher criar uma nova cópia do firmware e reter alguns de seus arquivos e configurações salvas.

Etapa 2: alterar a sequência de inicialização em seu sistema
Depois que a mídia do instalador for criada, você pode reiniciar o computador e continuar pressionando a tecla BIOS (como F2, F9, F10, DEL, ESC ou qualquer outra tecla). Quando as configurações do BIOS forem iniciadas, vá para a guia Boot e altere a sequência (definindo a prioridade para o CD anexado ou a unidade USB).

Etapa 3: Reinstale o Windows 10 em seu computador
Depois de alterar a sequência de inicialização, você pode reiniciar o computador novamente. Desta vez, ele carregará a mídia inicializável (do CD ou unidade USB). A partir daqui, você pode escolher instalar uma nova cópia do Windows 10 e configurar suas preferências de idioma/horário.

Espere um pouco enquanto o instalador fica pronto e exibe a tela a seguir. Para continuar, você pode apenas clicar no botão “Instalar agora” e seguir um assistente de clique simples.

Além disso, o Windows solicitará que você insira a chave do produto para sua licença. Se você já tem uma chave de produto, pode inseri-la ou clicar na opção “Não tenho uma chave de produto” para comprar uma nova.

Depois que a chave do produto foi verificada, você pode apenas selecionar a partição ou unidade onde a nova cópia do Windows 10 seria instalada.

Etapa 4: configurar o Windows 10 recém-instalado
E é isso! Depois de inserir todos os detalhes e configurar suas preferências, você pode esperar que o instalador conclua o processo. No final, você pode optar por reiniciar o computador com a nova cópia do sistema operacional instalada.

E é isso! Agora você pode configurar seu sistema da maneira que desejar, seguindo outro assistente rápido.

Como reinstalar o Windows 10 sem um CD/USB?
Mesmo se você não tiver um CD de instalação do Windows ou unidade USB, ainda pode reinstalar o Windows 10 em seu computador. Para que isso funcione, seu computador deve estar funcionando corretamente ou você deve ter um ponto de restauração/imagem do sistema existente salvo. Se você também deseja reinstalar o Windows 10 sem USB ou CD, siga estas etapas.
Etapa 1: faça um backup de seus dados do Windows 10
Muitas vezes, ao reinstalar o Windows 10 no sistema, acabamos perdendo nossos dados importantes. Para evitar isso, você pode usar um aplicativo dedicado como UBackit. Basta iniciar o UBackit em seu computador e escolher fazer o backup de todo o sistema, de uma partição ou de pastas específicas.
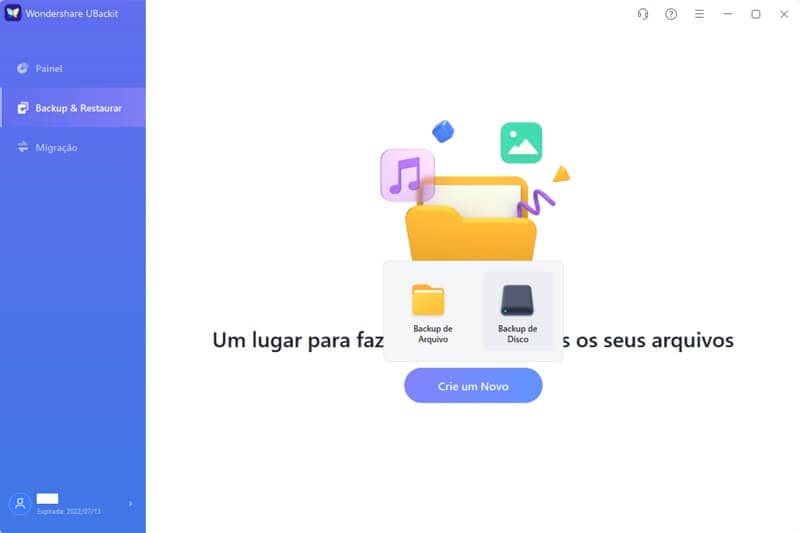
Assim que o backup dedicado for mantido, você poderá restaurá-lo posteriormente no local de sua escolha. Isso o ajudará a evitar qualquer perda indesejada de dados ao reinstalar o Windows 10 sem sua unidade de CD/USB.
Etapa 2(a): Reinicialize seu PC e reinstale o Windows 10
Se você não tem uma imagem do sistema armazenada, pode reiniciar o PC e reinstalar o Windows 10 nele. Para fazer isso, basta ir para Configurações > Atualização e segurança > Recuperação e clicar no botão “Começar” na opção “Reiniciar este PC”.

Isso iniciará um assistente dedicado onde você pode escolher como reiniciar o computador. Você pode manter uma cópia de seus dados ou remover tudo para fazer uma redefinição de fábrica completa.

Além disso, você pode optar por baixar a cópia atualizada do firmware da nuvem ou do armazenamento local.

Por último, o instalador solicitará que você mantenha ou remova os aplicativos pré-instalados. Aqui, você também pode habilitar a opção de reinstalar o Windows 10 para obter sua cópia nova e atualizada.

Depois de confirmar sua escolha, espere um pouco e deixe o Windows redefinir seu PC. Quando a configuração for concluída, o computador será reiniciado com as configurações de fábrica.
Etapa 2(b): restaurar a imagem do sistema e reinstalar o Windows 10
Além de reiniciar o PC, você também pode optar por instalar uma imagem do sistema ou extrair um ponto de restauração do sistema. Nem é preciso dizer que esse método de reinstalar o Windows 10 sem USB/CD só funcionará se você tiver uma imagem do sistema armazenada com antecedência.
Para que isso funcione, você pode simplesmente ir para Configurações > Atualização e segurança > Recuperação > Inicialização Avançada e clicar no botão “Não Reiniciar”.

Isso simplesmente reiniciará seu computador com as opções de inicialização avançada. A partir daqui, você pode navegar até a opção “Restauração do sistema” ou “Recuperação da imagem do sistema” se tiver uma imagem do sistema ou ponto de restauração armazenado.

Posteriormente, você pode seguir um assistente de click-through para restaurar o sistema e reinstalar o Windows 10 nele. Dessa forma, qualquer pessoa pode reinstalar o Windows 10 sem um CD ou unidade USB em seus computadores.
Dica Profissional: Use Wondershare Recovery Data Recovery para restaurar seus dados perdidos
Provavelmente, ao reinstalar o Windows 10, você pode acabar perdendo alguns de seus arquivos importantes. Nesse caso, você pode usar o Wondershare Recoverit Data Recovery para recuperar seu conteúdo perdido, excluído ou indisponível após reinstalar o Windows 10.
- Recoverit Data Recovery é extremamente fácil de usar e pode ajudá-lo a recuperar suas fotos, vídeos, documentos ou qualquer outro tipo de dados.
- O aplicativo tem uma das maiores taxas de sucesso da indústria e permitirá que você visualize seus arquivos antes de restaurá-los.
- Você pode selecionar qualquer partição ou pasta para escanear ou extrair seus dados perdidos de toda a unidade. Também existe a opção de fazer a varredura de uma fonte externa (como cartões SD ou discos rígidos).
- Existem vários filtros embutidos no Recoverit Data Recovery para ajudá-lo a pesquisar seus arquivos perdidos com base em vários fatores.
- Você pode recuperar seus dados perdidos em todos os cenários possíveis, como exclusão acidental, formatação da unidade, exclusão da Lixeira ou outros cenários imprevistos.

Depois de ler este guia, você também poderá reinstalar o Windows 10 sem o CD ou USB. Além de fornecer um tutorial passo a passo sobre como reinstalar o Windows 10 sem USB/CD, também incluí um guia sobre como fazer o mesmo usando a mídia de instalação. Porém, para tornar seu trabalho mais fácil e reter seus dados, você pode considerar fazer o backup com antecedência. Mesmo se você não tiver um backup e perder seus dados no processo, o Recoverit Data Recovery pode ajudá-lo a restaurar seus arquivos perdidos também.
Soluções para Disco Rígido
- Recuperar Disco Rígido
- Recuperar HD Raw
- Recuperar Disco Não Iniciado
- Recuperar Disco Externo | Seagate
- Recuperar Disco Rígido Corrompido
- Recuperar Arquivos de HD Formatado
- Melhores Softwares para Recuperar HD
- Converter Unidade RAW para NTFS
- Reparar Disco Rígido
- Corrigir Erro de E/S
- Resolver Problemas do Disco Rígido
- Corrigir Disco Rígido Externo Não Alocado
- Resolver Problema de Ddisco Desconhecido
- Formatar Disco Rígido
- Dicas para Disco Rígido








Luís Santos
chief Editor