Um computador antigo mostra desgaste com o tempo diminuindo a velocidade e uma causa pode ser que os arquivos salvos no disco rígido são desfragmentados. Esse problema pode ser facilmente resolvido desfragmentando a unidade para acelerar e melhorar o desempenho.
Visão geral do desfragmentador do Windows 10
Com o tempo, os arquivos encontrados no disco rígido provavelmente ficarão fragmentados. Quando os arquivos são salvos, salvos novamente e excluídos posteriormente, pequenas informações acabam ficando em espaços aleatórios no disco. Isso faz com que o sistema demore muito tempo para verificar onde esses pequenos pedaços permanecem, o que torna o computador consideravelmente mais lento.
Não há solução para esse problema além de desfragmentar o disco rígido. Observe, no entanto, que os computadores com SSD não precisam de desfragmentação manual porque o Windows pode desfragmentar pelo menos uma vez por mês pela Restauração do Sistema. Destina-se a prolongar o desempenho e a vida útil do motorista.
Por que você precisa desfragmentar seu PC com Windows 10
A desfragmentação do disco rígido permite atualize seu disco rígido, reorganizar os arquivos e agrupar os fragmentos. É praticamente um processo de organização que coleta os pequenos pacotes de dados armazenados em locais diferentes e os salva como um grupo.
A desfragmentação facilita para o sistema ler arquivos no disco rígido, reduzindo efetivamente o tempo gasto no acesso ao arquivo. Isso resulta em um melhor desempenho para o PC.
12 maneiras de iniciar o desfragmentador de disco no Windows 10
- Abra Desfragmentar e otimizar unidades, visualizando o menu Iniciar em Ferramentas administrativas do Windows.
- Na barra de pesquisa, digite desfragmentar e clique em Desfragmentar e otimizar unidades.
- Se você estiver desfragmentando frequentemente, poderá iniciar o programa fixando-o na barra de tarefas ou na tela inicial. Encontre desfragmentar e otimizar unidades como na opção 1 e clique com o botão direito do mouse. Escolha fixar no iniciar ou fixar na barra de tarefas.
- Abra o desfragmentador de disco no Explorador de arquivos. Clique com o botão direito do mouse na unidade a ser fragmentada e selecione Propriedades. Vá para a guia Ferramentas e selecione Otimizar.
- Use Painel de controle para abrir a desfragmentação de disco e otimizar unidades. Na barra de pesquisa da janela Painel de controle, digite desfragmentar e clique no resultado em Ferramentas administrativas. Também pode ser acessado através de Sistema e Segurança.
- Use a Cortana, assistente de voz no Windows 10. Ative a Cortana e comece dizendo Hey Cortana ou clicando no ícone do microfone. Diga Abra a desfragmentação e aguarde a Cortana executar a opção de desfragmentar e otimizar unidades.
- Crie um atalho na área de trabalho localizando "Desfragmentar e otimizar unidades" em Iniciar. Clique e arraste em direção à área de trabalho.
- Use Executar pressionando Win + R e digitando dfrgui na caixa de diálogo.
- Abra usando o Prompt de Comando ou PowerShell, digite dfrgui na linha de comando.
- Abra o Gerenciador de Tarefas pressionando Ctrl + Shift + Esc simultaneamente. Escolha Executar nova tarefa em Arquivo. Digite dfrgui e selecione OK.
- Na barra de endereço do Explorador de arquivos, digite dfrgui e pressione Enter.
- Localize a pasta Windows no explorador de arquivos e procure por System32. Localize dfrgui.exe e clique duas vezes nele.
Como desfragmentar um disco rígido no computador com Windows 10
O Windows 10 tem uma opção para desfragmentar o disco rígido usando o desfragmentador de disco integrado.
- Inicie a ferramenta de otimização de disco seguindo uma das 12 maneiras de executar o programa. Você pode digitar optimize ou defrag na barra de tarefas.
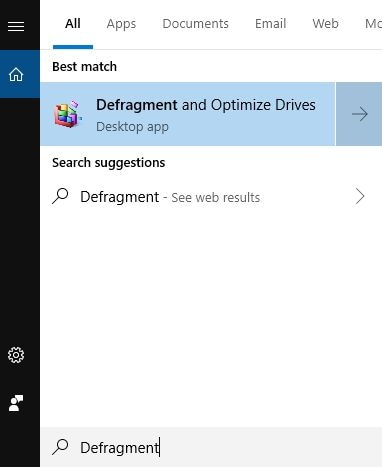
- Escolha o disco rígido a ser desfragmentado e clique em Analisar. Se estiver no SSD, essa opção não está disponível e está acinzentada.
- Após a análise, a janela mostrará a porcentagem de arquivos fragmentados, se houver algum. Normalmente, qualquer disco rígido fragmentado de mais de 5% demora um pouco mais.
- Para iniciar o processo de desfragmentação, clique em Otimizar. Evite usar o computador enquanto a desfragmentação estiver em andamento.
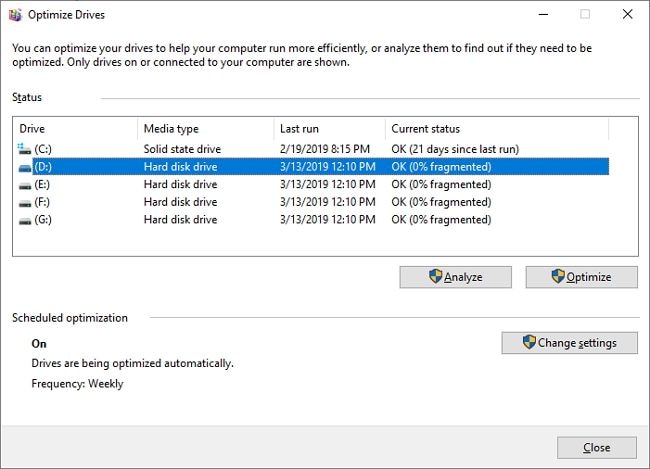
- Aguarde a desfragmentação terminar e verifique quando a unidade diz 0%, indicando que a desfragmentação foi feita corretamente.
Embora a desfragmentação seja uma tarefa feita para unidades mais antigas, é útil saber como proceder no processo. Como o SSD é a tecnologia mais recente usada no PC atualmente, a desfragmentação é feita sem aviso prévio, assim você não precisa se preocupar com isso. O uso da opção integrada para desfragmentar e otimizar unidades é uma boa maneira de garantir que o computador esteja funcionando eficientemente com resposta e desempenho mais rápidos.
Tutorial em vídeo sobre como desfragmentar um disco rígido no Windows 10
- Recupere dados perdidos devido a exclusão acidental ou falha do computador.
- Recuperação de dados de qualquer dispositivo de armazenamento no computador Windows e Mac.
- Recupere arquivos de dados perdidos devido ao computador com Windows travar.
Soluções para Disco Rígido
- Recuperar Disco Rígido
- Reparar Disco Rígido
- Formatar Disco Rígido
- Dicas para Disco Rígido

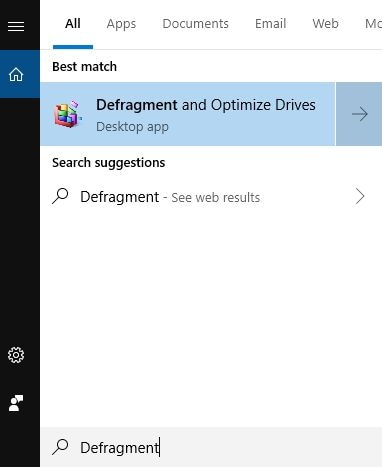
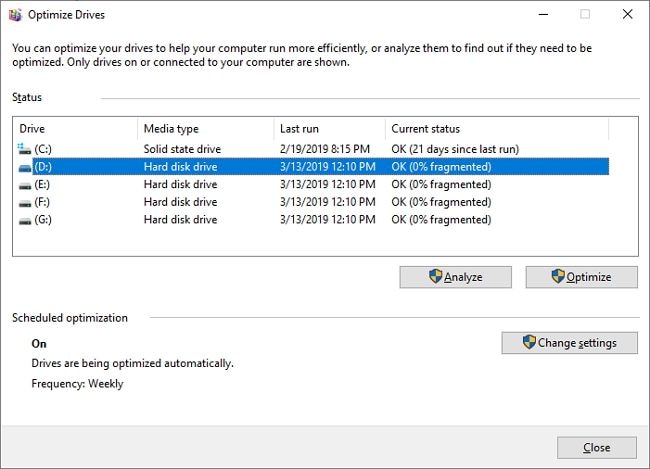
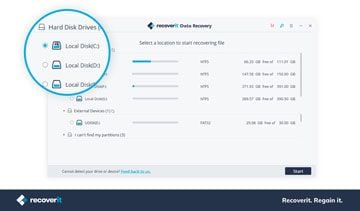
Luís Santos
chief Editor