O disco rígido é o coração e a alma do seu dispositivo, e a rapidez com que opera pode influenciar diretamente em sua confiabilidade e eficiência.
A rapidez com que o dispositivo pode abrir, carregar e transferir arquivos é influenciada pela velocidade de leitura/gravação do disco rígido, impactando diretamente no desempenho da taxa de transferência de dados. Uma velocidade mais elevada resulta em menos atrasos e em um desempenho mais rápido para o seu computador.
Veja a seguir para descobrir como verificar a velocidade do disco rígido em dispositivos Mac e Windows, assegurando um desempenho ideal.
Índice
Benchmarking de desempenho do disco rígido explicado?
A execução de um teste de velocidade do disco rígido consiste basicamente em avaliar o rendimento de dados do seu disco. Para realizar um teste de desempenho do disco rígido, é necessário utilizar um aplicativo, frequentemente chamado de ferramenta de benchmark de disco rígido, que avalia a velocidade com que seu disco rígido pode abrir e transferir arquivos. O procedimento avalia o desempenho global e a integridade do disco, funcionando tanto para dispositivos internos quanto externos.
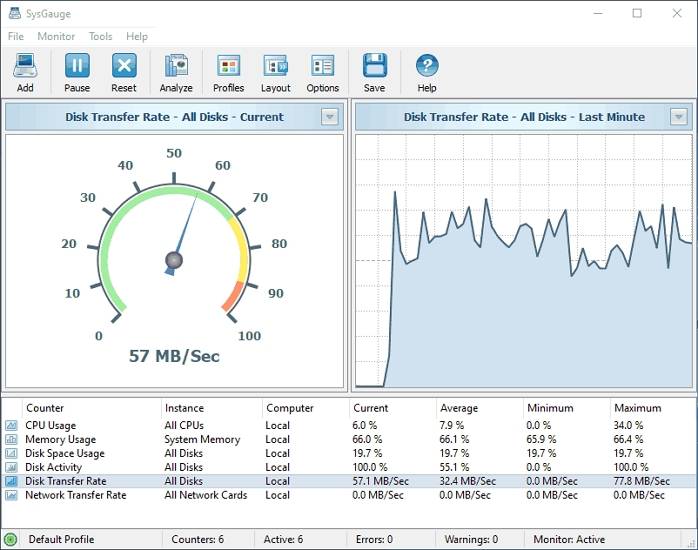
Com base no aplicativo escolhido, é possível verificar instantaneamente a velocidade do disco ou realizar uma avaliação completa de benchmark do disco rígido. Durante a avaliação de benchmark, o disco será submetido a uma série de testes para medir seu desempenho em diversos cenários.
A abordagem adotada varia de acordo com o software de benchmark do disco rígido específico que está sendo empregado. No entanto, a maioria dos softwares oferecerá insights sobre medições comuns:
| Medições comuns | Explicação |
| Velocidade sequencial | Medição da rapidez com que seu disco rígido pode ler arquivos maiores; |
| Velocidade 4K aleatória | Medição da rapidez com que sua unidade pode ler vários arquivos menores; |
| Profundidade da fila | Medição de desempenho quando o inversor tem diversas solicitações de E/S (entrada/saída) pendentes de diferentes aplicações. |
A amplitude do teste de desempenho do disco rígido influencia diretamente na visão da integridade da sua unidade. Mesmo para o usuário comum, testes mais simples podem suprir as informações essenciais para avaliar a performance do disco rígido.
A utilização tanto de avaliações de velocidade em tempo real quanto de benchmarking pode ser proveitosa quando se busca identificar possíveis problemas e gargalos, ou apenas para verificar o comportamento do disco em diversos cenários. Vale ressaltar que realizar um teste de velocidade do disco rígido também pode ser uma ação proativa para salvaguardar seus dados.
No final das contas, os resultados o informarão sobre o estado geral do seu disco rígido e se já é o momento de pensar em uma substituição. Dessa forma, é viável fazer backup e transferir todos os dados armazenados em seu disco antes que seja tarde demais.
Como posso testar a velocidade do meu disco rígido?
A forma de verificar o desempenho do disco rígido varia de acordo com o seu dispositivo. No caso do Windows, há diversas ferramentas integradas que permitem a verificação da velocidade do disco rígido - exploraremos mais a fundo essas opções adiante.
Todavia, pode ser preciso ir além dessas ferramentas integradas para ter uma visão completa da integridade geral da sua unidade. Assim, dependendo das suas necessidades, talvez seja necessário recorrer a algumas ferramentas de terceiros para testar a velocidade do disco rígido.
Entretanto, se a intenção é conduzir um teste de velocidade de leitura e gravação de disco em um Mac, será preciso utilizar ferramentas de terceiros. No Mac, não existem ferramentas incorporadas que ofereçam informações sobre o desempenho do disco.
Como executar o teste de velocidade do disco rígido no Windows 11/10 com aplicativos integrados
Como já citado, é viável testar a velocidade do disco no Windows 10/11 por meio de ferramentas nativas, incluindo o Gerenciador de Tarefas e o Prompt de Comando. No entanto, você também pode usar um teste de transferência de pasta. Dê uma olhada em cada uma dessas opções abaixo.
Forma 1. Teste a velocidade do disco rígido com o gerenciador de tarefas
Sendo uma ferramenta versátil para diversos aplicativos, não é surpresa que o Gerenciador de Tarefas no Windows também possa ser utilizado para medir a velocidade do seu HDD.
Veja como testar o desempenho do disco rígido com o Gerenciador de Tarefas:
- Clique com o botão direito na barra de tarefas e selecione Gerenciador de Tarefas;

- No Gerenciador de Tarefas, selecione Desempenho no menu de navegação;
- Clique em Disco.

É importante notar que essa abordagem apenas oferecerá dados sobre o desempenho atual do seu disco rígido, sendo limitada se o seu objetivo for realizar um benchmark. Adicionalmente, caso não esteja tentando abrir ou transferir dados e não haja processos exigentes em segundo plano, não será observado aumento significativo na atividade ao verificar a velocidade de leitura/gravação do disco rígido.
Forma 2. Teste a velocidade do disco rígido usando o prompt de comando
Além disso, o prompt de comando é outra ferramenta integrada que pode ser usada para testar a velocidade do disco no Windows 11 ou 10. Embora possa parecer um pouco mais confuso, o processo é bastante simples. Basta seguir estas etapas:
- Digite CMD na caixa de pesquisa da barra de tarefas;
- Clique em Executar como administrador;

- Clique em Sim para permitir que o aplicativo faça alterações no seu dispositivo;
- Na nova janela que aparece, digite winsat disk -drive c (altere “c” para a letra da sua unidade específica);

- Clique Enter.
Aguarde alguns segundos para obter detalhes sobre os resultados. Esse teste abrange aspectos mais amplos do desempenho, incluindo velocidade aleatória e sequencial, tempo médio de leitura, latência e outros parâmetros.
Forma 3. Teste a velocidade do disco rígido por meio do teste de transferência de pasta
Embora não tenha sido criado para ser uma ferramenta dedicada à avaliação da velocidade do disco rígido, um teste de transferência de pasta ainda é eficaz para avaliar o desempenho da unidade.
Em síntese, a execução do teste envolve escolher uma pasta grande em seu dispositivo de armazenamento e movê-la para um local diferente.
- Clique com o botão direito em uma pasta maior e selecione Recortar (ou Copiar);
- Selecione um local diferente para a sua pasta e, em seguida, clique com o botão direito, optando por "Colar".

Uma estimativa aproximada da velocidade do seu disco rígido pode ser obtida com base nas informações exibidas durante a transferência da pasta. Caso precise de dados mais detalhados sobre o funcionamento do seu disco, esse teste simples pode não oferecer informações suficientes.
Melhores ferramentas de teste de velocidade de disco rígido de terceiros para Windows 11/10
Dado que o Gerenciador de Tarefas, o Prompt de Comando e os testes de transferência de pastas não são suficientes para uma análise completa do desempenho do seu disco, é aconselhável recorrer a ferramentas de terceiros confiáveis. A seguir estão as melhores soluções de software de benchmark de disco para Windows 10 e 11.
#1. AIDA 64 Extreme
No cenário dos softwares de teste de velocidade de disco rígido para Windows 10 e 11, o AIDA64 Extreme ocupa uma posição proeminente. Proporciona análises detalhadas do desempenho do sistema, facilitando a realização de benchmarks de disco rígido.
Algumas das principais características do AIDA64 Extreme incluem:
- Testes de estresse;
- Auditorias de software;
- Diagnóstico abrangente.
Para usar o AIDA64 Extreme, você precisará seguir estas etapas:
- Baixe e execute o AIDA64 Extreme no seu PC;
- Vá em Ferramentas > Benchmark de Disco;

- Vá em Opções > Gravar Testes;
- Clique em Sobre e selecione o tipo de teste que deseja executar;
- Selecione Iniciar.

Em breve, você terá resultados esclarecedores, fornecendo todas as informações essenciais sobre como o seu disco rígido está performando.
Em geral, o AIDA64 Extreme pode ser uma excelente opção para fabricantes de PCs personalizados.
#2. CrystalDiskMark
No ambiente Windows 10 e 11, o CrystalDiskMark se destaca como um software descomplicado, porém robusto, para testar a velocidade do disco rígido. Sendo uma das opções mais populares, destaca-se por sua abordagem direta, sem elementos supérfluos que possam causar distração e confusão.
Alguns dos principais recursos que você pode esperar incluem:
- Compatibilidade de unidades internas e externas;
- Interface amigável;
- Vários modos de medição.
Para usar o CrystalDiskMark, siga estas etapas:
- Baixe e inicie o CrystalDiskMark no seu PC;
- Ajuste as configurações (número de execuções, tamanho e disco);

- Selecione Tudo e inicie o teste.
Em questão de segundos, você terá acesso a todas as informações cruciais sobre como o seu disco rígido está se comportando.
Se você está atento ao orçamento e procura por um testador de velocidade de disco simples, o CrystalDiskMark é frequentemente a melhor escolha.
#3. AS SSD Benchmark
Com seis testes de leitura/gravação sequencial e aleatória, juntamente com três testes de cópia, o AS SSD Benchmark é uma ferramenta abrangente para analisar o desempenho do seu disco rígido. É uma excelente ferramenta mais comumente usada para benchmarking de SSD.
Os principais recursos do AS SSD Benchmark incluem:
- Suporte multilíngue;
- Compatibilidade com todos os Windows XP e versões mais recentes do sistema operacional;
- Testes sintéticos realizados sem cache.
Para usar o AS SSD Benchmark, siga estas etapas:
- Baixe e inicie o AS SSD Benchmark;
- Clique no menu suspenso e selecione sua unidade e tipo de teste;
- Clique em Iniciar.

Uma vez concluído o teste, você receberá uma rápida visão geral do desempenho do seu disco rígido em cada segmento.
Apesar de sua aplicação em testes de discos rígidos, o AS SSD Benchmark foi primariamente concebido para avaliar o desempenho de SSDs.
#4. ATTO Disk Benchmark
Mesmo apresentando uma aparência um tanto desatualizada, o ATTO Disk Benchmark é considerado uma das ferramentas mais confiáveis à disposição. Sendo referência na indústria, fornece resultados surpreendentemente precisos.
Alguns dos recursos que você obterá com o ATTO Disk Benchmark incluem:
- Suporte para E/S sobrepostas;
- Suporte para diversas profundidades de fila;
- Testes contínuos.
Veja como testar a velocidade do disco rígido usando ATTO Disk Benchmark:
- Baixe e inicie o ATTO Disk Benchmark;
- Execute Benchmark.exe;
- Selecione sua unidade e clique em Iniciar.

Você terá uma análise completa do desempenho do seu disco rígido, podendo identificar quaisquer problemas em sua unidade antes que se tornem incontroláveis.
Esta ferramenta é perfeita se você pretende analisar e diferenciar o desempenho entre diversos discos rígidos e SSDs.
#5. HD Tach
Apesar de estar tecnicamente descontinuado, o HD Tach continua sendo uma opção confiável e revitalizante para testar a velocidade de HDD. Apesar de sua versão mais recente ter sido lançada em 2015, ele continua proporcionando resultados precisos.
A característica distintiva em relação a outras soluções parecidas é que não faz a medição do desempenho exclusivamente com base no arquivo de teste criado na própria unidade. Sua avaliação inclui o desempenho interno e externo da unidade, proporcionando médias de velocidade abrangentes.
Os principais recursos do HD Tach incluem:
- Leitura de todas as áreas do disco rígido;
- Velocidades de leitura apresentadas em um arquivo de texto;
- Testes de velocidade sequenciais, aleatórios e de explosão.
Para usar o HD Tach, basta seguir estas etapas:
- Baixe e inicie o HD Tach;
- Selecione seu disco rígido
- Clique em Executar teste.

Será gerado um gráfico com estatísticas de velocidade do seu disco rígido, apresentando todos os detalhes relevantes.
Se você deseja acompanhar o desempenho médio do disco rígido ao longo do tempo, o HD Tach é uma opção altamente recomendada.
Melhores ferramentas de teste de velocidade de disco rígido para Mac
Dado que os Macs não incluem uma ferramenta nativa para realizar testes de desempenho do HDD, será necessário adquirir uma solução de terceiros. A boa notícia é que existem diversas ferramentas confiáveis que podem acelerar rapidamente a velocidade de leitura/gravação do disco rígido. Dê uma olhada.
#1. NovaBench
Se você precisa medir a velocidade de leitura do disco rígido em Macs, a NovaBench é a escolha perfeita. Com uma interface intuitiva, eficaz e, o que é crucial, precisa, proporciona informações abrangentes sobre tudo que você deseja saber sobre sua unidade e o sistema como um todo.
Os principais recursos oferecidos pelo NovaBench incluem:
- Benchmarks de CPU, GPU, memória e armazenamento;
- Solução de problemas comuns;
- Identificação de componentes prontos para atualizações.
Veja como verificar a velocidade do HDD com o NovaBench:
- Baixe e inicie o NovaBench;
- Feche todos os aplicativos;
- Vá para Testes > Executar todos os testes.

Ao finalizar os testes, o NovaBench apresentará uma pontuação e oferecerá informações detalhadas sobre o seu sistema.
Se você é um usuário de Mac que deseja avaliar o desempenho do seu dispositivo em comparação com outros, o NovaBench é a opção preferencial.
#2. Blackmagic Disk Speed Test
O Blackmagic Disk Speed Test está entre as soluções mais fáceis de usar. Medindo a velocidade do disco, CPU, RAM, gráficos e mais, o NovaBench apresenta todos os resultados de forma consolidada em uma única tela, proporcionando detalhes abrangentes.
Alguns dos recursos do Blackmagic Disk Speed Test incluem:
- Visualização de janela única;
- Configuração simples de configurações;
- Compatibilidade com OS X 10.10 Yosemite.
Veja como testar a velocidade do disco rígido com o Blackmagic Disk Speed Test:
- Baixe e inicie o Blackmagic Disk Speed Test;
- Clique no botão Iniciar.

Em uma única janela, você terá acesso a todas as informações necessárias, o que significa que mesmo os novatos em testes de disco rígido não enfrentarão uma curva de aprendizado significativa.
Para criadores de conteúdo que desejam acompanhar o desempenho do disco rígido durante a edição, o Blackmagic Disk Speed Test é geralmente a melhor opção.
#3. Geekbench
Embora o Geekbench não tenha sido projetado apenas para testar a velocidade do disco rígido do seu Mac. Suporta todos os sistemas operacionais, incluindo Mac, Windows, iOS e Android. Oferecendo versatilidade e excelência, é uma ferramenta que o mantém atualizado sobre o desempenho de qualquer dispositivo.
Os principais recursos que você obterá com o Geekbench incluem:
- Medições de estabilidade de sistemas informáticos;
- Navegador Geekbench;
- Testes do mundo real.
Se você deseja realizar um teste de leitura de disco de velocidade usando o Geekbench, siga facilmente os passos a seguir:
- Baixe o Geekbench para o seu dispositivo;
- Desligue todos os aplicativos;
- Clique em Executar benchmarks.

Caso queira, é possível enviar seus resultados por meio do navegador Geekbench e compará-los com os de outros usuários.
Para quem precisa testar os resultados de dispositivos em diversas plataformas, incluindo Mac, Windows, iOS e Android, o Geekbench é a opção mais adequada.
#4. Parkdale
Parkdale é uma ferramenta útil para testar a velocidade do seu disco rígido. Oferece todas as funcionalidades básicas necessárias para a avaliação do desempenho do dispositivo, assegurando um funcionamento impecável.
Alguns recursos que você pode esperar do Parkdale incluem:
- Medições em KB, MB ou GB por segundo;
- Modos de acesso a arquivos, acesso rápido e acesso bloqueado;
- Compatível com Mac e Windows.
Para testar a velocidade do seu disco rígido com Parkdale, siga estas etapas:
- Baixe e inicie o Parkdale no seu dispositivo;
- Selecione seu modo de condução e teste;
- Clique em Iniciar.

Você obterá resultados diretos e claros em poucos minutos.
Como prática comum, o Parkdale é mais indicado para aqueles que querem apenas monitorar periodicamente o desempenho do disco rígido.
#5. iBoysoft DiskGeeker
Por último, mas certamente não menos importante, está o iBoysoft DiskGeeker. Com sua versatilidade e eficácia, disponibiliza dois modos de teste para unidades internas e seis para unidades externas. Com uma variedade extensa de funcionalidades, é uma ferramenta completa para o gerenciamento de disco.
Com o iBoysoft DiskGeeker, você desfrutará de recursos como:
- Testes de velocidade sequenciais e aleatórios;
- Clonagem de disco rígido;
- Solução de erros de disco.
Para testar a velocidade do disco rígido usando o iBoysoft DiskGeeker, siga estas etapas:
- Baixe e inicie o iBoysoft DiskGeeker no seu dispositivo;
- Selecione seu disco rígido e clique em Teste de velocidade;
- Escolha o modo de teste.

Uma vez que o teste estiver finalizado, obterá resultados diretos que indicam a velocidade do seu disco rígido.
Para aqueles que desejam obter resultados rápidos de velocidade do disco rígido sem dados extras confusos, o iBoysoft DiskGeeker é a escolha preferida.
O que devo fazer se a velocidade do meu disco rígido estiver lenta?
Se a sua unidade de disco rígido estiver lenta, você notará isso rapidamente. Você experimentará lentidão na abertura e transferência de arquivos, resultando em atrasos em todos os processos do dispositivo. Dadas as condições gerais da sua unidade, há várias estratégias que você pode tentar para revitalizá-la:
- Libere espaço em disco - Caso sua unidade esteja completamente ocupada, o acesso aos seus arquivos será consideravelmente mais lento;
- Atualize seu driver de disco – drivers desatualizados tendem a apresentar problemas de desempenho;
- Substitua sua unidade - Unidades de disco rígido têm um tempo de vida limitado, e a única alternativa pode ser adquirir uma unidade nova.
A lentidão de um disco rígido não é apenas inconveniente; pode resultar em problemas sérios, como falhas no sistema e perda de dados. Caso a lentidão do seu disco rígido tenha levado à perda de dados, a solução é recorrer ao Wondershare Recoverit para recuperá-los.
Com cobertura em todos os cenários de perda de dados, o Wondershare Recoverit ostenta altas taxas de sucesso, permitindo a recuperação de arquivos de qualquer formato que tenham sido perdidos devido a problemas no disco rígido.
- Recupera dados de mais de 2.000 mídias de armazenamento, incluindo HDDs, SSDs, unidades USB, cartões SD, etc.
- Possibilita a recuperação de dados perdidos devido a formatação, corrupção de disco, ataque de vírus e diversas outras causas.
- Funciona com todos os sistemas de arquivos populares, como NTFS, FAT, HFS+ e APFS, entre outros.

Veja como recuperar seus dados usando Wondershare Recoverit:
- Baixe e inicie o Wondershare Recoverit;
- Selecione um local para iniciar a recuperação dos dados;

- Deixe o aplicativo verificar sua unidade;

- Durante a verificação, é possível identificar arquivos e pausar ou interromper a verificação a qualquer momento.
- Visualize os arquivos disponíveis para recuperação;
- Clique em Recuperar para recuperar os arquivos.

É sempre aconselhável fazer backup de todos os dados da sua unidade, mesmo quando utilizando o Wondershare Recoverit, especialmente se notar uma diminuição no desempenho do seu dispositivo.
Considerações Finais
A prática regular de realizar testes de velocidade do disco rígido pode proporcionar um entendimento mais aprofundado do seu dispositivo, ajudando a identificar possíveis problemas e gargalos antes que ocorra uma falha catastrófica.
Faça uso de qualquer um dos softwares de teste de disco rígido mencionados anteriormente para monitorar o desempenho do seu disco rígido e confie no Wondershare Recoverit para recuperar dados perdidos devido a problemas decorrentes de uma unidade lenta.




