21/06/2017 • Arquivado para: Recuperação de HD • Soluções comprovadas
O Que Pode Causar Problemas no HD?
O disco rígido é o componente mais importante no seu computador e uma pequena falha pode levar à perda de todos os seus dados. No entanto, você deve saber que os discos rígidos são dispositivos mecânicos, é usual falhar ou ter erros após usar a longo prazo. Assim como HDs de computador, os discos rígidos externos também estão sujeitos a falhas causadas por mau uso ou infecções por vírus, que podem corromper o conteúdo armazenado, levando a perda de dados importantes. Várias estatísticas indicam que 60% de falhas em discos rígidos são mecânicas, enquanto que a restante percentagem é devido ao uso inadequado ou erros de aplicativos. Aqui tem algumas razões comuns que resultam em falhas e danos de discos rígidos tanto danos físicos como lógicos:
- Um bad block físico ou de hardware pode ser causado por vários fatores:
- A cabeça de leitura do HD magnético ter tocado no disco por alguma baque,fazendo que as cabeças magnéticas não consigam ler e escrever normalmente.
- O filtro de ar está entupido e não funciona corretamente, levando ao sobreaquecimento do disco rígido.
- Um bad block lógico ou de software pode ser causado por:
- Súbita falha de energia durante uma operação ou instalação pode danificar o disco rígido.
- Softwares maliciosos com ataque de vírus.
Como Reparar HD com Seguraça
Uma falha ou um travamento não significa que você perde seus dados permanentemente. Se o seu disco rígido estiver em boas condições fisicamente, algum programa deve ter causado defeito no HD, muitas vezes o bad block de software pode ser facilmente corrigido com um programa para reparar hd no mercado, e você pode repará-lo ou corrigir hd por você mesmo. Partilhamos aqui cinco formas de reparar seus discos rígidos.
- Forma 1- Verificação do Disco e Reparação Automática
- Forma 2- Ligação entre o disco rígido e a placa principal
- Forma 3- Backup dos seus dados para um disco externo e formatação do disco rígido corrompido
- Forma 4- Se você está usando um Mac, experimente o Disk Utility para reparar o disco
- Forma 5- Substituir o PCB no disco rígido
Forma 1- Verificação do Disco e Reparação Automática
Se você está usando Windows, então o sistema operativo consegue verificar o disco rígido e reparar hd automaticamente. Confira como corrigir o problema no hd:
Certifique-se de que fecha todos os programas abertos por precaução. Agora acesse o Meu Computador.
Clique com o botão direito na drive do disco rígido que pretende verificar. Se quiser reparar hd externo, certifique-se de que está conectado por USB. De seguida acesse a opção Propriedades.
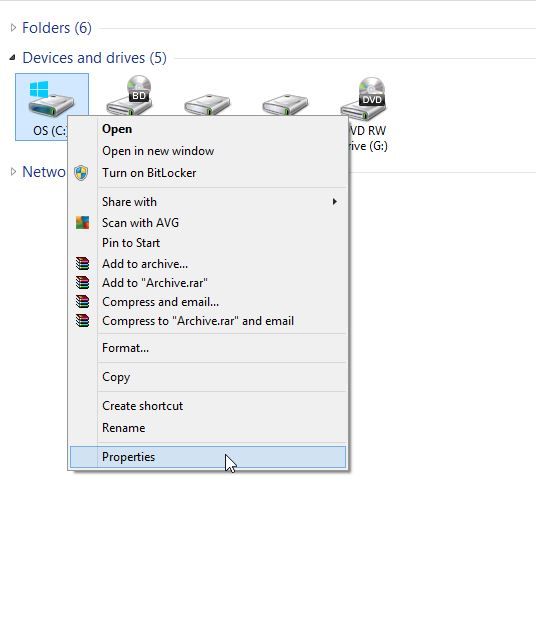
Quando aparecer a janela pop-up, vá na aba Ferramentas e em Verificação de Erros. Clique em Verificar. Será necessária uma permissão de administrador para prosseguir. Confirme ou insira a senha para permitir.
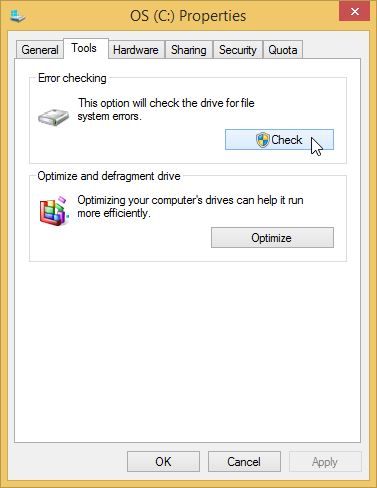
Agora selecione Corrigir automaticamente erros do sistema de arquivos para escanear e corrigir os erros automaticamente.
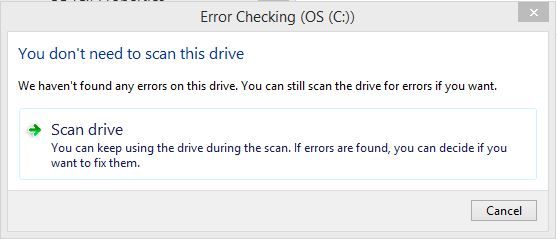
O processo de scan irá iniciar automaticamente. Dependendo do tamanho do seu disco rígido, o processo poderá demorar alguns minutos.
Forma 2- Ligação entre o disco rígido e a placa principal
Esta reparação exige que você abra seu computador ou portátil para verificar a ligação entre o disco rígido e a placa principal. Poderá haver uma falha devido a uma ligação perdida ou incorreta. Antes de iniciarmos o procedimento, certifique-se de que seu computador está desligado para evitar qualquer acidente. Abra o chassis do seu computador e siga os passos em baixo para verificar a ligação entre o disco rígido e a placa principal:
Você irá reparar em dois tipos de cabos, um é o SATA (vermelho) e o outro é o IDE (cinzento). Depois existe o cabo de interface SATA. Remova ambos os cabos e limpe-os adequadamente. Se possível, use um compressor para remover os pós.

Agora conecte os cabos SATA de interface e energia ou o cabo Moelx de 4 pinos de volta ao disco rígido.

Verifique sua motherboard por conectores SATA. Faça o mesmo procedimento de limpeza e conecte os cabos novamente.

Agora ligue seu computador e verifique se o problema foi resolvido. Se você não souber como abrir seu computador, por favor consulte um técnico.
Forma 3- Backup dos seus dados para um disco externo e formatação do disco rígido corrompido
A formatação é a melhor forma de reparo de hd corrompido para seu estado original. No entanto, antes de proceder à formatação, faça um backup de todos os seus dados. Certamente não quererá perder seus arquivos importantes.
Fazer Backup
Você pode fazer backup de todo o seu computador para um disco externo e transferir tudo de novo após a formatação. Você pode sempre usar um aplicativo específico, mas o Windows já tem essa opção no painel de controle.
Clique em Iniciar e acesse o painel de controle.
Vá em Sistema e Segurança.
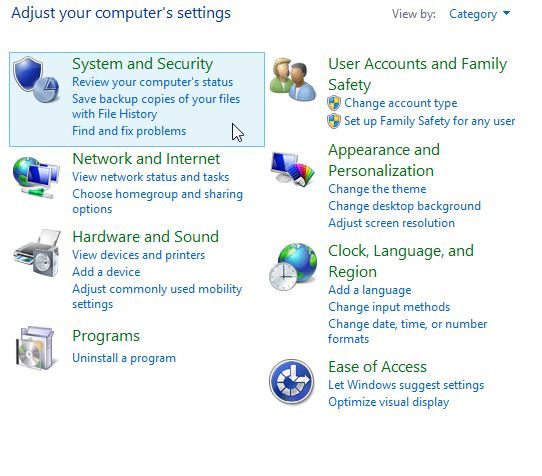
De seguida vá em Histórico de Arquivos e verá a opção Salvar cópias de backup dos seus arquivos com históricos de arquivos.
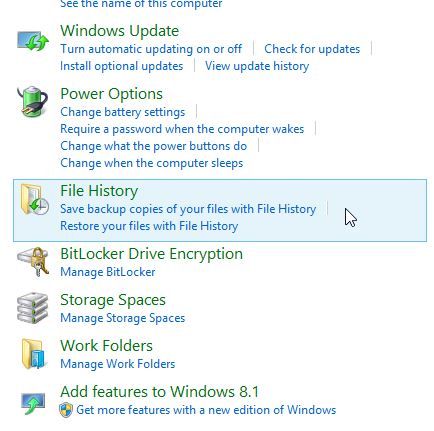
Ele irá escanear o hd para posteriormente fazer backups de todos os seus dados. Selecione a drive e clique em Ligar.
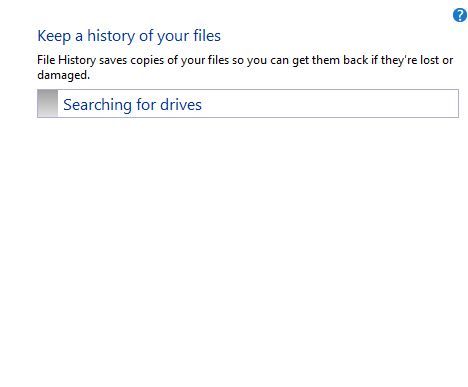
Isso irá salvar seus dados importantes em outro disco.
Formatar
Abra o painel de controle em seu computador e vá em Sistema e Segurança.
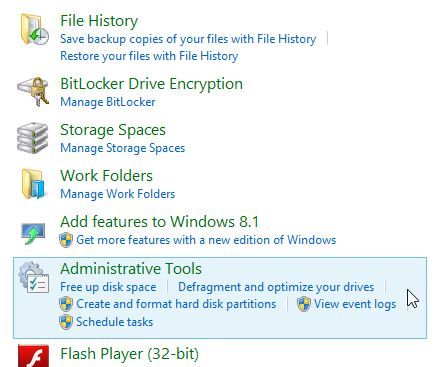
Clique nas ferramentas Administrativas e acesse a opção Gerenciamento de Computador.
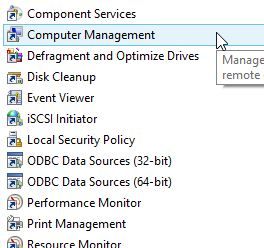
Agora vá no painel da esquerda abaixo de Armazenamento e clique em Gerenciamento de Disco. Aí você verá seu disco rígido. Clique em seu disco de seguida selecione Formatar.
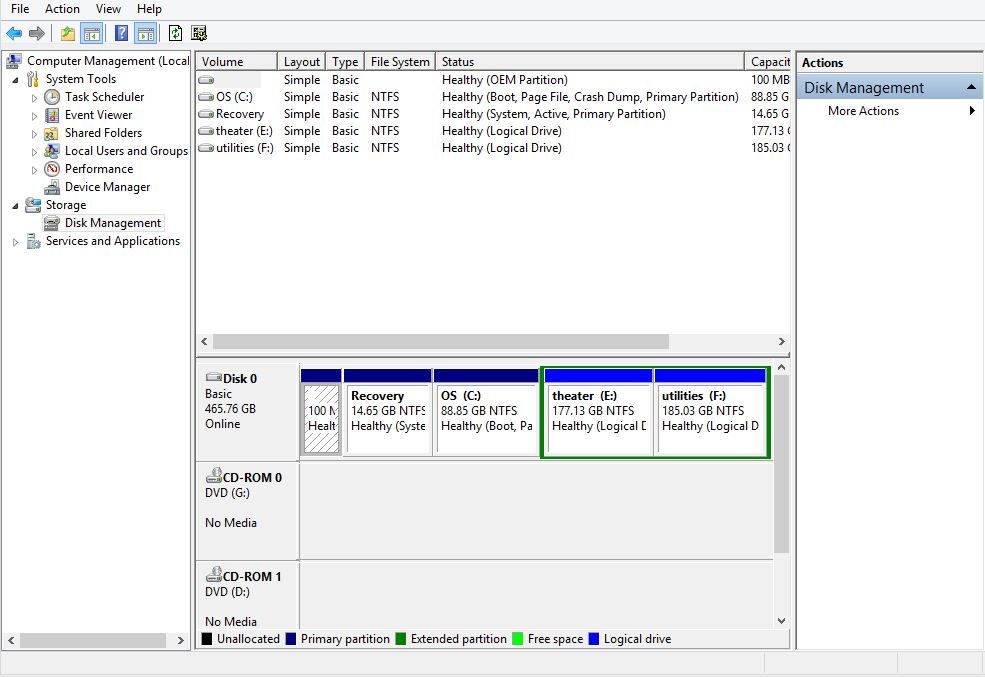
Isso irá formatar seu respetivo disco. Você poderá sempre restaurar seu disco a partir do backup que criou anteriormente
Forma 4- Se você está usando um Mac, experimente o Disk Utility para reparar o disco
Se você estiver usando um Mac, abra o Utilitários do Mac OS X, pode usar o Disk utility para reparar seu hd. Este é um método relativamente simples, porém certifique-se de que faça o backup de todos os seus dados em outro disco, pois corre o risco de perder seus dados importantes.
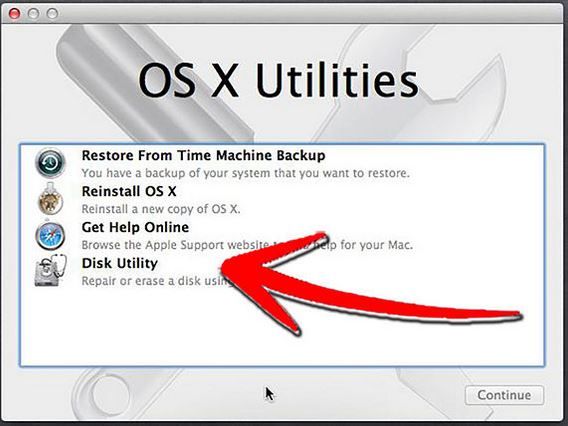
Selecione seu disco no painel da esquerda e vá em Reparar Disco.
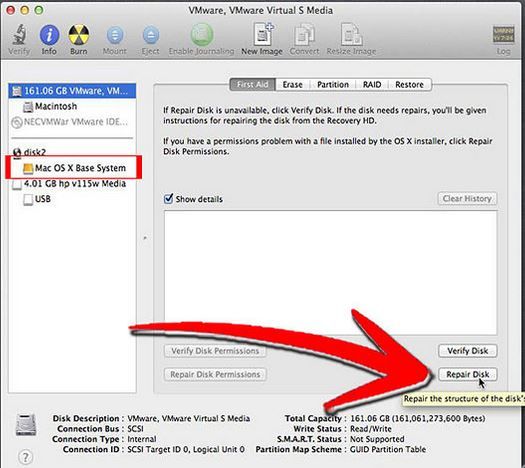
Assim que o processo estiver concluído, saia do instalador e selecione Iniciar Disco em vez de Reiniciar.
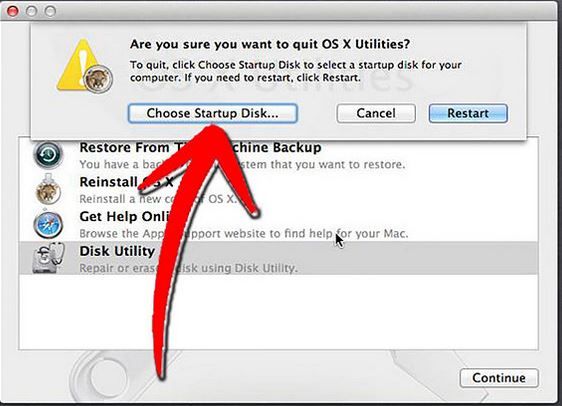
Selecione o SO do computador e clique em reiniciar.
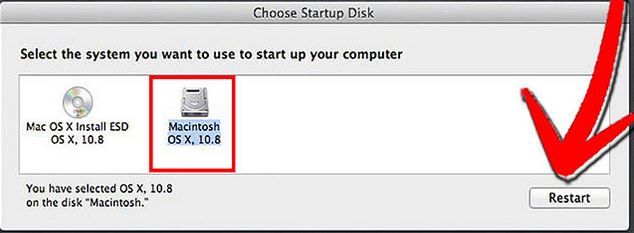
Após seu computador reiniciar, verifique se o problema persiste. Este método resolve alguns erros, mas se o disco rígido apresentar outro tipo de problemas você deve consultar um técnico.
Forma 5- Substituir o PCB no disco rígido
Você pode substituir o circuit impresso (PCB – Printed Circuit Board) em seu disco rígido se o antigo estiver danificado ou corrompido. Normalmente este componente é disponibilizado pelos fabricantes. Contacte o fabricante do seu disco rígido para obter o PCB para seu disco rígido. Siga os passos em baixo para substituir o PCB:
A primera coisa é selecionar o PCB apropriado. Para isso você precisa do modelo, número de série, firmware e número da etiqueta. Confira estas informações no autocolante na parte superior do disco. Se tiver dúvidas, consulte o guia do disco.

Assim que você souber qual o chip que deve substituir, proceda à substituição na placa. O processo exige alguma experiência em soldadura e no manuseamento de ferramentas. Retire o chip antigo e solde o chip novo. Por favor confira o guia de substituição de componentes.

Agora conecte seu disco rígido e verifique se funciona em seu computador.
Como recuperar os dados após a reparação do disco rígido?
Após o seu disco rígido ter sido reparado por reparador de hd, você recuperar seus dados usando o wondershare recoverit, o software mais confiável e eficaz para recupera dados. Você pode recuperar dados em três passos:
Passo 1 Conecte seu disco ao computador. Inicie o software Wondershare Recoverit no seu computador. Clique na opção Recuperação de Arquivos Eliminados.

Passo 2Selecione o disco rígido ou lugar onde perdeu dados, clique em Iniciar para o próximo passo.

Passo 3Na tela seguinte você verá a lista de arquivos que podem ser recuperados. Selecione os arquivos que pretende recuperar e clique em recuperar.

Tutorial em vídeo para recuperar arquivos de hd externo com Recoverit
Wondershare recoverit, é um software seguro e capaz de recuperar dados no Windows, vídeos perdidos, fotos, música, documentos, emails e etc. A partir do disco rígido do seu PC, bem como a partir de outros dispositivos externos como unidades USB, cartão sd, câmeras digitais, iPods, leitores MP3/MP4. Oito opções de recuperação exclusivas garantem encontrar tudo o que você perdeu, de maneira rápida e efetiva:
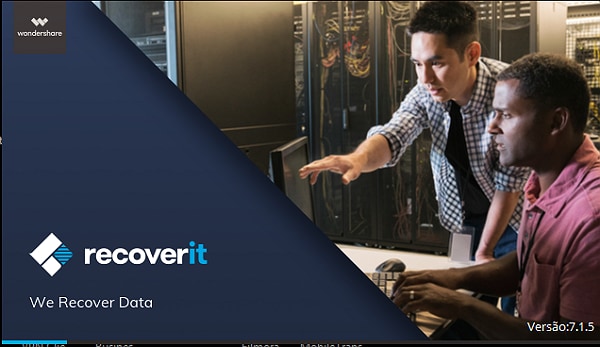
- Recupera de forma rápida e fácil todos os arquivos de vídeos, áudio e imagens da sua câmera, filmadora, cartão de memória, flash drives USB e discos rígidos.
- O modo Recuperação Geral lhe permite encontrar e recuperar os arquivos perdidos com maior eficácia do que qualquer outro software de recuperação de dados disponível no mercado.
- Uma interface amigável ao usuários e recursos fáceis de usar. Permite pré-visualizar os arquivos antes de proceder à recuperação seletiva.
- SO suportados: Windows 10/8/7 / XP / Vista, Mac OS X (MacOS X 10.10, macOS X 10.11, macOS 10.12, 10.13, 10.14, 10.15 e 11.3 Big Sur) no iMac, MacBook, Mac Pro etc.
Aqui têm à sua disposição algumas das formas mais simples para você reparar seu HD e HD externo. Por isso não se preocupe quando seu disco estiver corrompido, há sempre solução!
Soluções para Disco Rígido
- Recuperar Disco Rígido
- Recuperar HD Raw
- Recuperar Disco Não Iniciado
- Recuperar Disco Externo | Seagate
- Recuperar Disco Rígido Corrompido
- Recuperar Arquivos de HD Formatado
- Melhores Softwares para Recuperar HD
- Converter Unidade RAW para NTFS
- Reparar Disco Rígido
- Corrigir Erro de E/S
- Resolver Problemas do Disco Rígido
- Corrigir Disco Rígido Externo Não Alocado
- Resolver Problema de Ddisco Desconhecido
- Formatar Disco Rígido
- Dicas para Disco Rígido








Luís Santos
chief Editor