15/06/2019 • Arquivado para: Recuperação de arquivos • Soluções comprovadas
Como faço para recuperar arquivos excluídos da Lixeira ou Reciclagem?
Caso 2: Como recuperar um arquivo excluído da lixeirado Mac? Acidentalmente eliminei minhas fotos e limpei a Lixeira. Alguém pode ajudar? Por favor!
Se limpou a Reciclagem do Windows ou a Lixeira do Mac e depois percebeu que precisa de recuperar arquivos importantes, não entre em pânico! Ainda é possível recuperar os arquivos se você agir rapidamente.
Parte 1. Porque é Possível Recuperar Arquivos Excluidos da Lixeira ou da Reciclagem?
Quando você esvazia a Reciclagem ou Lixeira, todos os arquivos lá armazenados desaparecem. Geralmente, a maioria das pessoas acha que os arquivos estão permanentemente perdidos, porque não conseguem encontrá-los com os seus próprios. Isso não é bem assim. Na verdade, quando a Reciclagem ou Lixeira é esvaziada, os arquivos nela são marcados como excluídos e se tornam invisíveis. Simplesmente porque você não pode vê-los não significa que eles não estejam mais lá. O espaço ocupado pelos arquivos excluídos é marcado como reutilizável para outros dados. Então, somente quando você coloca outros arquivos novos para reutilizar o espaço, os arquivos apagados realmente desaparecem.
Por esta razão, é importante manter o disco intacto se deseja recuperar dados da Reciclagem ou da Lixeira após os ter esvaziado. Caso contrário os arquivos serão sobrescritos com dados novos.
Como Posso Recuperar Arquivos Eliminados da Reciclagem
Para recuperar esses dados com sucesso, você precisa de uma ferramenta profissional e devidamente qualificada. Este artigo vai apresentar o melhor mais confiável e eficaz - o Recoverit.
Parte 2. O Melhor Programa para Recuperar Arquivos Excluidos da Lixeira Grátis
Uma vez que você limpar a Reciclagem ou a Lixeira, o Windows ou Mac OS não consegue recuperar os dados por si mesmo. Você precisa da ajuda de uma ferramenta especializada. Qual o melhor programa de recuperação de arquivos excluídos da lixeira? Neste artigo recomendamos o Recoverit e o Recoverit para Mac
O Recoverit é a sua melhor escolha para recuperar dados. 100% Seguro, consegue recuperar dados da Reciclagem e da Lixeira sem perda de qualidade. Não importa se e um usuário Windows (Windows 10/8/7/Vista/XP) ou Mac (Mac OS X 10.8 - Mac OS X 10.14) o Recoverit suporta todos esses sistemas.
É também compatível com mais de 1000 formatos e tipos de dados, a partir de qualquer dispositivo de armazenamento. Formatos mais comuns são fotos, imagens, vídeos, músicas, e-mails, documentos e muito mais. O dispositivo de armazenamento pode ser o seu PC ou Mac, o disco rígido, a Reciclagem, o disco externo, câmeras digitais, câmeras de drone, cartões de memória e muito mais.
Além disso, você pode efetuar a busca e visualizar os arquivos perdidos da Reciclagem antes de pagar o software. Experimente!
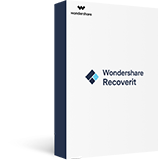
Recoverit - O Melhor Software de Recuperação de Dados da Reciclagem / Lixeira
- Recupera mais de 1000 formatos e tipos de arquivo nos mais variados cenários.
- Recupera dados de qualquer unidade de armazenamento.
- Buscar e visualizar os dados antes de os recuperar.
Guia em Vídeo sobre Como Recuperar Arquivos da Lixeira depois de Esvaziados
Neste guia em vídeo vamos explicar como recuperar arquivos eliminados da Reciclagem do Windows ou da Lixeira do Mac. Também pode seguir o guia seguinte, caso pretenda as instruções em texto.
Parte 3. Como Recuperar Arquivos Excluídos da Lixeira Windows
1. Como recuperar arquivos da lixeira do pc Windows
Siga os passos seguintes para recuperar dados da Reciclagem sem necessitar de nenhum software de recuperação.
Passo 1 Onde está a Reciclagem?
A primeira coisa a fazer é localizar a Reciclagem. Normalmente o respectivo ícone está na Área de Trabalho.
Se a Área de Trabalho não tiver o ícone da Reciclagem, clique no menu Iniciar > Configurações > Personalização > Temas > Definições do Ícone da Área de Trabalho. Marque a opção "Reciclagem" e clique no botão "OK". Desta forma, o ícone será apresentado na Área de Trabalho. Clique duas vezes para abrir.
Passo 2 Restaurar arquivos da Reciclagem
Localize a Reciclagem e abra a pasta.
- Selecione os arquivos que pretende recuperar e faça clique-direito.
- Escolha a opção "Restaurar" e os arquivos serão colocados na localização original.
- Para encontrar os arquivos pretendidos, pode utilizar a caixa de pesquisa.
- Nas opções para Restaurar, é possível "Restaurar todos os itens" ou "Restaurar itens selecionados".
Outra forma de encontrar os arquivos é através dos separadores "Nome", "Localização Original" ou "Tipo". Quando colocar o cursor sobre os separadores, será apresentada uma seta. Clique para ordenar segundo a sua preferência.
2. Como recuperar arquivos da lixeira Após Esvaziar a Lixeira
Quando você esvazia a Reciclagem, os arquivos desaparecem. Para recuperar esses dados é necessária uma ferramenta especializada, como o Recoverit. Ele ajuda a recuperar dados em poucos passos simples. Baixe gratuitamente o Recoverit e siga os passos seguintes.
Passo 1 Selecionar o modo de recuperação
Selecione o cenário em que perdeu os dados. Pode selecionar "Modo de Recuperação Geral", ou "Recuperação da Reciclagem".
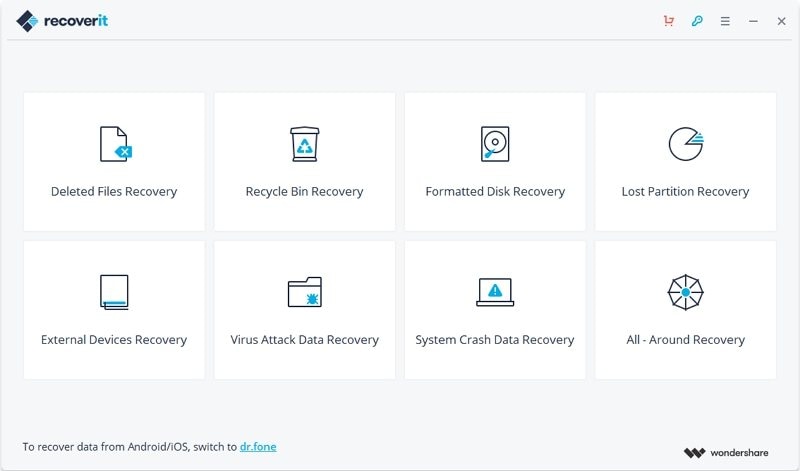
Passo 2 Selecionar a localização
Será apresentada uma lista com todas as unidades de armazenamento. Selecione a unidade onde está a Reciclagem, normalmente é a C. Depois clique no botão "Iniciar".
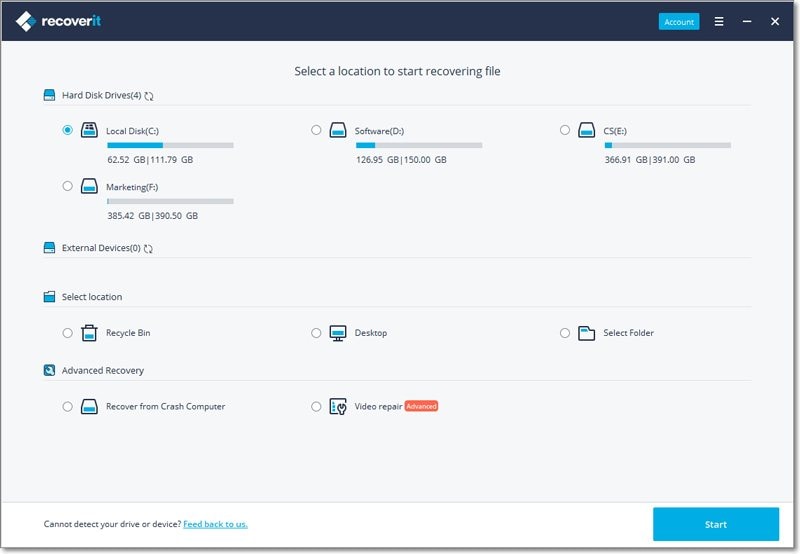
Passo 3 Efetuar a verificação
Agora será iniciada a busca pelos seus arquivos. Durante o processo de busca, você pode procurar nos resultados de acordo com tipo de arquivo, tamanho e nome.
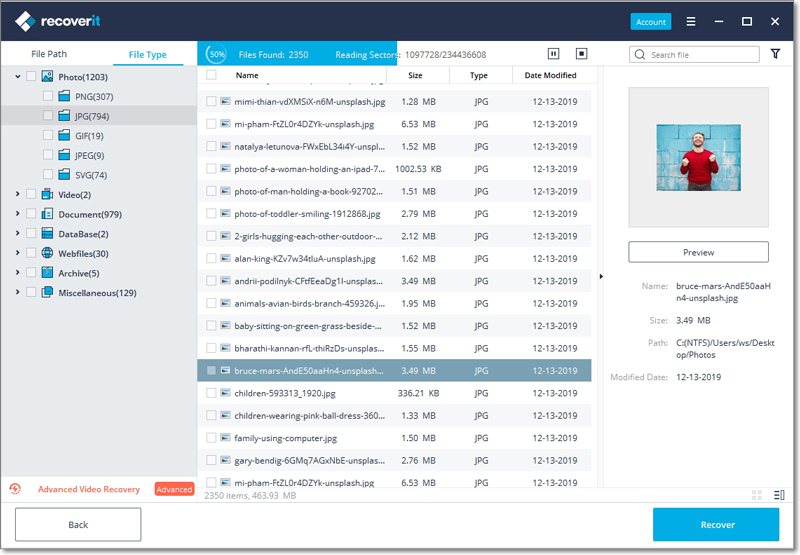
Passo 4 Recuperar
Quando a verificação terminar, serão apresentados todos os resultados. Você pode visualizar um por um, para garantir que encontra o que procura. Depois, selecione os arquivos pretendidos e clique no botão "Recuperar".
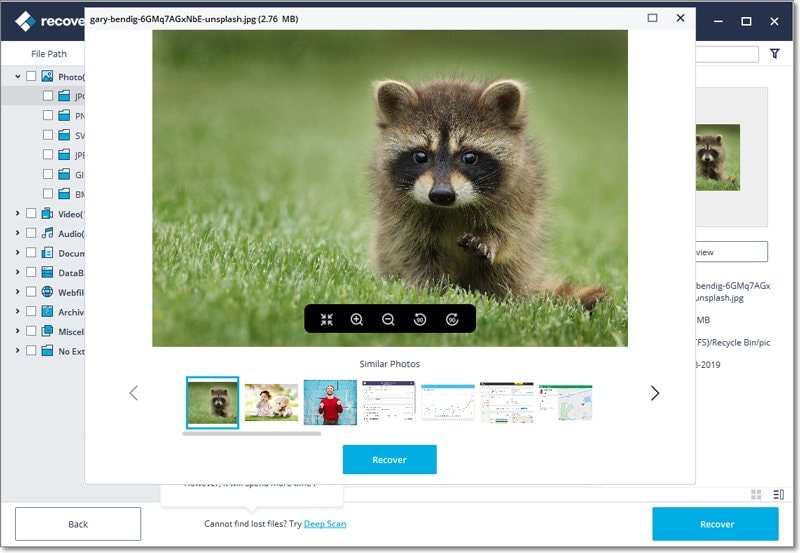
Parte 4. Como Recuperar Arquivos Excluídos da Lixeira Mac
1. Como recuperar arquivos que foram excluídos da Lixeira do Mac?
Assim como na Reciclagem do Windows, se os arquivos ainda não foram removidos, é possível restaurá-los facilmente.
Passo 1 Onde está a pasta da Lixeira?
Primeiro, localize a pasta da Lixeira. Pode clicar no ícone na Dock, ou através do menu "Finder" e depois introduzir "~/.Trash" na caixa de pesquisa. Ainda outra forma é através do Terminal.
- Inicie o Terminal
- Digite "ln -s ~/.Trash ~/Desktop/Trash" e pressione "Return".
- Agora será apresentado o ícone da Lixeira na sua área de trabalho.
Passo 2 Recuperar os dados
Abra a pasta da Lixeira, selecione os arquivos pretendidos e simplesmente arraste para qualquer localização.
2. Como Recuperar Dados da Lixeira Esvaziada no Mac
Numa situação assim, tudo o que você precisa é o Recoverit para Mac. Baixe o software e recupere seus dados em apenas 3 passos.
Passo 1 Selecionar a localização
Para simplificar o processo, o Recoverit vai apresentar todas unidades de armazenamento. Selecione a unidade onde está a Lixeira e clique no botão "Iniciar".
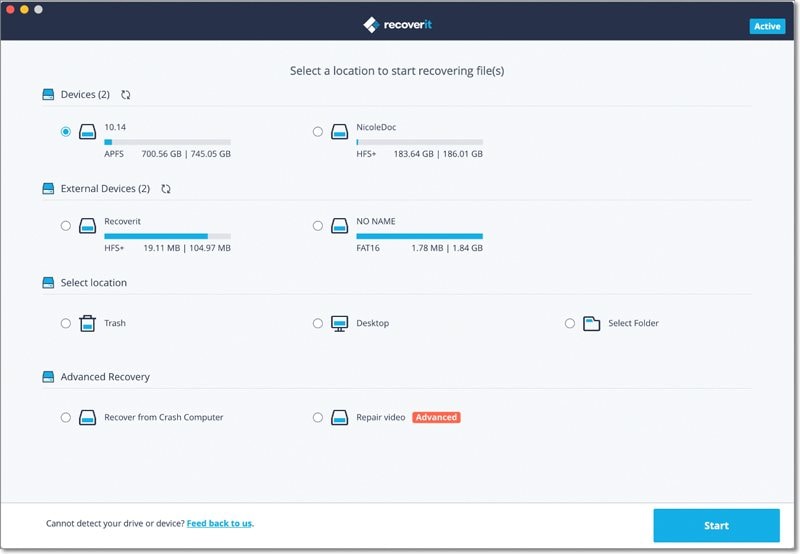
Passo 2 Efetuar a verificação
Uma verificação profunda será iniciada imediatamente para tentar encontrar os dados perdidos. Se desejar, poderá pausar o processo a qualquer momento.
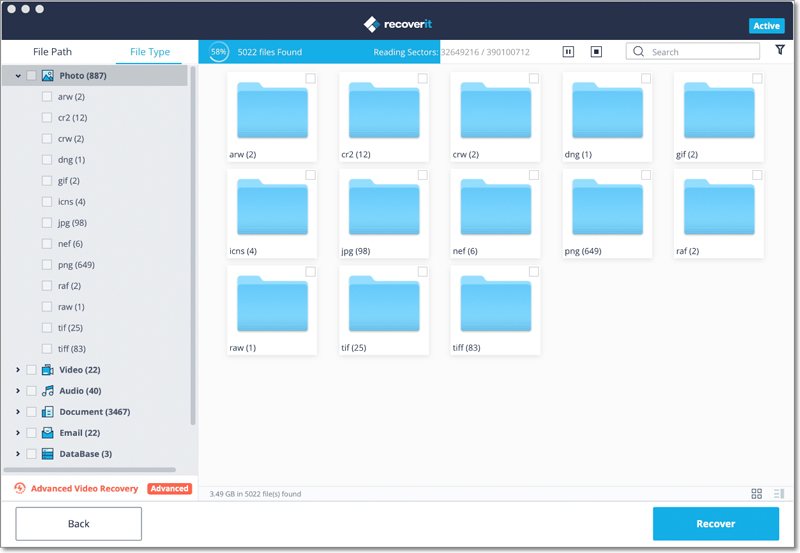
Passo 3 Visualizar e recuperar
Quando a verificação terminar, os resultados serão apresentados numa lista ordenada pelo tipo de arquivo. É possível visualizar os arquivos. Selecione os dados pretendidos e clique no botão "Recuperar".
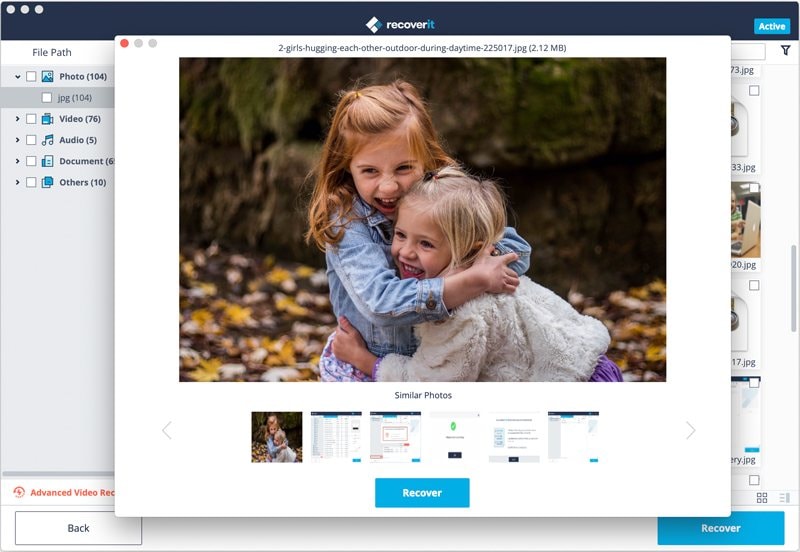
Conclusão
Este guia chegou ao fim. Não importa como você perdeu os arquivos. Sempre existe forma de os recuperar. Portanto, nunca perca a esperança ao enfrentar um problema assim. Mantenha a calma e use o Recoverit para recueprar arquivos deletados de forma fácil e rápida.
No entanto, preste atenção ao seguinte: Não salve os arquivos recuperados na localização original, para evitar uma nova perda de dados. Escolha uma localização diferente e segura.
Nota: Recuperar Dados no Mac OS X 10.13 (High Sierra)
Devido aos requerimentos do macOS High Sierra (10.13), os aplicativos não têm acesso ao disco rígido interno do computador. Assim, caso você precise de recuperar dados do disco principal, desabilite a "Proteção de Integridade do Sistema".
Como desabilitar a "Proteção de Integridade do Sistema"? Siga as instruções seguintes:

Passo 1Reinicie o Mac e pressione simultaneamente as teclas "Command + R" após escutar o som de inicialização. Dessa forma irá entrar no modo de recuperação do Mac.

Passo 2Quando a tela "Utilitários" for exibida, selecione o menu "Utilitários" e escolha a opção "Terminal".

Passo 3Na janela do "Terminal", digite "csrutil disable" e pressione "Enter". Agora reinicie seu Mac.
Recuperação de Arquivos
- Reparar Arquivos
- Reparar Arquivos de Word
- Reparar Arquivos Corrompido de Excel
- Arquivos de Excel Não Conseguem Ser Encontrados
- Recuperar arquivos
- Recuperar Arquivos de PDF
- Recuperar Arquivos de Word
- Recuperar Arquivos de Excel
- Recuperar Arquivos de PowerPoint
- Recuperar Textos dos Arquivos Corrompidos
- Limpar & Excluir Arquivos
- Recuperar & Reparar Mais









Luís Santos
chief Editor