09/11/2020 • Arquivado para: Recuperação de cartão SD • Soluções comprovadas
O seu telefone mostrou repentinamente uma mensagem de erro informando que o cartão SD está danificado e precisa ser reformatado? Nesse caso, você pode estar lidando com um cartão SD raw.
Vários problemas podem causar esse problema. Felizmente, não é um problema sério. Você pode consertar um cartão SD raw em poucos minutos. Também é possível acessar quaisquer dados que possam estar contidos no armazenamento.
O que é um cartão SD raw?
Na computação, os dados raw referem-se a dados não processados, não estruturados e não processados contidos na mídia de armazenamento.
Os sinais de que um dispositivo de armazenamento possui dados raw são evidentes nas mensagens de erro quando você tenta usar o dispositivo.
Sinais de um cartão SD raw
Em um telefone Android, o telefone tem uma mensagem de erro informando que o SD está danificado e sugere um problema de dados raw.
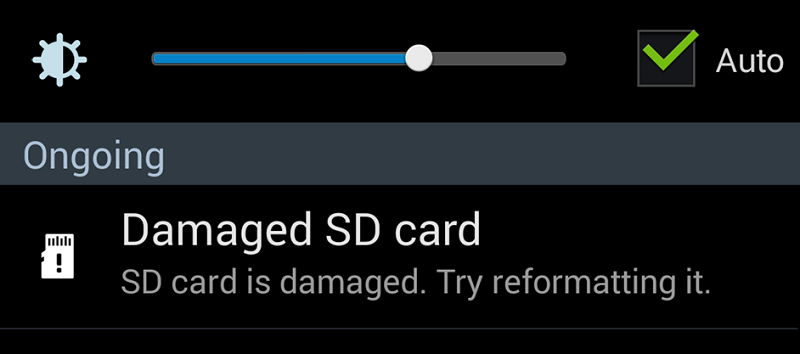
Quando esse cartão SD é inserido em um computador, você recebe uma mensagem notificando que a unidade está inacessível e não tem um sistema de arquivos reconhecido.
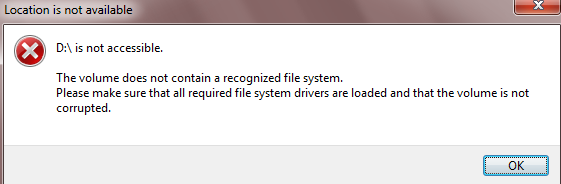
Outro sinal de que você tem um cartão SD raw é que a função Verificar disco do Windows não funciona. Ao tentar executar o comando chkdsk no prompt de comando, você obtém a mensagem de erro "O tipo de sistema de arquivos é RAW. Chkdsk não está disponível para unidades RAW".
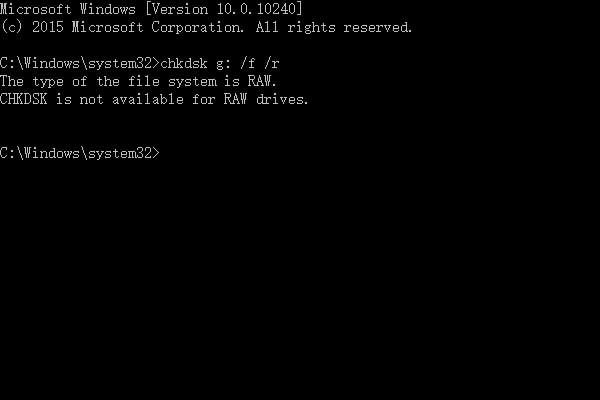
Causas de um cartão SD raw
Pode ser complicado tentar entender como um cartão SD que estava funcionando perfeitamente de repente começa a emitir mensagens de erro. Bem, existem vários motivos pelos quais isso pode acontecer:
- Operações impróprias: Essas são as causas mais comuns. Eles incluem interromper abruptamente um processo, ejetar sem seguir os protocolos de ejeção segura, perda repentina de energia e assim por diante.
- Corrupção: Esta é outra causa comum e pode surgir do desgaste normal, defeitos de fábrica, danos físicos e problemas de software.
- Contágio do vírus: Alguns malwares fazem com que um cartão SD volte ao status de dados raw.
- Qualidade: Cartões de baixa qualidade geralmente apresentam esse problema, por isso você deve sempre comprar mídia de armazenamento de marcas estabelecidas.
A principal maneira de consertar um cartão SD raw é formatá-lo usando os métodos descritos abaixo. Antes de formatar, você deve primeiro recuperar e acessar os arquivos contidos nele, pois a formatação apaga todo o conteúdo.
Etapa 1. Recuperar dados de um cartão SD RAW
Um cartão SD raw está inacessível por meio de um telefone ou computador. Isso significa que antes de realizar qualquer ação para consertar um cartão SD raw, você deve primeiro recuperar os dados nele contidos. Além disso, se você formatar o armazenamento primeiro, reduzirá a probabilidade de recuperar quaisquer arquivos posteriormente.
Apesar de um dispositivo de armazenamento estar inacessível, é possível recuperar dados nele usando Wondershare Recoverit, um software avançado de recuperação de dados. A ferramenta usa algoritmos complexos para escanear o cartão SD e encontrar fragmentos de dados. Em seguida, eles são montados em arquivos completos e recuperados.
O Recoverit da Wondershare pode recuperar arquivos em qualquer formato. Ele pode resgatar seus arquivos excluídos, fotos, vídeos, arquivos de áudio, e-mails e muito mais. A ferramenta pode restaurar qualquer armazenamento do seu PC ou Mac, incluindo cartões SD, unidades flash USB e discos rígidos externos.
A primeira coisa a fazer é baixar e instalar o aplicativo. Depois de iniciá-lo, você notará que tem uma interface de usuário muito simples. O princípio básico de como o software opera é que ele verifica o local desejado, mostra os resultados e permite que você recupere os arquivos que encontrar.
Ao usar o Recoverit para recuperar ou recuperar um arquivo, você tem a opção de pesquisar por dispositivo, dispositivo externo ou até mesmo local.
Para iniciar o processo, siga as etapas abaixo:
Selecione o local
Vá para a seção Dispositivos externos e selecione seu cartão SD. Clique em Iniciar para iniciar o processo.
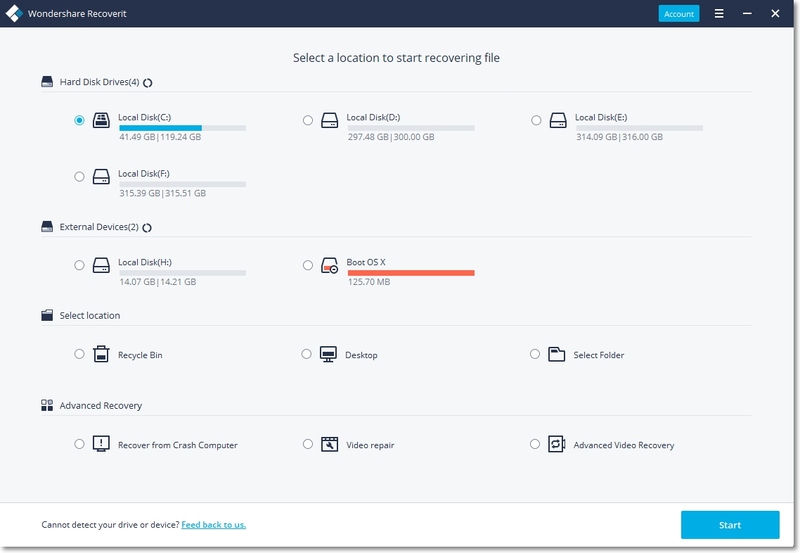
1. Escaneie o dispositivo de armazenamento
Agora, ele fará uma varredura na unidade em busca de arquivos que possa recuperar. Isso pode levar algum tempo, dependendo do tamanho da memória do cartão SD. Se você estiver usando um laptop, recomendamos conectá-lo à fonte de alimentação, pois esta pode ser uma tarefa que exige muito do processador e gastará sua bateria mais rápido do que o normal.
Assim que a verificação for concluída, você pode explorar os resultados para encontrar seu arquivo ou executar uma pesquisa na caixa de pesquisa no canto superior direito. Você também pode pesquisar os resultados usando a barra lateral e especificar se deseja explorar por caminho ou tipo de arquivo.
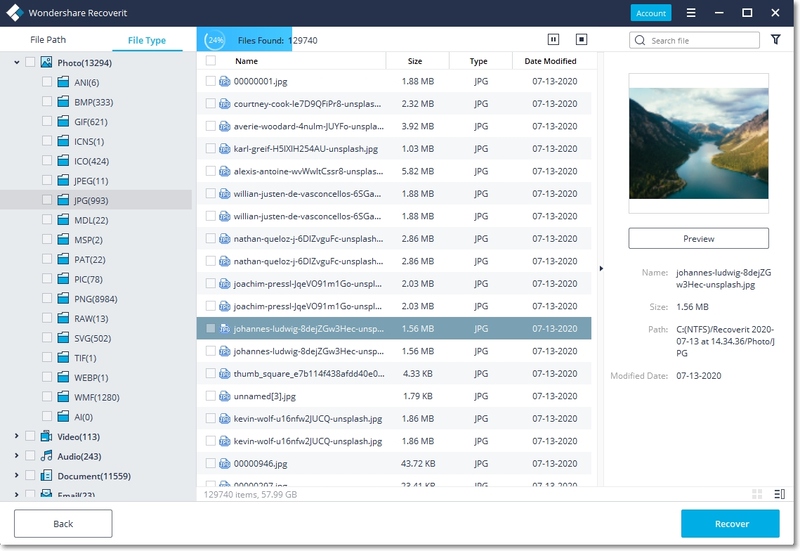
2. Recupere seus arquivos
Após localizar o arquivo desejado, clique em Recuperar. Em seguida, ele solicitará que você escolha o local para salvar o arquivo recuperado.
Depois de mostrar o local de recuperação, clique em Salvar. Ele irá recuperar o arquivo e uma janela de confirmação aparecerá no final, informando que ele está concluído. Se você for ao local de recuperação, você verá o arquivo.
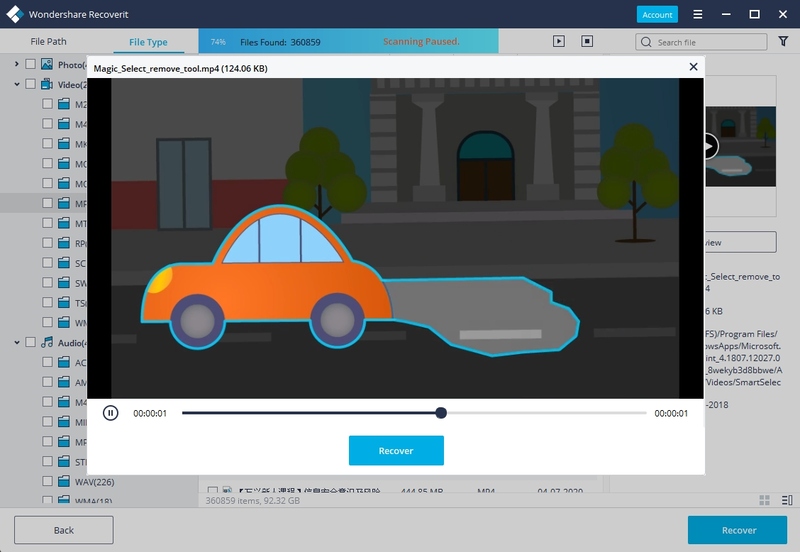
O Recoverit da Wondershare também oferece uma solução de reparo de vídeo muito legal que repara vídeos de diferentes formatos como MOV, MP4, AVIs, MKVs e muito mais. Ele repara vídeos corrompidos durante a filmagem, gravação, transferência, edição, conversão ou mesmo processamento. É uma ótima solução para quem trabalha frequentemente com arquivos de vídeo.
Depois de recuperar seus arquivos, você pode continuar e corrigir o cartão SD raw.
Etapa 2. Consertar e acessar o cartão SD RAW
Para consertar um cartão SD raw, você deve formatá-lo. A formatação é um processo de computação que apaga todos os dados em um dispositivo de armazenamento e cria um sistema de arquivos. A formatação resolve a maioria dos problemas que tornam cartões SD inacessíveis.
Existem três formas principais de métodos de formatação que corrigem um cartão SD raw.
Método 1. Formatar cartão SD RAW com o Explorador de Arquivos
Este é o método mais simples e rápido. Abra o seu Explorador de Arquivos e navegue até Este PC.
Clique com o botão direito no seu dispositivo de armazenamento. Papel para baixo e selecione a opção Formato.
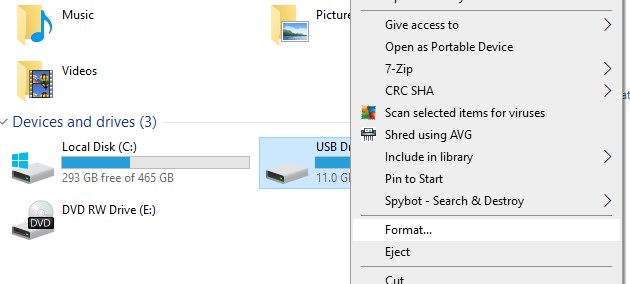
Na próxima janela, selecione o sistema de arquivos no menu suspenso. A escolha de um sistema de arquivos dependerá do tamanho do cartão SD e do uso pretendido. Se você pretende armazenar arquivos grandes, como imagens de vídeo com mais de 4 Gb de tamanho, recomendamos selecionar exFAT. Caso contrário, você pode usar o FAT32. O sistema de arquivos FAT32 não oferece suporte a arquivos com mais de 4 Gb.
Insira um nome para o seu cartão SD no campo Volume Label e marque a caixa de Formatação Rápida.
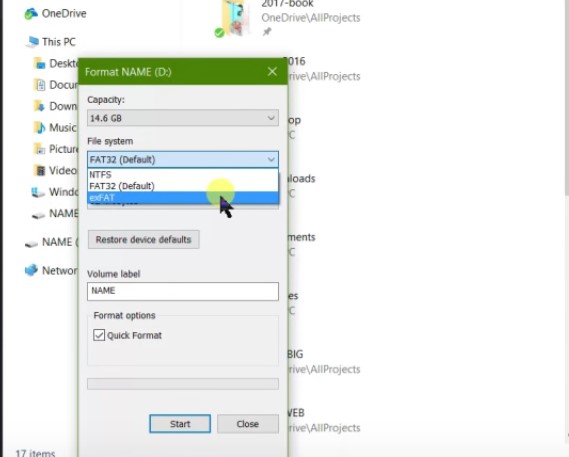
Em seguida, clique em Iniciar para iniciar o processo. Em alguns minutos, este método consertará o cartão SD raw.
Método 2. Formatar cartão SD RAW com CMD
O próximo método envolve o uso do utilitário de linha de comando do Windows. Essa ferramenta também é conhecida como CMD ou Prompt de Comando. Para começar, inicie-o digitando CMD na caixa de pesquisa do Windows. Clique no aplicativo para iniciá-lo. Quando a ferramenta estiver instalada e funcionando, siga as etapas abaixo.
Você precisará iniciar o Diskpart. O Diskpart é uma ferramenta CMD usada para gerenciar unidades de disco. Para iniciá-lo, digite Diskpart e pressione Enter.
Em seguida, digite o disco da lista de comandos. Este comando lista todas as unidades de disco do computador.
Anote o número alocado ao seu cartão SD e digite o comando select disk x e pressione Enter, onde o x signigica o número alocado ao seu armazenamento. Este comando seleciona seu armazenamento e garante que todos os comandos subsequentes afetem apenas a unidade de disco de destino.
Em seguida, digite o comando clean e pressione Enter. Este comando limpa o cartão SD e remove todas as partições. Ele deixa o disco com espaço não alocado.
Digite o comando, crie a partição primária e pressione Enter. Este comando cria uma nova partição e grava o sistema de arquivos.
Para consertar o cartão SD raw, conclua o processo digitando o formato de comando fs=FAT32 e pressione Enter. Observe que FAT32 representa o sistema de arquivos desejado. Se você quiser usar exFAT, o comando deve ler o formato fs=exFAT.
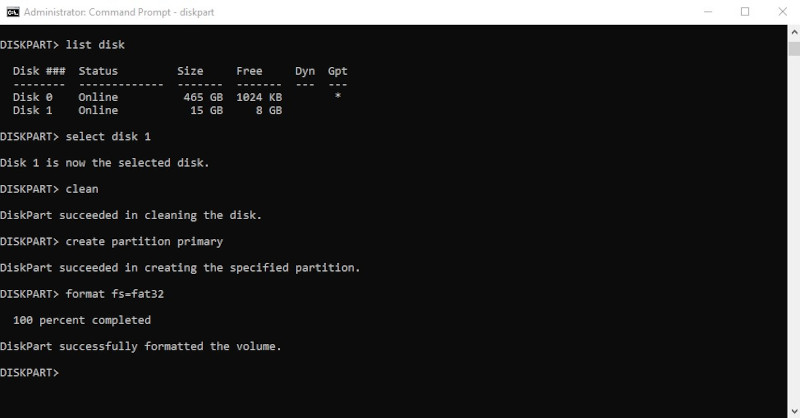
Aguarde uma mensagem de sucesso e digite Sair para sair do Diskpart e fechar a janela CMD.
Verifique para confirmar se o cartão SD raw está funcionando normalmente.
Método 3. Formatar cartão SD RAW com gerenciamento de disco
O terceiro método envolve a formatação do cartão SD usando o Gerenciamento de disco, um utilitário gráfico do Windows para gerenciar unidades de disco.
Para iniciar o Gerenciamento de disco, vá para a caixa de pesquisa do Windows e digite Gerenciamento de disco. Clique no aplicativo para iniciá-lo. Quando estiver em execução, siga as etapas abaixo:
Clique com o botão direito no cartão SD e clique em Formatar.
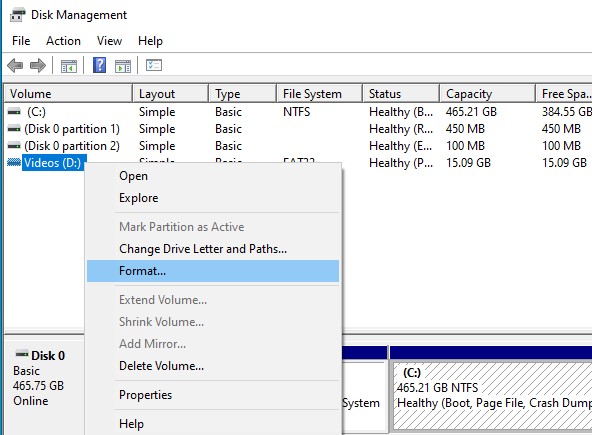
Em seguida, selecione o sistema de arquivos no menu suspenso, insira um nome no campo Rótulo do volume e marque a caixa Executar uma formatação rápida.
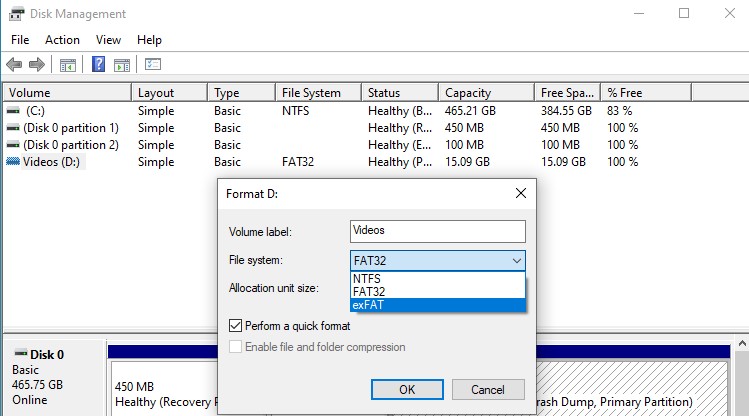
Clique em OK para iniciar o processo de formatação. Após alguns minutos, você consertará o cartão SD raw.
Consertar um cartão SD sem formatação é possível em raras ocasiões em que o sistema de arquivos não está danificado. Existem duas soluções que você pode tentar para consertar um cartão SD raw.
Método 4. Execute o CHKDSK no prompt de comando sem formatação
CHKDSK é um acrônimo para Check Disk, uma ferramenta de verificação de disco no Windows que verifica as unidades em busca de erros e os corrige.
Abra o CMD como administrador e digite chkdsk d: /f e pressione Enter, onde d denota a letra da unidade do cartão SD. Você pode verificar a letra da unidade no File Explorer.
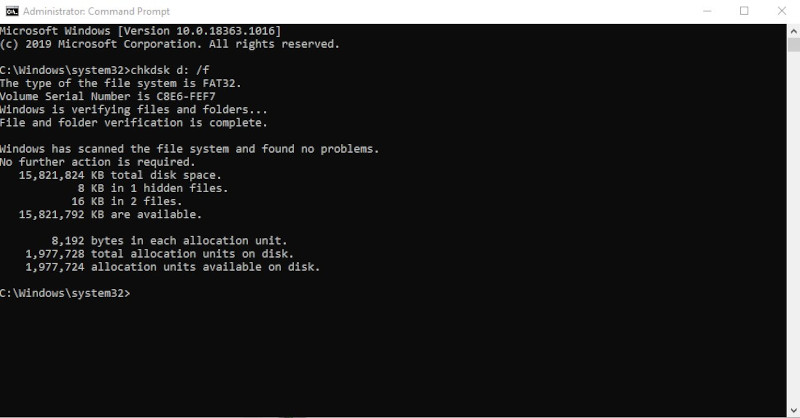
Se o computador puder executar o comando, você só precisará esperar alguns minutos para que a unidade seja verificada e os erros corrigidos.
Método 5. Atribuir uma letra de unidade para consertar o cartão SD RAW
Este método pode funcionar se você perceber que não há uma letra de unidade atribuída ao cartão SD. Para atribuir uma letra de unidade, você precisa iniciar o utilitário Gerenciamento de disco na caixa de pesquisa do Windows.
Clique com o botão direito no cartão SD e clique em Alterar letra de unidade e caminhos.
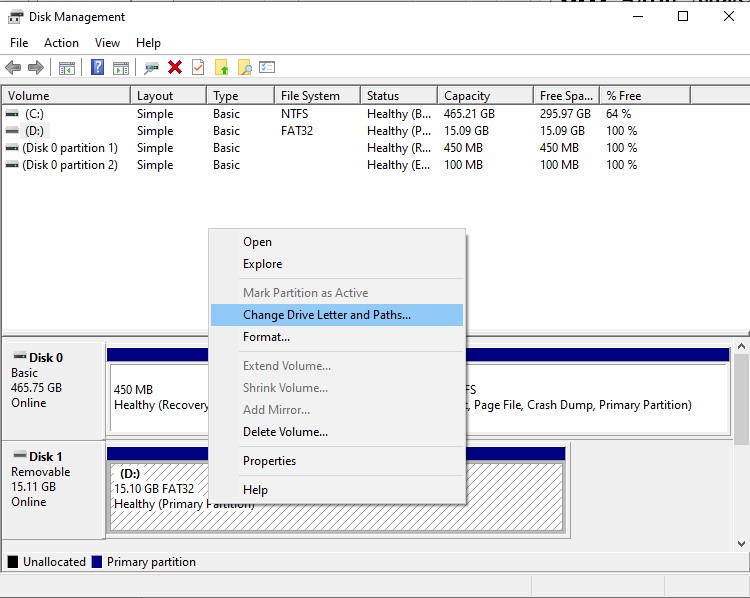
Atribua uma nova letra de unidade e clique em OK para continuar.
Verifique se o cartão SD raw está funcionando normalmente.
Observe que se qualquer um desses dois métodos falhar, use o Wondershare Recoverit para recuperar seus arquivos e formatar o cartão SD.
Como prevenir um cartão SD RAW
Um cartão SD fica danificado devido a operações inadequadas, corrupção, infecção por vírus ou se for um cartão de baixa qualidade. As dicas a seguir o ajudarão a evitar esse problema.
- Uso adequado: Cuide bem do seu armazenamento. Quando não estiver em uso, mantenha-o em um local sem poeira e seco. Evite operações abruptas, como removê-lo de um dispositivo de computação enquanto estiver executando alguma ação. Sempre espere que os processos terminem e o ejete com segurança. Ao usá-lo em um desktop, sempre verifique se o PC está conectado a uma unidade de fonte de alimentação ininterrupta (UPS) para evitar perda repentina de energia. Além disso, de acordo com a SD Card Association, a maioria dos cartões SD de boa qualidade tem uma vida útil de 10 anos com uso normal. Se você já tem o seu há mais tempo ou é um usuário que o usa regularmente, considere substituí-lo.
- Compre de boa qualidade: Sempre compre cartões SD de marcas conhecidas que têm uma reputação de produtos de qualidade. A qualidade é a chave para a vida e o desempenho de um dispositivo de armazenamento ao longo do tempo.
- Crie o hábito de formatar: Formate o cartão SD quando estiver cheio ou após vários ciclos de exclusão e salvamento de arquivos. Isso garante que ele continue operando normalmente. Mas lembre-se de fazer backup de seus arquivos antes de fazer isso.
Se você cuidar bem do seu armazenamento seguindo essas dicas, nunca terá que consertar um cartão SD raw.
Palavras de Encerramento
É só isso! Se você está se perguntando como consertar um cartão SD raw, as soluções que fornecemos acima foram bem pesquisadas e funcionam com certeza. Mas, caso nada funcione, você provavelmente precisará ir até a loja e comprar um dispositivo de armazenamento completamente novo.
Perguntas Comuns
-
1. Como formato um cartão SD raw?
Existem três maneiras de formatar um cartão SD raw. Você pode usar o Explorador de Arquivos, o Prompt de Comando (CMD) ou o utilitário Gerenciamento de Disco do Windows. -
2. Como faço para acessar meu cartão SD raw?
Você pode acessar seu cartão SD raw usando o software de recuperação de dados Wondershare Recoverit. A ferramenta verifica a mídia de armazenamento e recupera arquivos. Essa é a única maneira de acessar qualquer mídia de armazenamento que contenha dados raw. -
3. Os arquivos raws podem ser recuperados?
Sim, eles podem ser recuperados usando o software de recuperação de dados Wondershare Recoverit. Essa ferramenta pode recuperar arquivos em mais de 1.000 formatos de arquivo em poucos minutos. -
4. Como faço para corrigir um sistema de arquivos raw?
Para corrigir um sistema de arquivos raw, você precisa formatar a mídia de armazenamento usando o Explorador de Arquivos, Prompt de Comando (CMD) ou o utilitário Gerenciamento de Disco do Windows.
Recuperação de cartão SD
- Recuperar Cartão SD
- Recuperar Cartão SD
- Recuperar Cartão SD Formatado
- Recuperar Cartão de Memória | Softwares
- Recuperar Dados de DVD
- Recuperar Cartão SD Corrompido
- Restaurar Fotos do Cartão SD | Android
- Recuperar Cartão SD | Sandisk
- Cartão SD não Foi Reconhecido?
- Formatar Cartão SD
- Formatar Cartão SD no Windows
- Formatar Cartão SD para Formato Fat32
- Formatar Cartão SD que Não Consegue Ser Formatado
- Dicas Cartão SD








Luís Santos
chief Editor