04/08/2022 • Arquivado para: Recuperação de arquivos • Soluções comprovadas
A maioria das pessoas acredita que uma unidade USB só pode ter uma única partição; no entanto, nem sempre é o caso. Na verdade, pode ser dividida em várias partições. Como as partições podem ser criadas, elas também podem ser removidas, excluídas, formatadas e apagadas. Mas, por que as pessoas ainda precisam desparticionar uma unidade USB?
Existem várias razões pelas quais alguém pode precisar desparticionar uma unidade USB. Por exemplo, se você precisar excluir os dados da partição, basta desparticionar. Além disso, ao desparticionar, você pode corrigir a mensagem de erro de que "o disco está protegido contra gravação". Em outros casos, pode remover vírus também.
Confira aqui alguns dos melhores métodos que podem ajudá-lo a desparticionar uma unidade USB.
Como desparticionar uma unidade USB no Windows 10 com o gerenciador de disco
O gerenciador de disco funciona no Windows 11, que é a versão mais recente e provavelmente a mais avançada do Windows. Para excluir partições no Windows usando o Gerenciamento de disco, siga os passos abaixo.
Passo 1: Abra a ferramenta de gerenciamento de disco no menu Iniciar.
Passo 2: A unidade USB precisa estar conectada. Localize a unidade USB na qual você deseja excluir uma partição. Clique com o botão direito do mouse na partição que deseja excluir e selecione Excluir volume no menu suspenso.
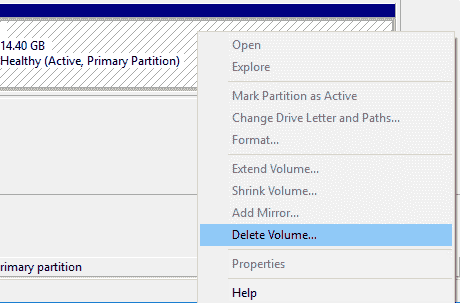
Passo 3: O sistema avisa que a exclusão irá comprometer todos os dados e aconselha a fazer backup com antecedência. Se você já criou o backup, clique em Sim. A partição será excluída.
Como desparticionar uma unidade USB no Windows 10 com o Diskpart
Outra maneira de desparticionar uma unidade USB é por meio do diskpart.exe, que permite gerenciar partições de discos e unidades. Siga os passos abaixo para usar o comando diskpart para desparticionar uma unidade USB.
Passo 1: Pressione Windows + R no seu computador, então será aberta a caixa de diálogo 'Executar'. Na caixa 'Executar', digite diskpart e clique em Ok. Se você for solicitado pelo Controle de Conta de Usuário ou Administrador, clique em Sim.
Passo 2: O prompt de comando será aberto, digite list volume e pressione enter. Serão listadas todas as partições no computador, seguidas por um número.
Passo 3: Identifique o número da partição que você precisa remover e digite select volume # e pressione enter. O símbolo “#” deve ser substituído pelo número da partição.
Passo 4: No próximo passo, digite delete volume e pressione enter. A partição selecionada será excluída. Quando a mensagem “O Diskpart excluiu com êxito a partição selecionada” for exibida, feche o prompt de comando.
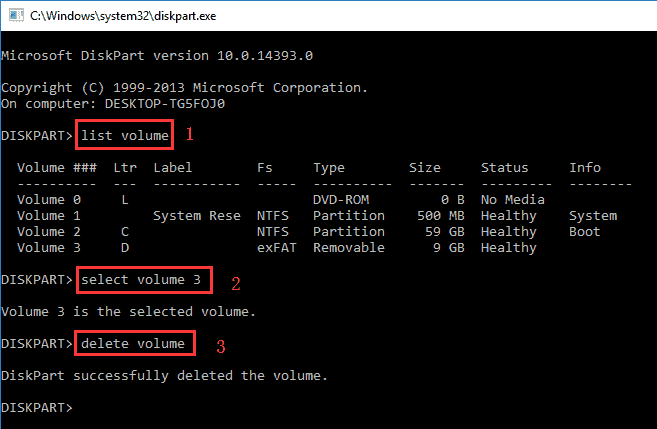
Dica: Como recuperar dados de partição excluída
Se você estava usando uma unidade particionada e perdeu seus dados, existe uma chance de recuperá-los. Isso pode ser feito com o programa de recuperação Wondershare Recoverit.
Ele ajuda você a recuperar seus dados perdidos de diferentes dispositivos. Siga os passos abaixo para recuperar seus dados da partição perdida.
Passo 1: Baixe e abra o Wondershare Recoverit
Baixe o Wondershare Recoverit no seu computador e abra ele. A unidade USB com a respectiva partição deve ser inserida no computador.
Passo 2: Selecione uma partição
Na lista de partições em seu computador, selecione aquela em que seus dados foram perdidos e clique em Iniciar para fazer a verificação.

Passo 3: Verifique a partição perdida
Depois de iniciar, o Recoverit iniciará o procedimento de verificação que exibirá todos os seus dados perdidos. Quando a verificação estiver concluída, você poderá visualizar os dados que o Recoverit encontrou na partição selecionada.

Passo 4: Recupere seus dados
Assim que o processo de digitalização estiver concluído, você poderá visualizar todos os dados encontrados. Você também pode confir os arquivos um por um. Clique em Recuperar e selecione o arquivo que deseja restaurar. Por favor, não salve no mesmo local de onde seus dados foram perdidos.

Conclusão:
Sendo assim, esses foram alguns dos métodos mais eficazes para desparticionar uma unidade USB. Isso pode ser feito por meio do Gerenciador de Disco ou do Prompt de Comando usando o comando diskpart.
Trabalhar com partições USB, seja para criá-las, formatá-las ou removê-las, geralmente resulta em perda de dados. Portanto, é recomendável que você sempre faça um backup de seus dados ao criar ou excluir uma partição. No entanto, no caso de você ter perdido seus dados, você pode usar o Wondershare Recoverit para recuperá-los. Boa sorte.
Perguntas frequentes:
P1: Como faço para formatar uma unidade USB que possui várias partições?
Você pode formatar facilmente por meio do Gerenciador de disco. Abra o Gerenciador de disco no menu Iniciar e localize sua unidade USB. Clique com o botão direito do mouse na partição e selecione Formatar volume.
P2: Como faço para excluir uma partição oculta em uma unidade USB?
No menu Iniciar, abra o Gerenciador de disco e clique com o botão direito do mouse na partição oculta. No menu suspenso, clique em Excluir volume para excluir a partição.
P3: Como desparticionar uma unidade USB em um Mac?
Você pode fazer isso abrindo o Utilitário de Disco no seu Mac. Selecione a guia de partição na barra de ferramentas e clique na partição USB que deseja excluir. Na nova caixa de diálogo, clique em Excluir.
Recuperação de Arquivos
- Reparar Arquivos
- Reparar Arquivos de Word
- Reparar Arquivos Corrompido de Excel
- Arquivos de Excel Não Conseguem Ser Encontrados
- Recuperar arquivos
- Recuperar Arquivos de PDF
- Recuperar Arquivos de Word
- Recuperar Arquivos de Excel
- Recuperar Arquivos de PowerPoint
- Recuperar Textos dos Arquivos Corrompidos
- Limpar & Excluir Arquivos
- Recuperar & Reparar Mais








Luís Santos
chief Editor