
As campainhas e câmeras Nest são excelentes para a segurança doméstica. Esses dispositivos gravam vídeos em tempo real, apresentam reconhecimento facial e áudio bidirecional e enviam alertas sempre que detectam movimento ou som.
No entanto, você não precisa manter todas as gravações, principalmente aquelas sem qualquer atividade. Então, como excluir vídeos de câmera Nest? Mais importante ainda, como recuperar gravações excluídas acidentalmente?
É possível recuperar vídeos excluídos de dispositivos Nest somente se você os baixou anteriormente para o armazenamento local. Mais abaixo, você encontrará os passos para baixar, excluir e recuperar suas gravações.
Por que excluir vídeos de câmeras Nest
Ninguém precisa de gravações de sistemas de vigilância sem qualquer atividade. O mesmo vale para filmagens que mostram seus animais de estimação, veículos passando ou outros objetos em movimento ou sons que ativam os sensores das câmeras Nest. Se sua câmera não capturou nada suspeito, exclua esses vídeos para liberar espaço de armazenamento.
O aplicativo Nest não permite que você salve novas gravações se estiver sem espaço de armazenamento. Assim, ele solicitará que você baixe e exclua essas gravações para liberar mais espaço.
Vejamos como excluir vídeos de câmeras Nest para liberar espaço de armazenamento.
Como excluir vídeos de câmeras Nest

Você não pode acessar sua câmera Nest para excluir apenas um clipe. A única opção disponível é apagar todas as filmagens de uma câmera específica. Por exemplo, você pode excluir todas as gravações da porta principal no aplicativo Nest, no aplicativo Google Home ou na interface web.
Como excluir gravações de câmeras Nest no aplicativo Nest
- Passo 1: Inicie o aplicativo Nest e selecione o feed da câmera desejado, como Quintal ou Entrada.
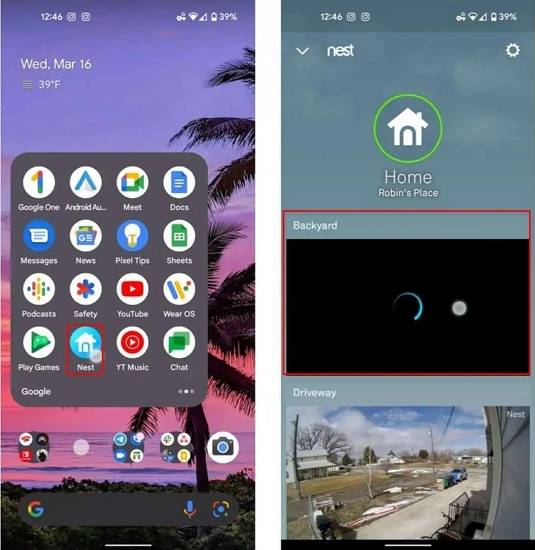
- Passo 2: Toque no ícone de Configurações e role para baixo.
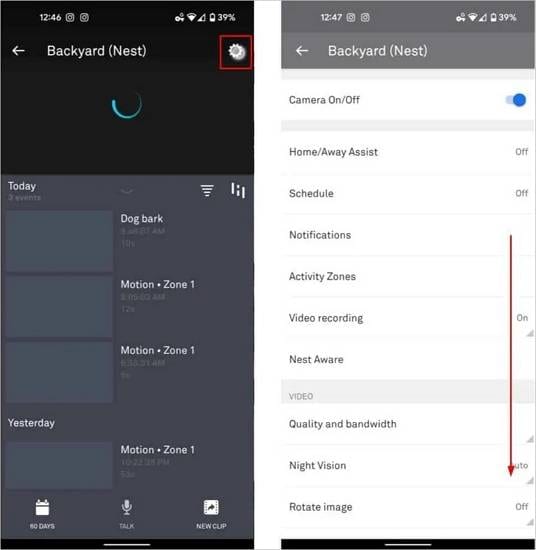
- Passo 3: Clique na opção Excluir histórico de vídeo e confirme a escolha.
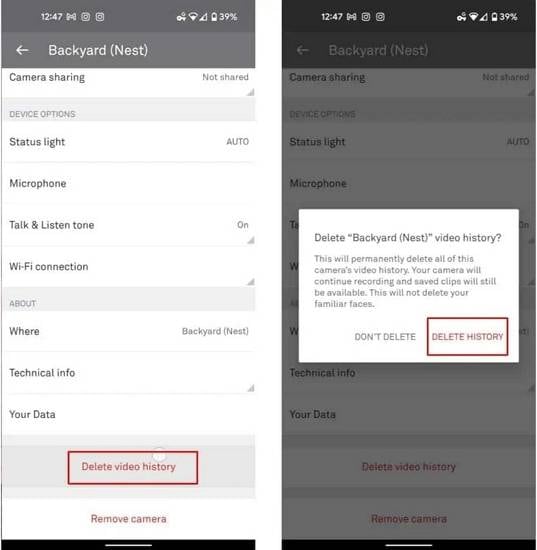
Como excluir gravações de câmeras Nest no aplicativo Google Home
- Passo 1: Inicie o aplicativo Home e vá para Câmeras.
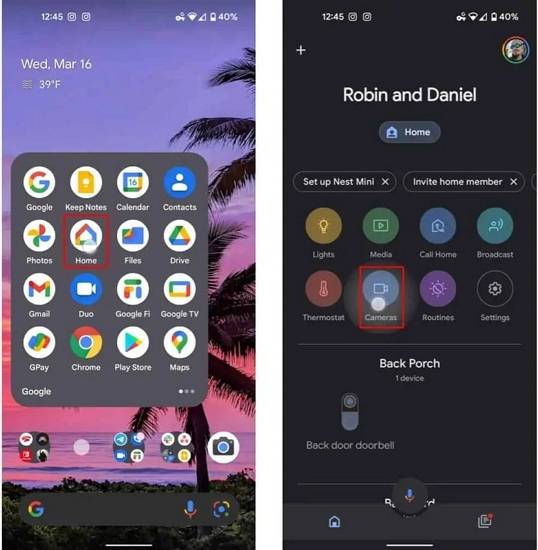
- Passo 2: Toque no feed da câmera pretendida e vá para Configurações.
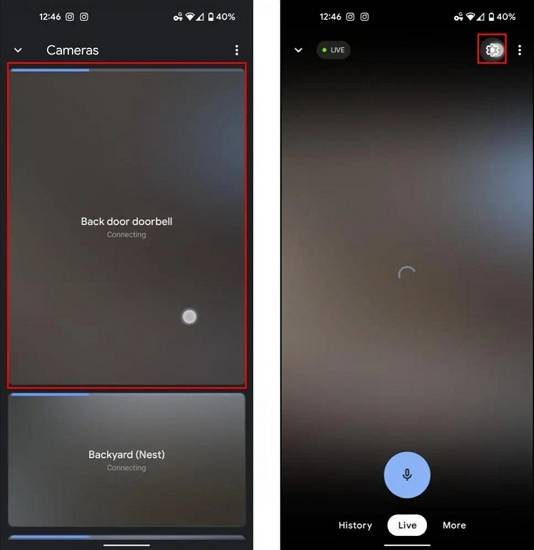
- Passo 3: Tocar em Excluir histórico de vídeo > Excluir.
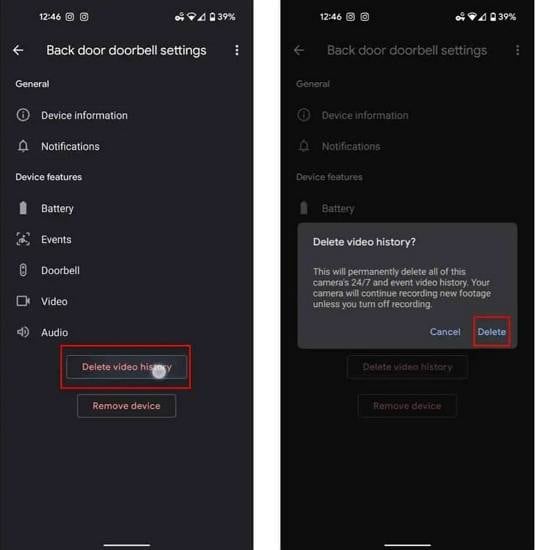
Como excluir gravações de câmeras Nest na interface web
- Passo 1: Faça login na sua conta Nest e escolha o feed da câmera que pretende excluir.
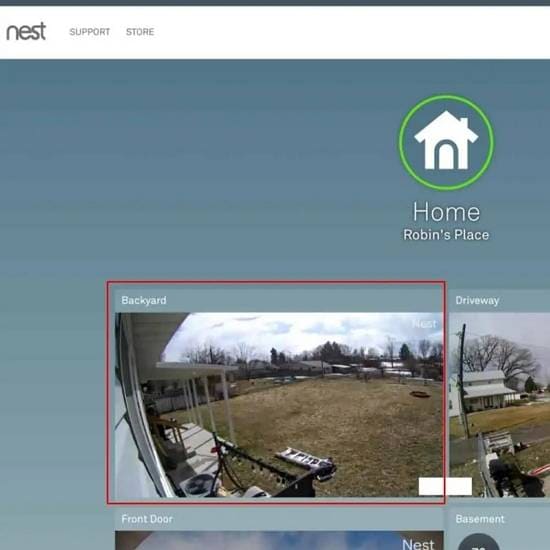
- Passo 2: Clique no ícone Configurações.
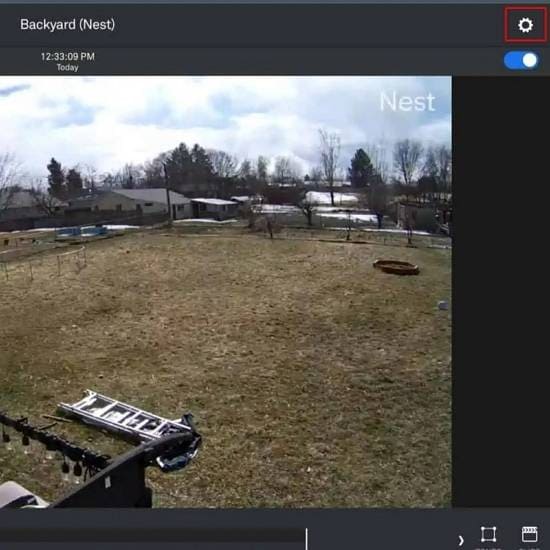
- Passo 3: Vá para Sobre.
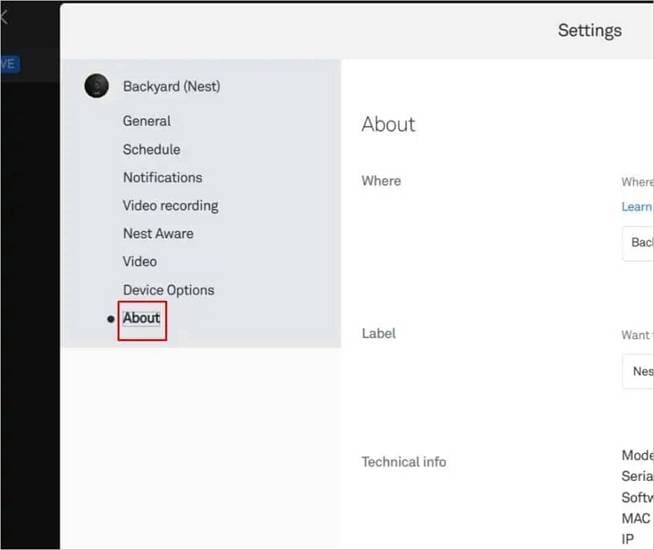
- Passo 4: Clique em Excluir histórico de vídeo.
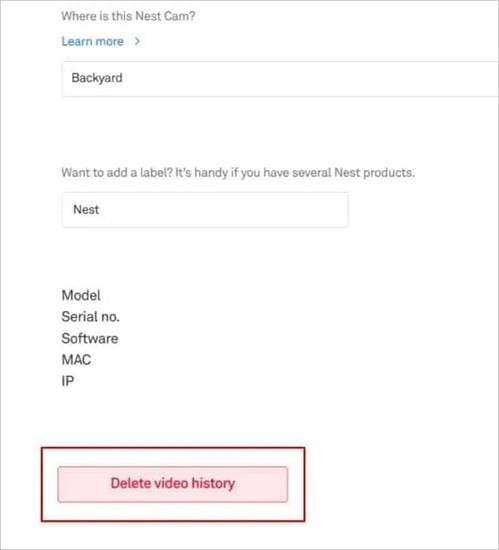
- Passo 5: Clique em Excluir histórico para confirmar a escolha.
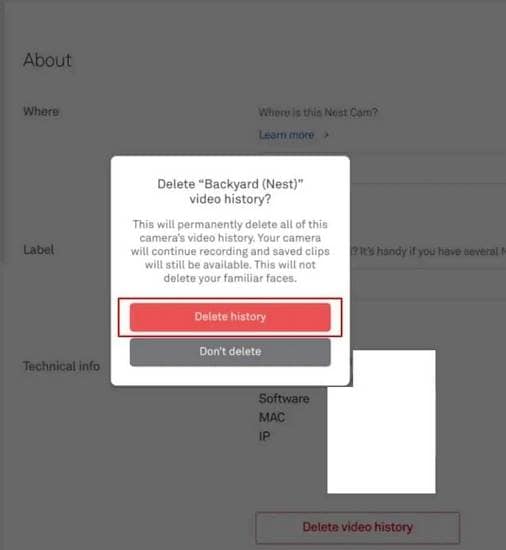
Agora que você sabe como excluir vídeos de câmeras Nest, é hora de entender por que é melhor baixá-los primeiro.
Por que fazer backup antes de excluir vídeos de câmeras Nest
Fazer backup dos vídeos de suas câmeras Nest é essencial em caso de emergência. Por exemplo, as câmeras podem gravar um ladrão e fornecer evidências importantes para uma investigação policial.
O Google não armazena as gravações das câmeras Nest na nuvem? Sim, mas o limite máximo sem assinatura é de apenas 3 horas. No entanto, as assinaturas mensais Nest Aware e Nest Aware Plus fornecem armazenamento de 30 e 60 dias (respectivamente). A última opção também permite monitoramento 24/7.
Isso significa que o Google exclui permanentemente os vídeos dos servidores Nest após o limite de tempo do plano de preços escolhido. Como não são criados backups, baixá-los para o armazenamento local é uma maneira de garantir que você mantenha gravações importantes.
Além disso, você pode recuperar gravações excluídas a partir de backups locais. Isso é ideal se você as excluir acidentalmente ou enfrentar problemas de hardware que danifiquem os arquivos.
Como baixar (fazer backup) vídeos de câmeras Nest
Você pode baixar vídeos de câmeras Nest no app Nest, no app Google Home ou na interface web do Nest.
O aplicativo Nest permite que você baixe clipes instantâneos e personalizados (somente com o Nest Aware) de qualquer gravação de câmera ou campainha. A duração máxima por clipe instantâneo é de 2 minutos e 30 segundos.
Como baixar clipes instantâneos com o app Nest
- Passo 1: Inicie o aplicativo Nest, escolha a câmera desejada e toque no evento que deseja salvar. O modo retrato mostra todos os eventos e permite avançar e retroceder para marcar o início do vídeo.
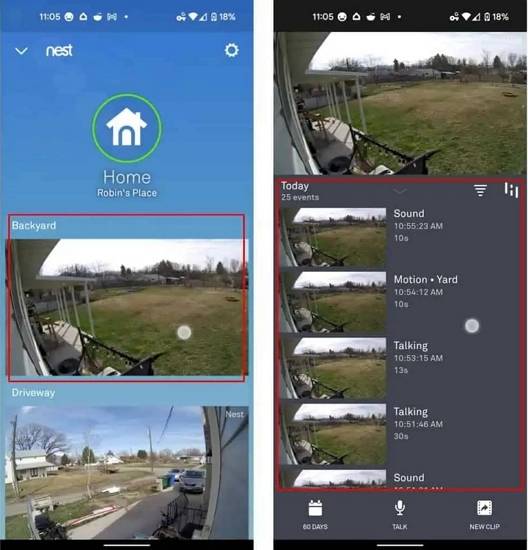
- Passo 2: Se o seu telefone estiver no modo paisagem, toque na tela para ver a linha do tempo e role para encontrar o evento desejado (as gravações são marcadas por pontos e barras coloridas).
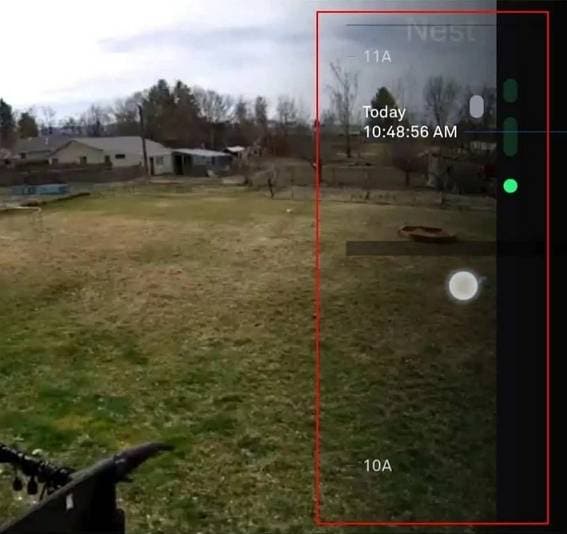
- Passo 3: Mude para o modo retrato, toque em Novo clipe e aguarde um pouco enquanto o Nest salva o vídeo na sua conta.
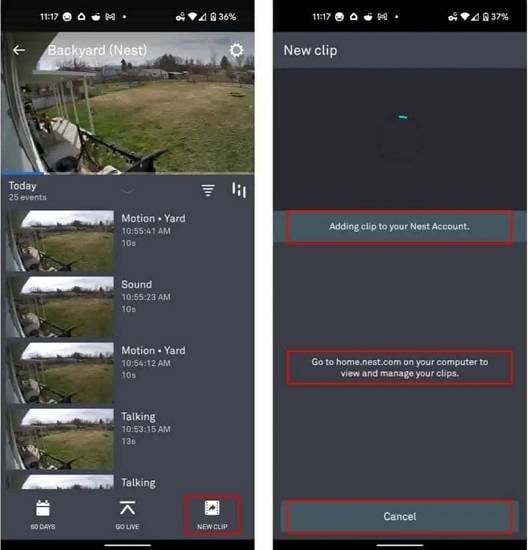
- Passo 4: Assim que o Nest salvar o clipe, toque em Salvar, para baixá-lo para o seu dispositivo.
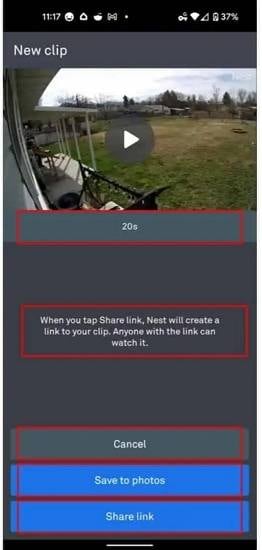
Siga os mesmos passos para criar clipes personalizados, mas, desta vez, toque e segure a opção Novo clipe. Solte no ponto em que deseja que o clipe termine e salve-o no seu dispositivo, como fez com o clipe instantâneo.
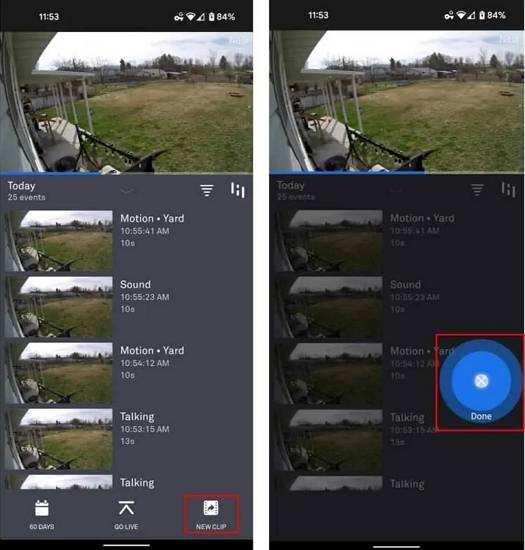
Baixar vídeos do Nest por meio de um navegador envolve os mesmos passos. A única diferença é que você pode baixar clipes de uma hora e fazer vídeos timelapse de 24 horas na interface da web. No entanto, lembre-se de que não é possível usar o aplicativo Nest para baixar vídeos criados na interface da web.
Como baixar vídeos Nest no app Google Home
- Passo 1: Inicie o app Home, selecione a opção Câmeras e escolha o feed desejado.
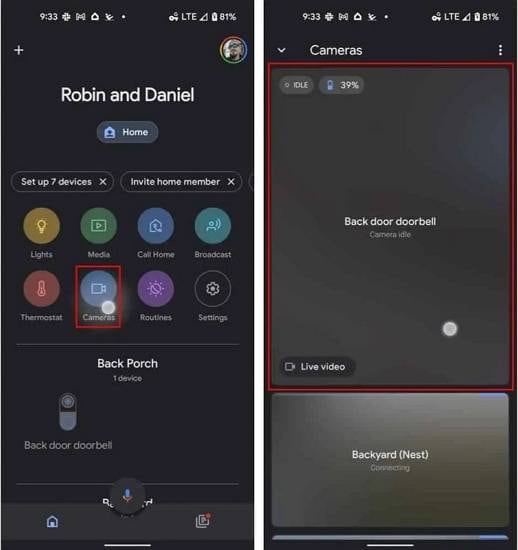
- Passo 2: Toque em Histórico, role a linha do tempo para encontrar o evento desejado e toque em Detalhes do evento.
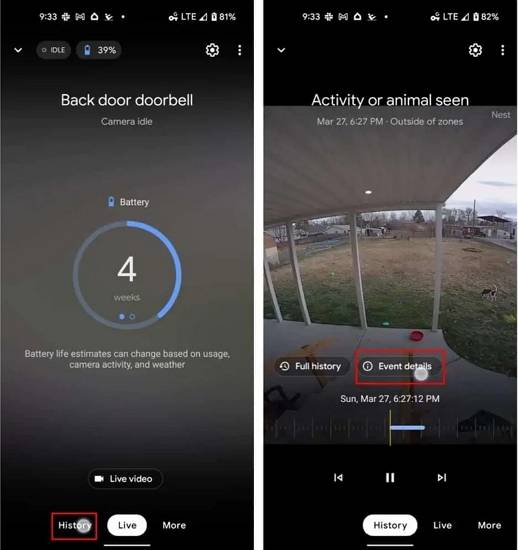
- Passo 3: Clique no ícone Download para salvar o clipe em seu dispositivo.
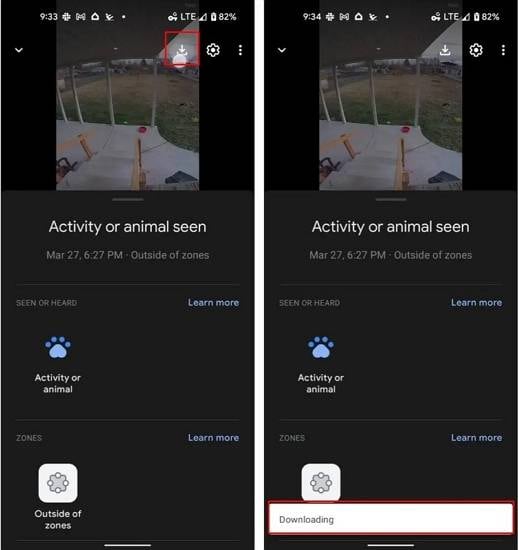
Agora, veja como recuperar vídeos Nest perdidos em caso de exclusão acidental, problemas de hardware ou outras circunstâncias inesperadas.
Como recuperar vídeos de câmeras Nest via backup
Você pode usar software de recuperação de vídeo para recuperar gravações de câmeras Nest excluídas de backups locais. A Wondershare fornece a ferramenta mais confiável para recuperar arquivos excluídos, danificados ou corrompidos do computador ou dispositivos móveis.
Se você perdeu ou excluiu acidentalmente vídeos de câmeras Nest no seu PC ou Mac,o Wondershare Recoverit pode ajudá-lo a recuperá-los. Ele suporta todos os formatos de vídeo populares e fornece a tecnologia Recuperação Aprimorada, que corrige fragmentos de vídeo (dispositivos de vídeo profissionais armazenam arquivos de vídeo em fragmentos) para trazer qualquer filmagem de volta à vida.
Veja como recuperar vídeos excluídos de um backup no computador com o Wondershare Recoverit:
- Passo 1: Baixe e instale e inicie o Wondershare Recoverit em seu computador.
Para Windows 7 ou mais recente
Para macOS 10.10 ou mais recente
- Passo 2: Vá para Recuperação Aprimorada e escolha o local onde o seu vídeo Nest estava armazenando.
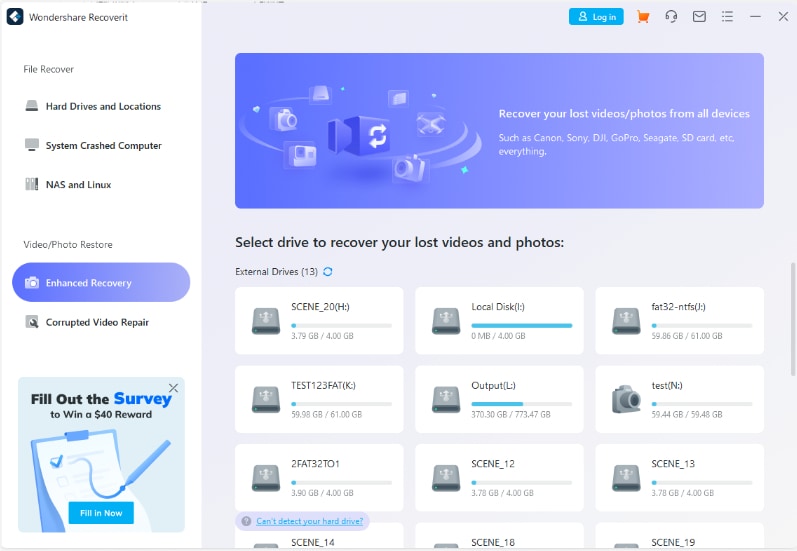
- Passo 3: Selecione o formato correto para efetuar a varredura profunda e clique em Iniciar.

- Passo 4: O Recoverit inicia uma Varredura Rápida e uma Varredura Profunda em simultâneo. A Varredura Rápida verifica todos os arquivos, concentrando-se nos arquivos de origem. Por outro lado, a Varredura Profunda leva mais tempo, pois procura e compara vários fragmentos para garantir que todo o vídeo seja recuperado.

- Passo 5: Marque as caixas de seleção correspondentes às gravações que deseja recuperar, clique em Recuperar e escolha onde salvá-las. Você também pode visualizar os vídeos encontrados antes de salvá-los.

Para Windows 7 ou mais recente
Para macOS 10.10 ou mais recente
Se você deseja recuperar vídeos excluídos de um backup em um dispositivo móvel, use o app Wondershare Dr.Fone para Android, que suporta 6.000 dispositivos Android e tem uma taxa de sucesso de 100%.
Após baixar o app Wondershare Dr.Fone em seu dispositivo Android, siga estes passos para recuperar suas gravações:
- Passo 1: Inicie o aplicativo e toque em Vídeos.
- Passo 2: Assim que o aplicativo encontrar os vídeos excluídos, selecione os que deseja recuperar e toque em Recuperar.
- Passo 3: Visualize o vídeo e toque em Recuperar.
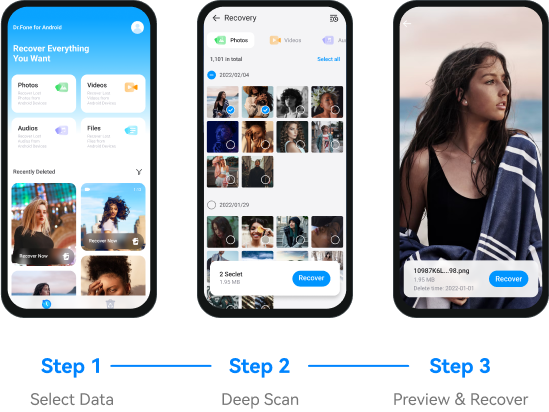
Você pode usar um software especializado para recuperar vídeos excluídos apenas se tiver um backup local, portanto, salve-os sempre no seu computador ou celular.
Conclusão
Excluir vídeos de câmeras Nest ajuda a liberar espaço de armazenamento, mas você precisa de uma solução confiável para recuperá-los em caso de exclusão acidental, problemas de hardware ou outras falhas.
Ferramentas profissionais de recuperação de vídeo, como Wondershare Recoverit e o Wondershare Dr.Fone são sua melhor aposta - mas apenas se você já baixou os vídeos para a memória do seu dispositivo.


