A maioria das pessoas assiste ao YouTube para relaxar ou se divertir um pouco no tempo livre. O YouTube é uma plataforma muito diversificada tanto para aprendizado quanto para entretenimento. A única coisa que incomoda é quando ocorre um erro de tela verde no vídeo. O erro é incômodo porque atrapalha e faz com que você perca todo seu foco.
As pessoas geralmente desconhecem os fatores que causam esse problema e também não sabem como lidar com a situação. Existem vários motivos pelos quais você enfrenta vídeos com tela verde no Chrome, como conectividade fraca com a Internet, o navegador pode estar bugado e muitos outros. Se você quiser saber mais sobre erros de tela verde de vídeo, continue lendo.
Neste artigo, você vai aprender:
Parte 1: Breve visão geral do erro de tela verde nos vídeos
A tela verde é a tela da morte. A coisa mais frustrante que qualquer pessoa pode enfrentar é o erro de tela verde do vídeo, relacionado a problemas de software ou hardware. Este tipo de erro impede que seu computador funcione corretamente.
Ele não apenas causa um problema no funcionamento normal dos vídeos no Chrome, mas também causa uma grande confusão entre os espectadores. Você sabe por quê? Isso ocorre porque a mensagem verde aparece na tela, enquanto o áudio do vídeo ainda está sendo executado em segundo plano. Os espectadores geralmente ficam confusos porque não têm ideia do que está acontecendo e não sabem muito sobre vídeos com tela verde no Chrome.
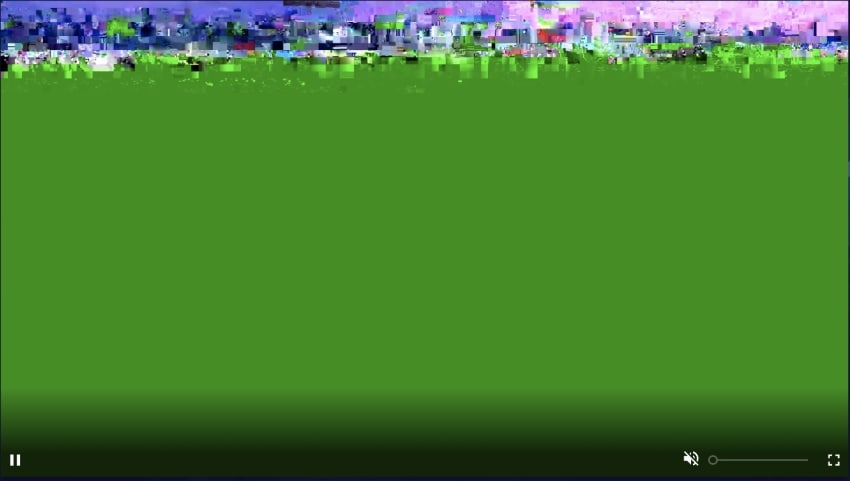
Você tem algum conhecimento sobre esse erro? Pois bem, sempre que há algum problema com o processamento da GPU, aparece uma mensagem de erro. Isso causa impedimento e você não pode assistir a vídeos. A tela verde pode aparecer no Windows 10 e também no Windows 11.
Dica: Saiba como corrigir o código de erro do arquivo de vídeo que não pode ser reproduzido: 232011
Observou-se que, em grande parte, o erro de tela verde de vídeo ocorre com placas gráficas AMD e NVIDIA. Não apenas isso, mas drivers desatualizados também ajudam a resultar nesse erro. O erro de tela verde do vídeo só pode ser evitado se você tiver conhecimento completo sobre os fatores que o causam. Se você estiver interessado em aprender mais, vamos compartilhar algumas situações em que esse erro ocorre.
· Placa de vídeo desatualizada
Uma situação comum que causa a tela verde no Chrome é a sua placa de vídeo. Como mencionamos anteriormente, se você tiver uma placa de vídeo desatualizada, esse erro certamente ocorrerá. Sugere-se manter suas placas de vídeo atualizadas.
· Navegador desatualizado
Você sabia que o navegador também precisa ser atualizado? Bem, sim! O Google Chrome precisa ser atualizado oportunamente para não atrapalhar o funcionamento e o uso regulares. Se o seu navegador Chrome não estiver atualizado, é mais provável que você enfrente o problema de vídeo com tela verde no Chrome.
· Vídeo corrompido
Às vezes, acontece que o vídeo que você está assistindo está corrompido. Não tem nada a ver com os drivers ou o navegador. Isso ocorre porque o uploader carregou um vídeo corrompido que resulta em um erro de tela verde de vídeo.
Parte 2: Correções rápidas para este erro
Ter conhecimento completo sobre os fatores causadores de vídeos com tela verde no Chrome não é suficiente. Você também deve ter algum conhecimento das correções que podem ser usadas para resolver o problema. A seção a seguir deste artigo compartilhará 3 correções diferentes que ajudarão você a resolver a tela verde rapidamente.
Correção 1: Desative a aceleração de hardware
Se você pode ouvir o áudio, mas uma tela verde bloqueia o vídeo, a primeira solução sugerida a ser adotada é desabilitar a aceleração de hardware. Abaixo estão os passos que você pode seguir para desativar a aceleração de hardware no Google Chrome.
Passo 1: Para iniciar o processo, primeiro abra o Google Chrome em seu respectivo dispositivo. Em seguida, vá para o canto superior direito e clique nos três pontos verticais. Isso abrirá o 'Menu' do Chrome. Uma lista do menu do Chrome aparecerá na qual você deve selecionar a opção 'Configurações'.
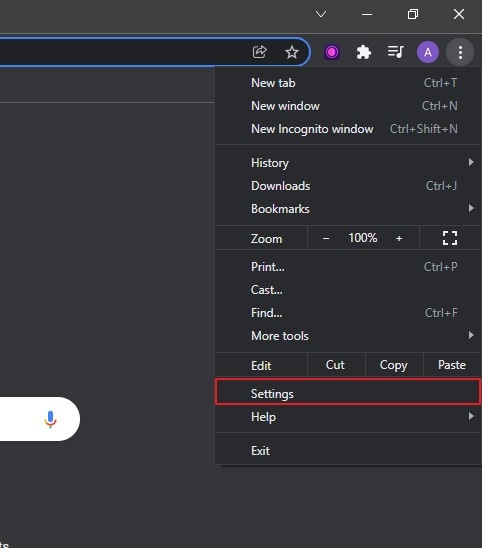
Passo 2: Depois que a tela Configurações for aberta, você deve tocar na opção 'Avançado'. Na tela Avançado, procure a opção 'Sistema' e selecione ela.
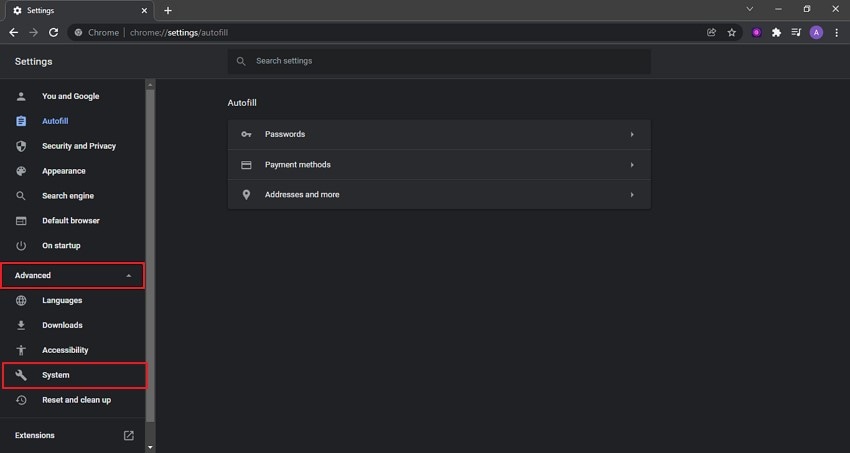
Passo 3: Assim que a tela do sistema for exibida, você deve navegar na opção 'Usar aceleração de hardware quando disponível' e desativá-la desligando o botão de alternância. Depois de fazer isso, você deve reiniciar o navegador, recarregar o vídeo e seu problema será resolvido.

Correção 2: Atualize o driver gráfico
Anteriormente, mencionamos que, se sua placa gráfica estiver desatualizada, você enfrentará um erro de tela verde de vídeo. Portanto, outra maneira de corrigir o erro é atualizar a placa de vídeo. Lembre-se de verificar o site de suporte do fabricante.
Isso ocorre porque você pode obter ajuda e orientação para baixar e instalar o driver mais recente seguindo as instruções fornecidas. Se você nunca fez isso antes, deixe-nos ajudá-lo compartilhando os passos para isso.
Passo 1: Para atualizar os drivers gráficos, primeiro vá ao menu 'Iniciar'. Depois disso, você deve procurar o 'Gerenciador de dispositivos' digitando na caixa de pesquisa e pressionando o botão 'Enter'. Depois de fazer isso, a janela 'Gerenciador de dispositivos' será aberta.
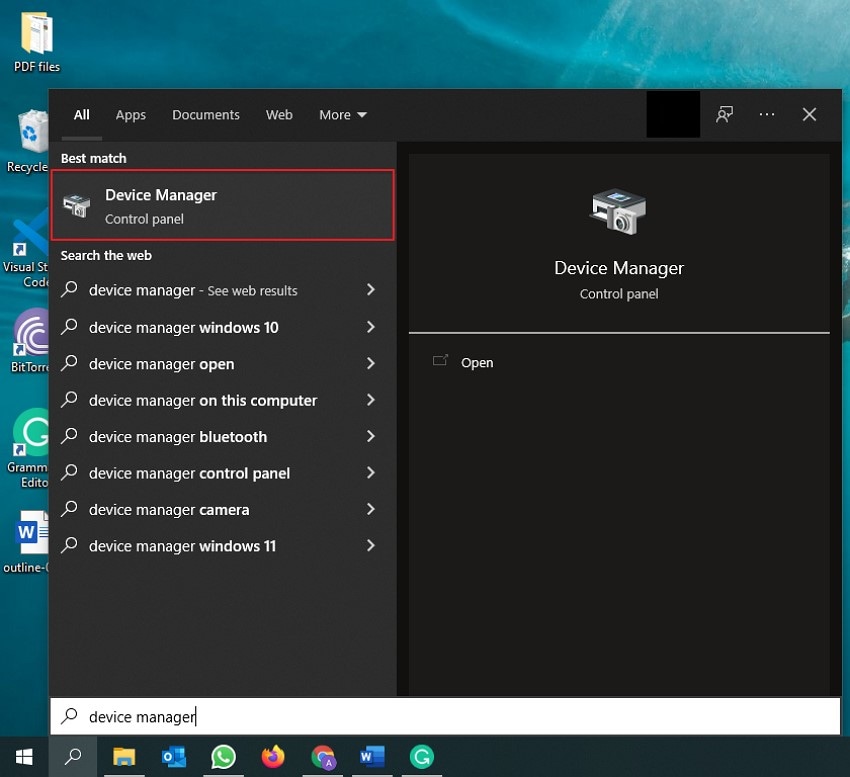
Passo 2: Você verá uma longa lista de opções diferentes. Nessa lista, procure a opção 'Adaptadores de vídeo' e expanda ela. Após a expansão, você verá o nome do seu adaptador gráfico. Você precisa clicar com o botão direito nele para abrir o submenu. No submenu, você deve selecionar a opção 'Atualizar driver'.
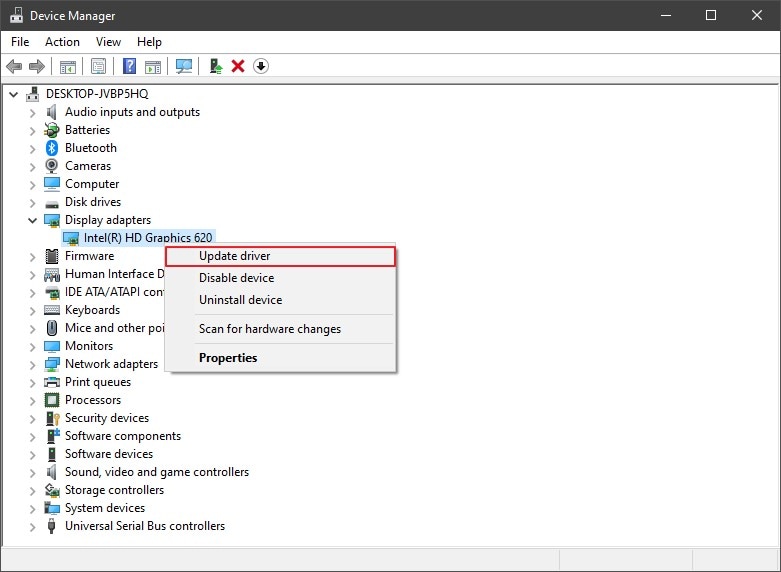
Passo 3: Depois de fazer isso, na janela Atualizar driver, selecione a opção 'Pesquisar drivers automaticamente'. Neste ponto, o Windows identificará a placa gráfica e seu novo driver. Basta seguir as instruções para concluir o processo e, por último, reiniciar o sistema.
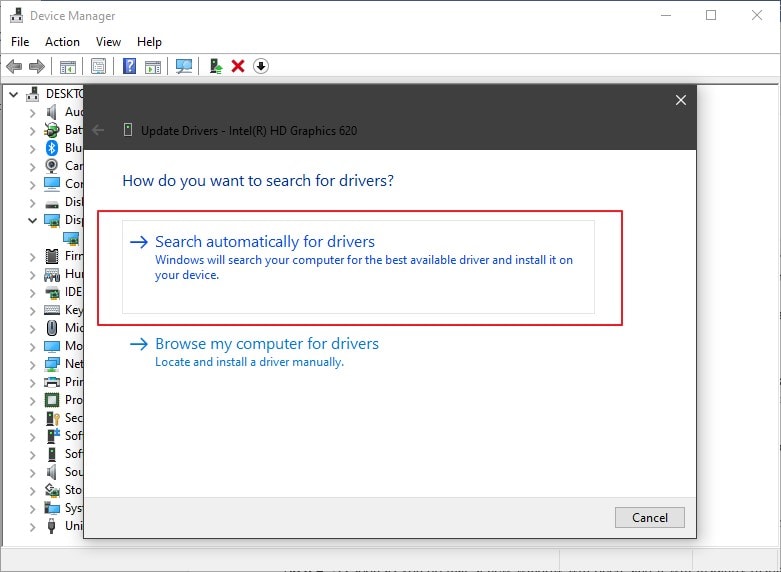
Correção 3: Atualize ou reinstale o navegador Chrome
Se você está tendo o problema de vídeos com tela verde no Chrome, outra maneira de corrigir isso é atualizar o navegador Chrome ou reinstalá-lo. Ambos os processos têm passos diferentes; vamos primeiro falar sobre a atualização do navegador Chrome.
Passo 1: Para atualizar o navegador Chrome, comece iniciando o Google Chrome no seu dispositivo. Depois que o Chrome for iniciado com sucesso, abra o menu do Chrome. Para isso, toque nos três pontos verticais no canto superior direito.
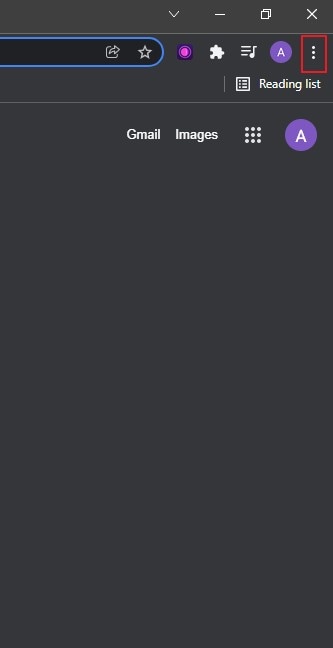
Passo 2: Assim que o menu do Chrome abrir à sua frente, passe o mouse sobre a opção 'Ajuda'. Isso exibirá um submenu, no qual você deve selecionar a opção 'Sobre o Google Chrome'.
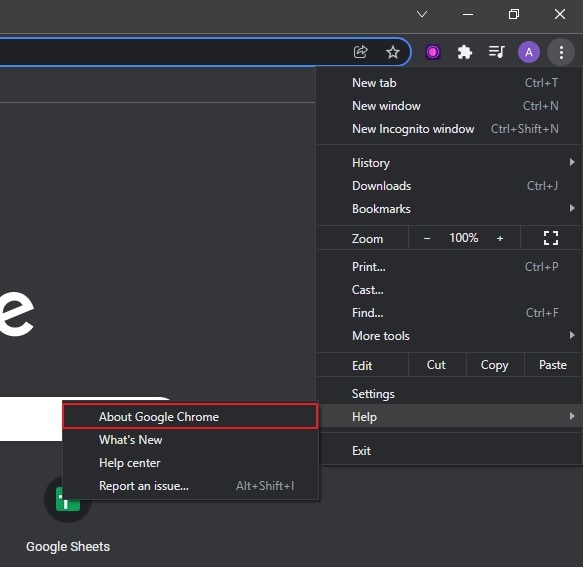
Passo 3: Assim que você fizer isso, uma nova janela será aberta e exibirá instantaneamente as últimas atualizações disponíveis do Chrome na tela. A partir daí, você pode atualizá-lo.
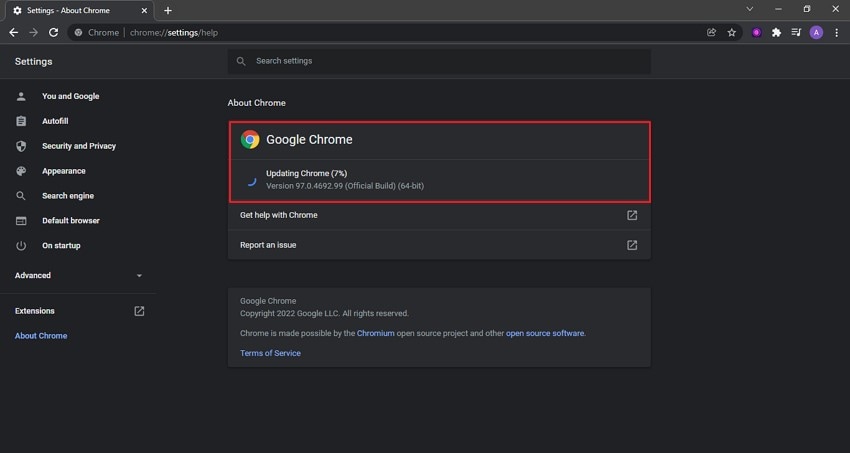
Se o seu navegador Chrome estiver atualizado e você ainda estiver enfrentando problemas com vídeos, a próxima opção é reinstalar o Chrome. Para fazer isso, você pode seguir os passos mencionados abaixo.
Passo 1: Primeiro de tudo, clique com o botão direito do mouse no botão Iniciar. Será exibida uma lista de menu na qual você deve selecionar a opção 'Apps & Recursos'. Quando a guia 'Aplicativos e recursos' for aberta, você verá uma lista de todos os aplicativos instalados. Agora, você precisa rolar para baixo e procurar o Google Chrome.
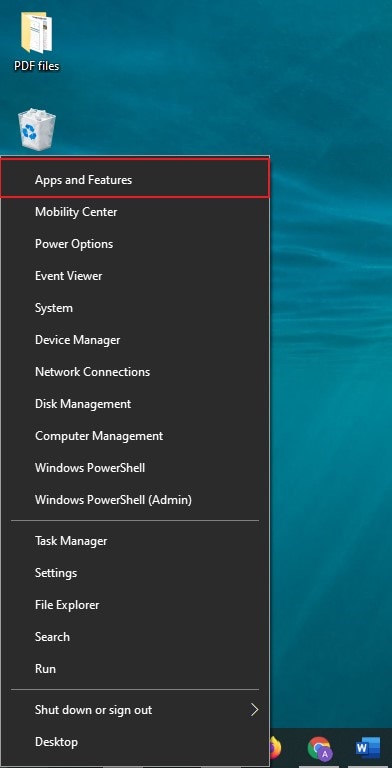
Passo 2: Depois de localizar o Chrome, clique nele. Ao clicar, um botão 'Desinstalar' será exbidio na frente dele. Você deve clicar nele e concluir o processo seguindo as instruções na tela.
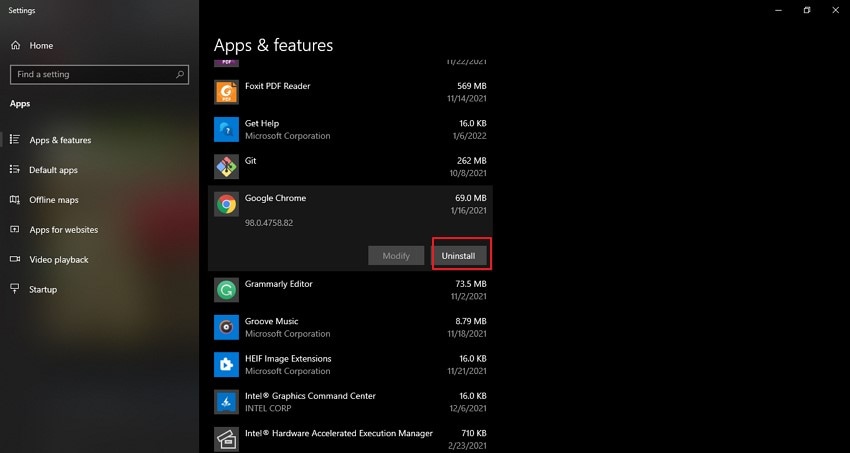
Passo 3: Assim que o Google Chrome for desinstalado com sucesso, você pode visitar o site oficial do Chrome e reinstalar o navegador Chrome.
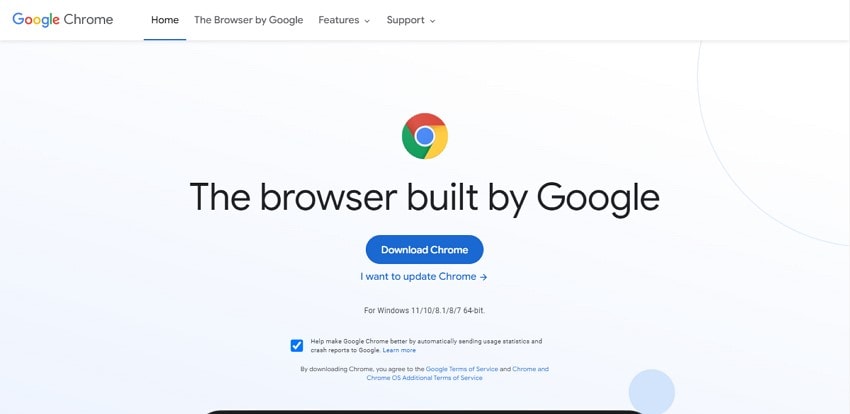
Dica extra: repare vídeos baixados do YouTube com tela verde
Agora que você aprendeu muito sobre o erro de tela verde de vídeo, vamos compartilhar uma dica extra, mas muito útil, com você. Você pode estar preocupado porque perdeu um arquivo muito importante. Existe alguma maneira de recuperá-lo?
Com o Wondershare Recoverit, você pode não apenas recuperar arquivos corrompidos ou excluídos, mas também recuperar seus arquivos perdidos. Este é um software de recuperação muito poderoso disponível para Mac e Windows. A melhor parte do Wondershare Recoverit é que ele pode recuperar uma ampla variedade de formatos de arquivo. É importante ressaltar que o Recoverit é um software de recuperação muito confiável e seguro.
O Recoverit tem uma função de 'Reparo rápido e avançado'. Com esta função, você pode reparar arquivos de vários formatos, incluindo MP4, AVI, MOV, FLV, MKV e outros. A função de Reparo Rápido também suporta vídeos de DSLR, Cartão SD, HD, Drones, câmeras digitais, etc.
Este software escaneia gratuitamente, e o interessante é que ele repara vários vídeos simultaneamente com tamanho ilimitado. Ele também pode reparar um grande número de vídeos simultaneamente. Se você quiser usar o Wondershare Recoverit, deixe-nos compartilhar o passo a passo.
Passo 1: Importe arquivo de vídeo corrompido
Abra o Wondershare Recoverit e clique no botão 'Adicionar vídeo' na tela inicial. Isso permitirá que você navegue em seu dispositivo e procure o vídeo corrompido. Uma vez localizado, faça o upload para o software.

Passo 2: Vamos reparar o vídeo
Depois de enviar o(s) vídeo(s) corrompido(s), você verá um botão 'Reparar' no canto inferior direito. Você precisa apertar esse botão para que o Recoverit comece a corrigir os vídeos. Um indicador na tela mostrará o progresso do processo de reparo.

Passo 3: Pré-visualize e salve o vídeo
Depois que os vídeos corrompidos forem reparados, o software permite visualizá-los. Se estiver satisfeito com a visualização, basta 'Salvar' o arquivo em seu dispositivo no local desejado.

Conclusão:
Ao assistir a vídeos, é frustrante se deparar com o erro de tela verde de vídeo. A maioria das pessoas sabe como lidar com a tela verde depois de aprender com este artigo. Discutimos grandes detalhes sobre vídeos com tela verde no Chrome, as causas e também maneiras de corrigir.
Além disso, também apresentamos um software que pode reparar todos os seus vídeos corrompidos de uma só vez, em minutos. Estamos falando do Wondershare Recoverit.

