Corrija a câmera do Snapchat que não está funcionando
Este artigo apresenta soluções fáceis para consertar sua câmera do Snapchat e recuperar os dados perdidos com a ferramenta de recuperação de dados.
O Snapchat é, sem dúvida, o aplicativo mais popular entre os adolescentes e a Geração Z. É um lugar divertido que conecta você com seus amigos, o que significa enviar fotos uns aos outros diariamente. Mas e se a câmera do Snapchat não funcionar no seu celular? Você será privado de usar as incríveis lentes e filtros do Snapchat.
Para que você não se perturbe neste problema por muito tempo, este artigo forneceu a solução para consertar sua câmera do Snapchat que não está funcionando. Para esclarecer mais sobre este assunto, este artigo fornecerá a seguinte discussão:
Parte 1: Por que minha câmera do Snapchat não está funcionando?
Se a câmera do Snapchat não estiver funcionando, pode haver um problema sério com o celular ou o próprio Snapchat. Para resolver o problema da câmera do seu Snapchat, você precisa primeiro localizar o motivo pelo qual ela não está funcionando. Aqui, forneceremos alguns motivos populares pelos quais as câmeras do Snapchat param de funcionar.
Servidor do Snapchat está fora do ar
Pode haver um problema técnico no lado do Snapchat, resultando em servidores inativos no back-end do Snapchat. Esse pode ser o motivo pelo qual seu aplicativo Snapchat não está sendo iniciado e a câmera não está funcionando.
Aplicativos em segundo plano
Outro motivo para a câmera do Snapchat não funcionar pode ser o número de aplicativos em segundo plano abertos no seu celular. Como resultado, seu celular ficará lento e não conseguirá abrir o aplicativo e carregar a câmera do Snapchat.
Versão desatualizada do Snapchat
Uma versão desatualizada do aplicativo Snapchat às vezes para de funcionar em dispositivos. Portanto, pode ser o motivo pelo qual seu aplicativo do Snapchat não está abrindo e sua câmera não está funcionando.
Conexão lenta com a internet
O Snapchat requer uma conexão de internet adequada para carregar a câmera e os filtros do Snapchat. Se o seu celular estiver lento ou sem conexão com a Internet, o Snapchat não conseguirá carregar a câmera.
Dispositivos desatualizados
Outra razão pela qual a câmera e o flash do Snapchat não funcionam pode ser o seu dispositivo desatualizado. O Snapchat pode ter parado de oferecer suporte ao dispositivo, e é por isso que alguns recursos não estão funcionando no seu celular.
Dica: Aprenda a recuperar fotos do Snapchat no computador ou celular
Parte 2: Métodos fáceis para consertar a câmera do Snapchat que não está funcionando
Discutimos os motivos por trás da câmera do Snapchat que não está funcionando no seu dispositivo. Agora, vamos reconhecer alguns métodos para corrigir os problemas do Snapchat facilmente.
Correção 1: Verifique a velocidade de sua conexão com a Internet
Somos tão consumidos por sites sociais que a internet se tornou uma necessidade e um vício para essa geração. Se a conexão com a Internet do seu dispositivo estiver lenta, o Snapchat não conseguirá carregar as lentes cativantes e os adesivos AR no seu celular.
Se sua conexão com a Internet estiver lenta, pode ser devido à conexão compartilhada entre muitos dispositivos. Você deve limitar os usuários de sua conexão com a Internet, redefinir o roteador e tentar abrir a câmera do Snapchat. Além disso, se você estiver usando dados móveis, é recomendável alternar para uma conexão Wi-Fi e verificar se a câmera do Snapchat ainda não está funcionando.
Correção 2: Confirme o status do servidor do Snapchat
Existem momentos em que a câmera e o flash do Snapchat não funcionam devido a alguma falha no seu dispositivo. No entanto, também é possível que o servidor Snapchat esteja inoperante, devido ao qual não oferece suporte a nenhum recurso em um dispositivo. Observe que, se o problema for com o servidor do Snapchat, você não deve esperar que a câmera funcione. Seja paciente e espere até que a empresa resolva o problema técnico.
Para ter certeza sobre o status do serviço do Snapchat, você pode acessar a conta oficial de suporte no Twitter ou simplesmente pesquisar "O Snapchat está inativo globalmente?" no Google. Além disso, sites de terceiros como o Downdetector ajudam a verificar a página de status da rede do Snapchat.
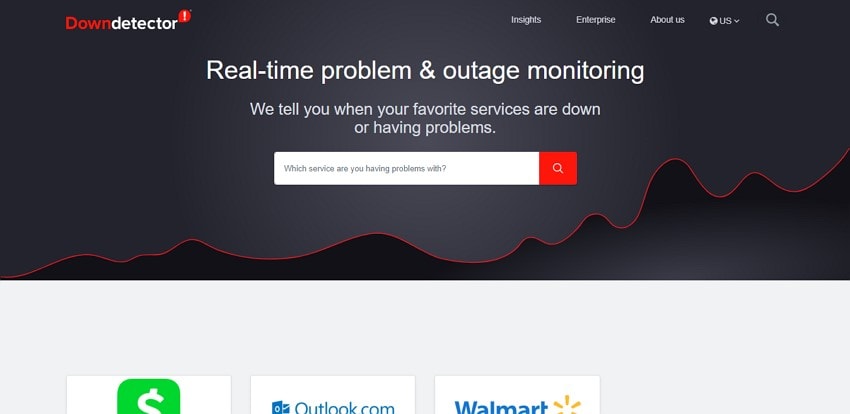
Correção 3: Verifique as permissões do aplicativo Snapchat
Se o seu Snapchat não estiver funcionando, existem algumas alterações que você pode fazer na configuração do Snapchat para resolver o problema. Se o Snapchat não tiver permissão para acessar a câmera do dispositivo, será difícil para você usar a câmera do Snapchat. É necessário iniciar as configurações de permissão e conceder todas as permissões necessárias ao aplicativo.
3.1. Como conceder permissões ao Snapchat no Android?
Se você possui um celular Android, siga os passos fornecidos para conceder permissão ao seu Snapchat:
Passo 1: Abra o aplicativo "Configurações" no seu celular Android e clique em "Aplicativos e notificações".
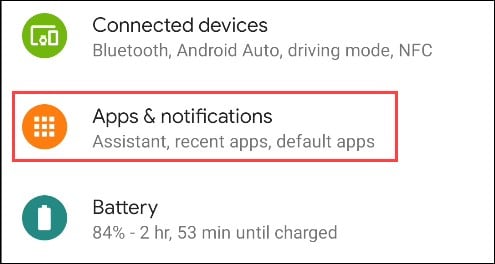
Passo 2: Agora, role para baixo ou use a ferramenta de pesquisa localizada na parte superior para encontrar o aplicativo Snapchat. Clique em "Permissões" na página de informações do aplicativo. Verifique as Permissões e conceda todas elas ao seu aplicativo, ou seja, Câmera e Microfone.
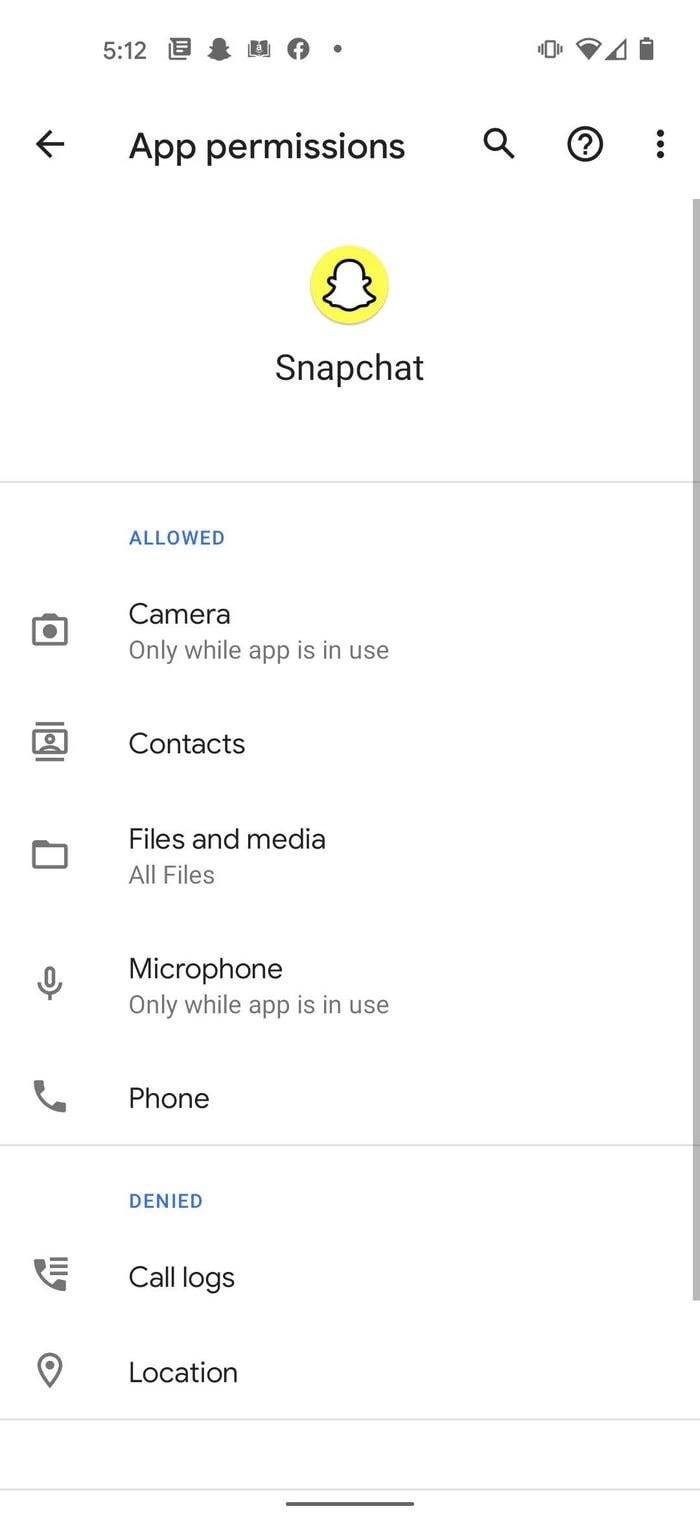
3.2. Como conceder permissões para o Snapchat no iPhone?
Caso você tenha um iPhone, siga os passos fornecidos e forneça permissões para o Snapchat:
Passo 1: Abra o aplicativo "Configurações" no seu iPhone e role para baixo para encontrar o Snapchat. Toque nele para acessar as configurações de permissão do Snapchat.
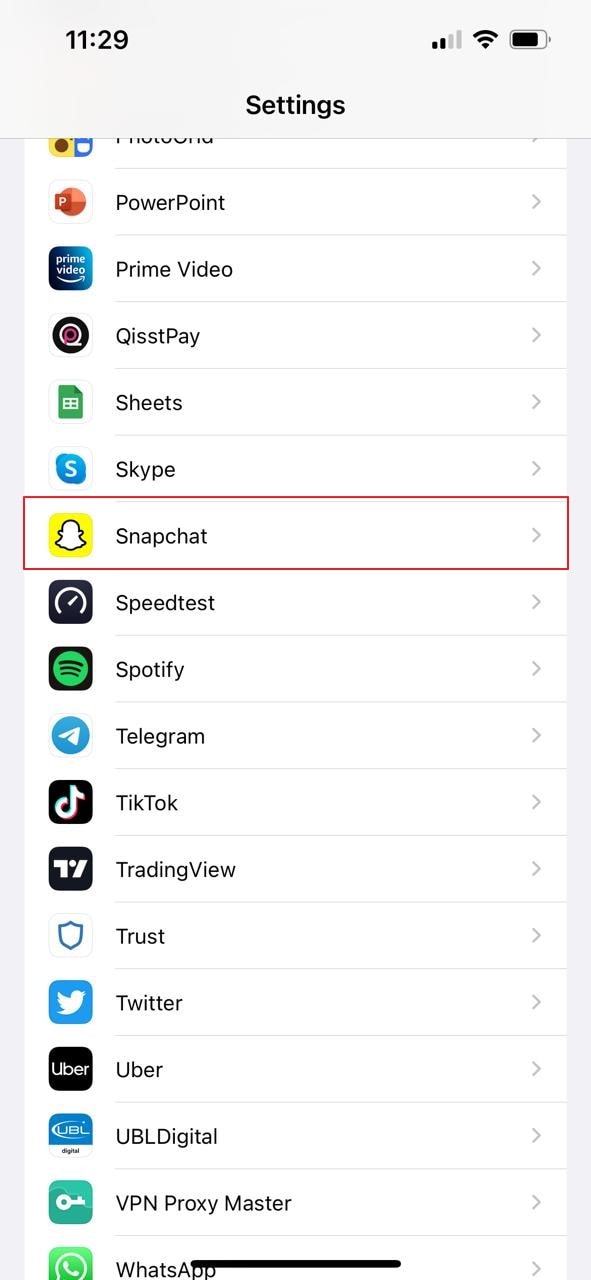
Passo 2: Agora, ative todas as permissões, incluindo Câmera, Microfone, Fotos e Localização, deslizando o botão para o lado direito. Agora, reinicie seu aplicativo Snapchat para ver se o problema desapareceu ou não.
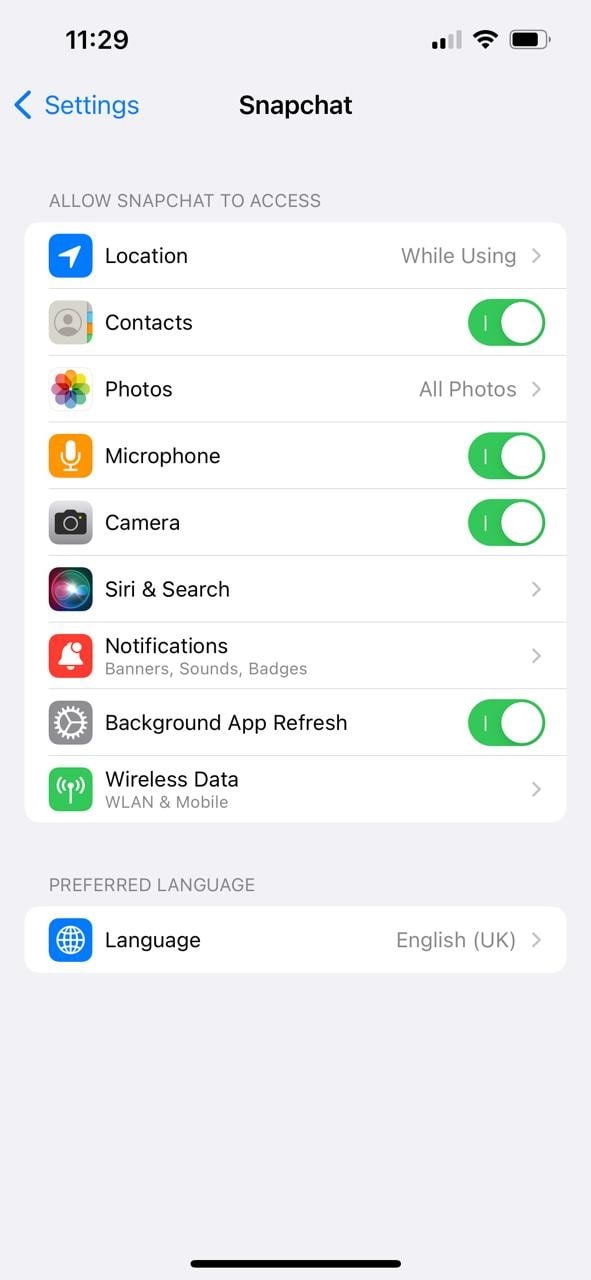
Correção 4: Limpe o cache no aplicativo Snapchat
O Snapchat armazena os dados de cache para adesivos, stories, memórias e lentes. Se a permissão para a aplicação não funcionar, limpe os dados do cache do Snapchat seguindo os passos dados abaixo:
Passo 1: Abra o aplicativo Snapchat e clique no ícone “Bitmoji” localizado no canto superior esquerdo. Agora, clique no ícone “Configurações” situado no canto superior direito da tela.
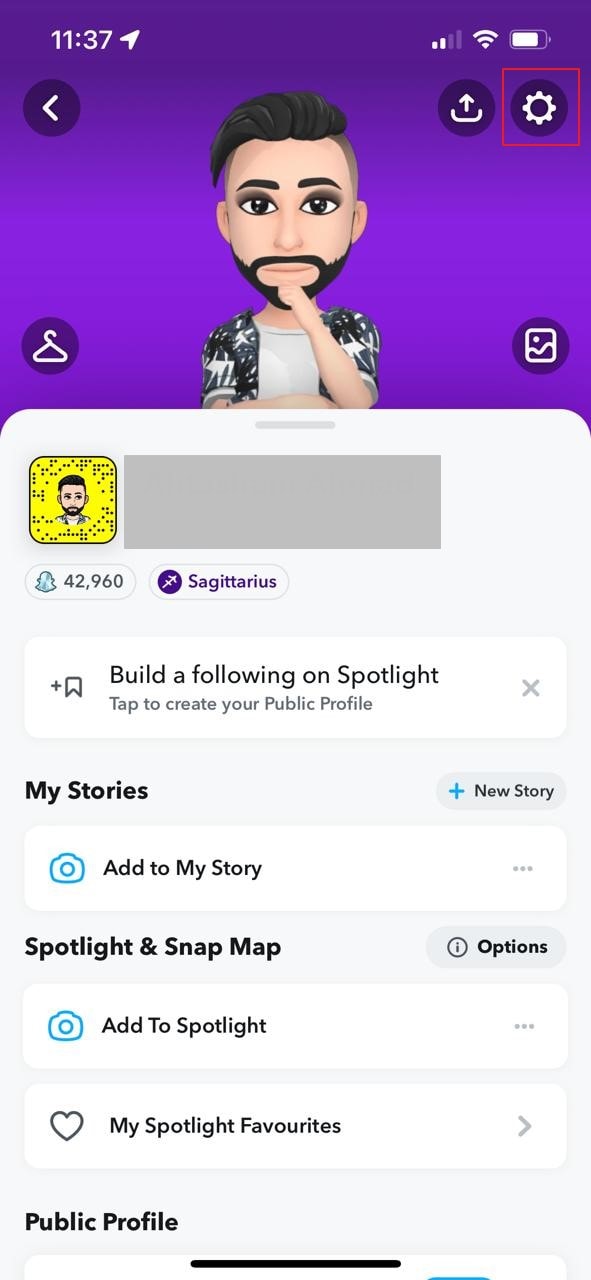
Passo 2: Role para baixo para localizar "Ações da conta" e escolha a opção "Limpar cache". Além disso, confirme o processo tocando em "Limpar". Todos os dados do cache serão limpos e o aplicativo Snapchat será reiniciado automaticamente.
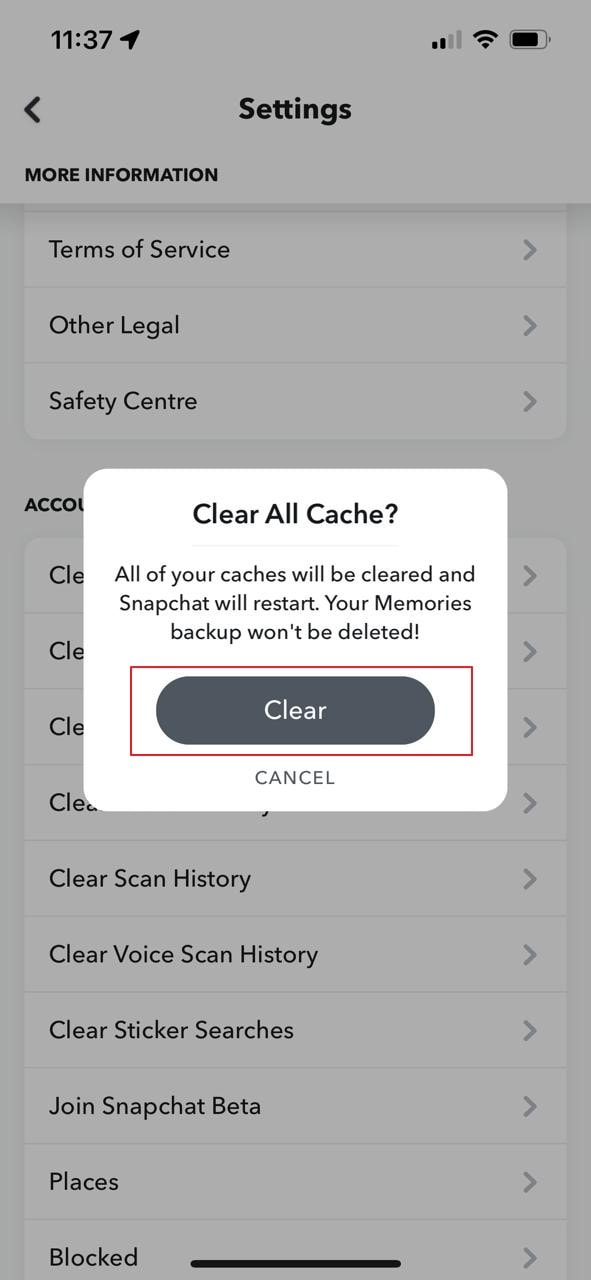
Correção 5: Force o fechamento do aplicativo Snapchat
Se sua câmera do Snapchat ainda não abrir depois de limpar os dados do Cache, tente fechar à força o aplicativo do Snapchat. Pode haver uma pequena falha resultando na impossibilidade de trabalhar com o flash e a câmera de seu Snapchat. Aqui, explicaremos os passos envolvidos para forçar o fechamento do Snapchat no Android e no iPhone.
5.1. Como forçar o fechamento do aplicativo Snapchat no Android?
Se você é um usuário do Android, siga os passos fornecidos para resolver o problema da câmera:
Passo 1: Mantenha o ícone do Snapchat pressionado até que o dispositivo mostre opções como "Compartilhar", "Desinstalar" e "Informações do aplicativo".
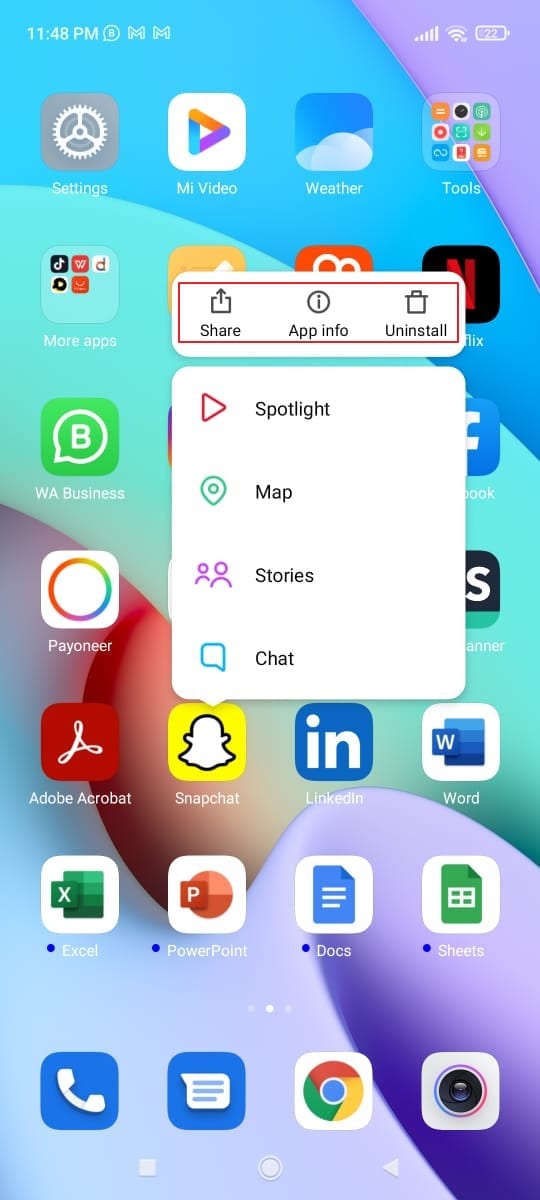
Passo 2: Toque no botão "Informação do Aplicativo" e toque na função "Forçar parada" no final da tela. Confirme a atividade clicando em "OK".
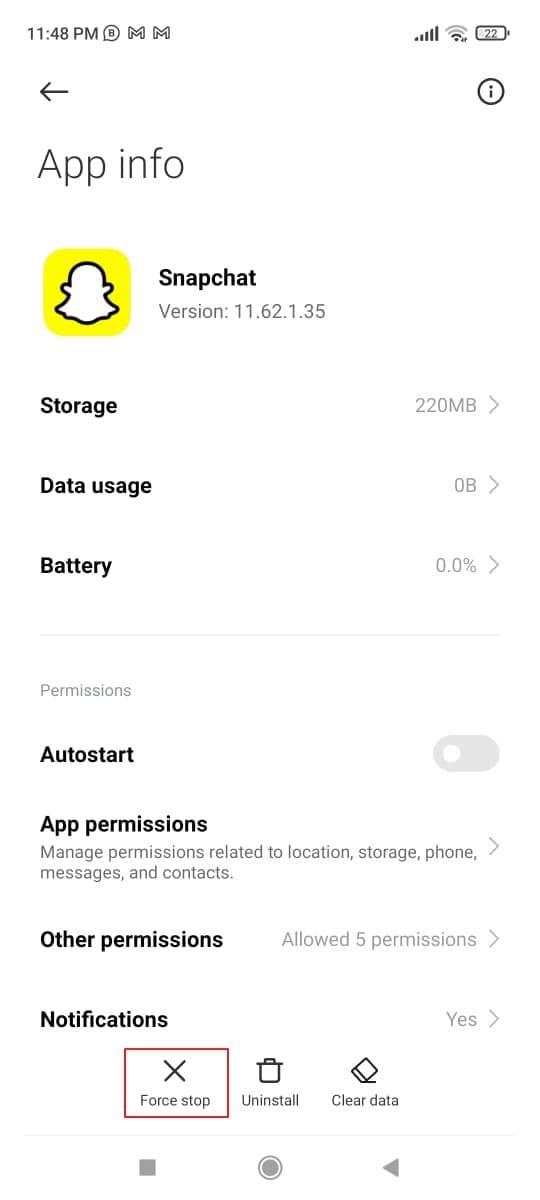
5.2. Como forçar a parada do Snapchat no iPhone
Para o iPhone X e as versões mais recentes, você precisa aplicar os seguintes passos:
Passo 1: O primeiro passo é deslizar para cima no seu iPhone a partir da parte inferior da tela. Aplicativos em segundo plano serão exibidos na sua frente. Selecione o aplicativo Snapchat e deslize para cima para forçar o fechamento.
Para as versões anteriores ao iPhone X, o processo para forçar a parada do Snapchat é o seguinte:
Passo 1: Primeiro, toque duas vezes no botão inicial do seu iPhone. Selecione o aplicativo Snapchat entre todos os aplicativos e deslize para cima para fechá-lo.
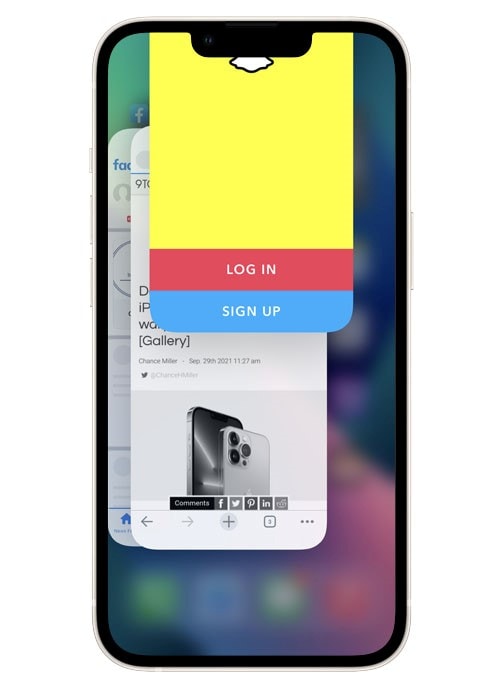
Correção 6: Atualize o aplicativo do Snapchat
Se você desativou as atualizações automáticas de aplicativos em seu celular, pode estar usando uma versão mais antiga do Snapchat. Esse fator pode atrapalhar os recursos de trabalho do aplicativo.
Para atualizar seu aplicativo do Snapchat no celular, você deve seguir os passos indicados no seu dispositivo:
6.1. Atualize o Snapchat no Android:
Para usuários do Android, o seguinte guia poderia atualizar seu Snapchat:
Passo 1: Vá até a Play Store no seu celular Android e clique no ícone “Perfil” localizado no canto superior direito da tela. Em seguida, clique na opção "Gerenciar aplicativos e dispositivos".
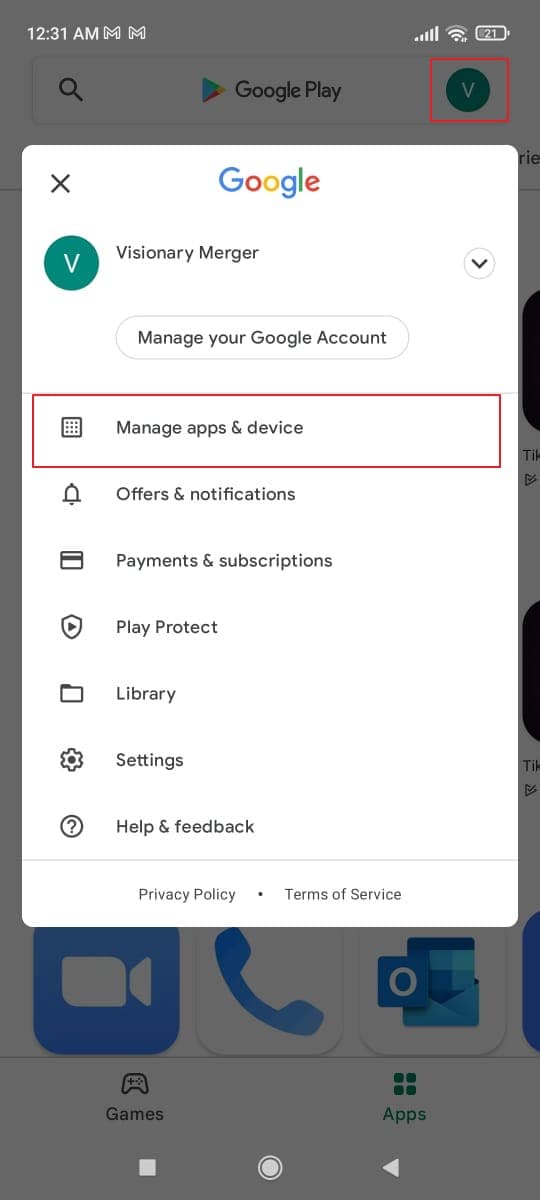
Passo 2: Role para baixo e encontre o aplicativo Snapchat. Toque na opção "Atualizar" para atualizar o aplicativo.
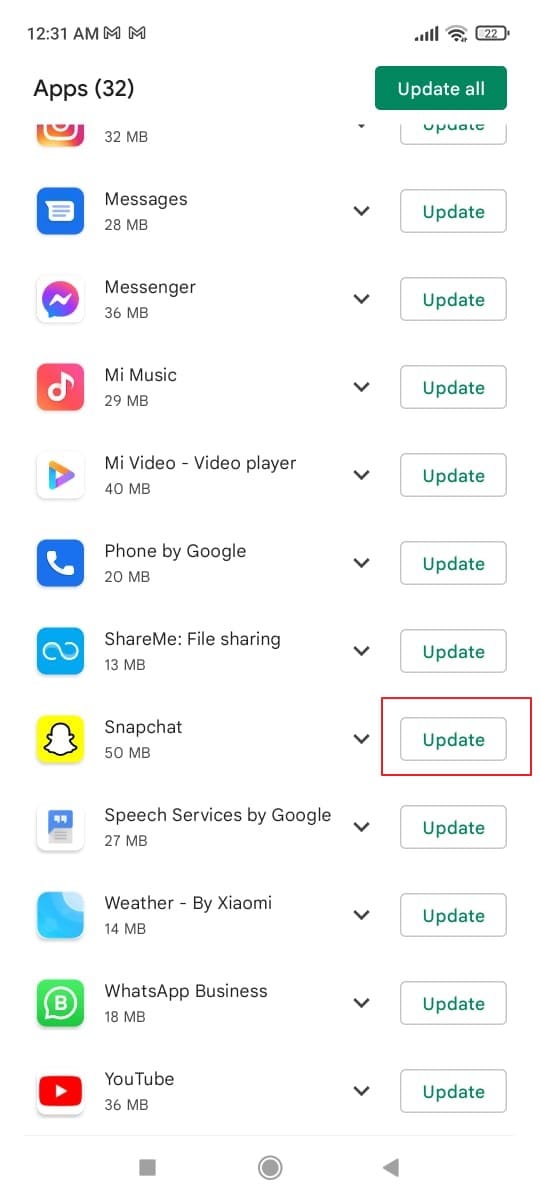
6.2. Atualize o Snapchat no iPhone:
Em dispositivos iOS, você precisa seguir os passos abaixo para atualizar seu Snapchat:
Passo 1: Abra a “App Store” e toque no ícone do seu perfil no canto superior direito. Role para baixo e veja se há alguma atualização do Snapchat disponível.
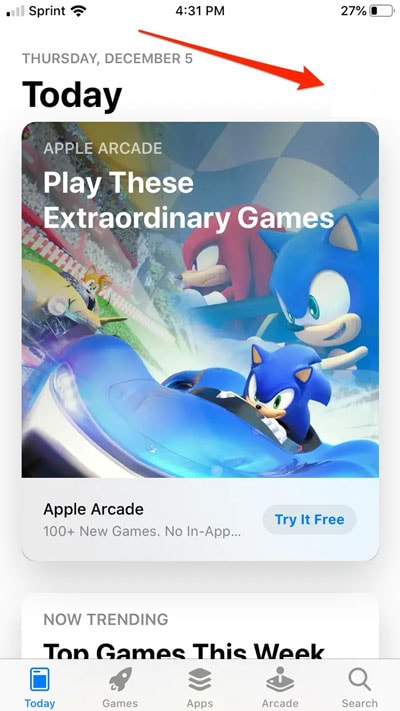
Passo 2: Se sim, toque no botão “Atualizar” e atualize seu Snapchat.
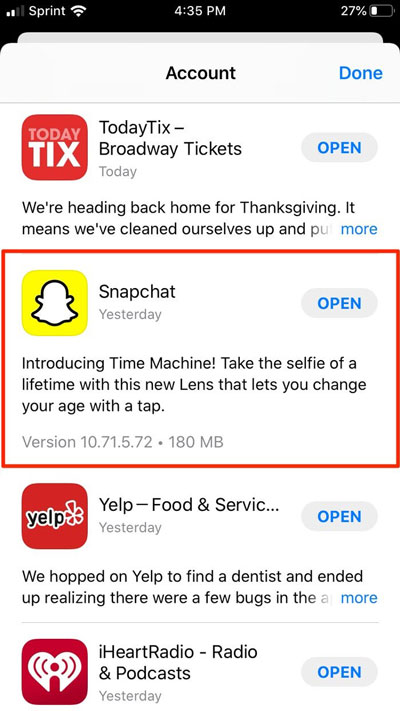
Bônus: como recuperar fotos/vídeos perdidos da câmera do Snapchat?
Imagine se os métodos mencionados acima não funcionar para você e, de alguma forma, você perder seus dados do Snapchat; o que você vai fazer? Você pode perder o acesso às suas memórias do Snapchat de muitos anos. No entanto, o Recoverit protege você nesse caso. Este software de recuperação de dados recupera fotos e vídeos excluídos ou perdidos do Snapchat dos usuários rapidamente.
Você pode recuperar os dados perdidos de pen drives externos, cartões SD e discos rígidos. Portanto, se você excluiu acidentalmente ou permanentemente suas fotos e vídeos do Snapchat, o Recoverit o ajudará a recuperá-los gratuitamente. Este software possui uma opção de visualização que ajuda a visualizar as fotos e vídeos antes de recuperá-los.
Se seus dados do Snapchat forem excluídos ou perdidos, o Recoverit ajudará a recuperar os dados se você seguir os passos fornecidos:
Em primeiro lugar, faça o download do Recoverit nos botões abaixo.
Passo 1: Conecte o celular
Antes que o Recoverit comece a funcionar, você precisa conectar seu celular a um computador. Agora selecione o dispositivo como local de destino para recuperar os arquivos perdidos da mídia de armazenamento removível. Aperte o botão "Iniciar" para realizar o processo.

Passo 2: Digitalize o dispositivo externo
A varredura geral será realizada na mídia de armazenamento externo. Após alguns minutos, a digitalização será concluída. Você também pode localizar arquivos, pausar ou interromper a verificação durante o procedimento.

Passo 3: Recupere os dados perdidos do Snapchat
Agora, você pode visualizar todas as fotos e vídeos do resultado da digitalização. Agora, pressione o botão "Recuperar" para recuperar os arquivos e salve em um local seguro do seu dispositivo.

Conclusão:
Se a sua câmera do Snapchat não estiver funcionando, existem algumas coisas que você precisa fazer para consertar a funcionalidade da câmera. Saber como reiniciar o aplicativo Snapchat junto com outros métodos de correção ajudaria a resolver o problema da câmera.
Para orientar perfeitamente sobre esse assunto, este artigo apresentou 6 métodos para consertar sua câmera do Snapchat e a ferramenta Recoverit para recuperar os dados perdidos ou excluídos do Snapchat.

