Os vídeos são um aspecto essencial deste mundo moderno. Inúmeras pessoas, sejam professores ou criadores de conteúdo, procuram uma forma de gravar vídeos no MacBook. Se você é um aluno que deseja gravar suas palestras ou atividades online em seu MacBook, você precisa de um recurso de gravação. Ele ajudará você a salvar um registro dos ensinamentos e do seu trabalho no MacBook, para que você possa ver o vídeo sempre que quiser.
Felizmente, existe um recurso integrado que ajuda você a capturar vídeos do Mac facilmente. Este artigo irá ensinar como gravar vídeo no MacBook com detalhes completos. Para se informar amplamente sobre isto, reconheça os seguintes tópicos explicados neste artigo:
Neste artigo, você vai aprender:
Parte 1: Como fazer captura de vídeo no Mac?
A maneira mais simples de gravar vídeos no MacBook é com a ajuda do Screenshot Utility. É um recurso padrão disponível no macOS. Portanto, é totalmente gratuito e não requer nenhuma instalação de software adicional. Os recursos integrados do Screenshot Utility incluem um temporizador, microfone para gravar a voz e visibilidade dos cliques do mouse para tutoriais.
Esta função integrada fornece opções para gravar a tela inteira ou uma parte selecionada. Você pode definir o temporizador para capturar vídeo na tela do Mac. Após a gravação do vídeo no software Mac, você pode escolher o local onde deseja salvar o vídeo.
1.1. Passos necessários para a captura de vídeo no Mac:
Aqui, analisaremos como gravar um vídeo em um Mac com a ajuda de um recurso de captura de tela integrado:
Passo 1: Abra a barra de ferramentas de captura de tela
Para gravar a tela do seu MacBook, clique nas teclas Command + Shift + 5 do teclado. Uma barra de ferramentas de captura de tela será exibida na sua frente.
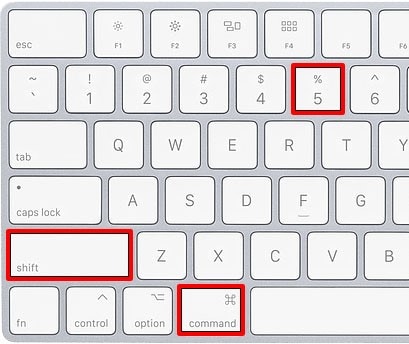
Passo 2: Selecione a parte da tela
Para gravar a tela inteira, pressione o quarto botão após o "X". Para gravar uma parte selecionada da tela, escolha o quinto botão após o "X". Se você selecionou gravar uma parte específica, uma caixa com linhas tracejadas será exibida na tela. Clique e arraste as bordas da caixa ao redor da área que deseja gravar.
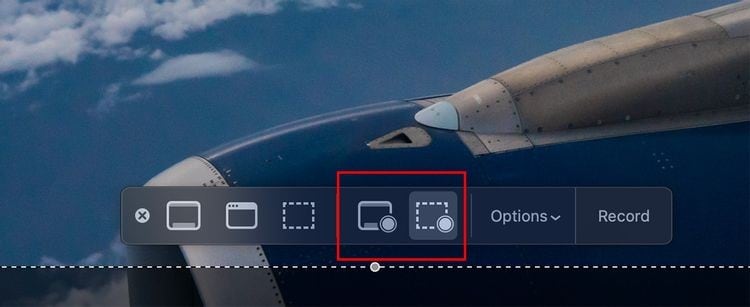
Passo 3: Inicie a gravação
Ao clicar em "Opções", você pode selecionar o microfone desejado, a duração do cronômetro e o local para salvar o vídeo. Agora, clique no botão "Gravar" situado no lado direito da barra de ferramentas.
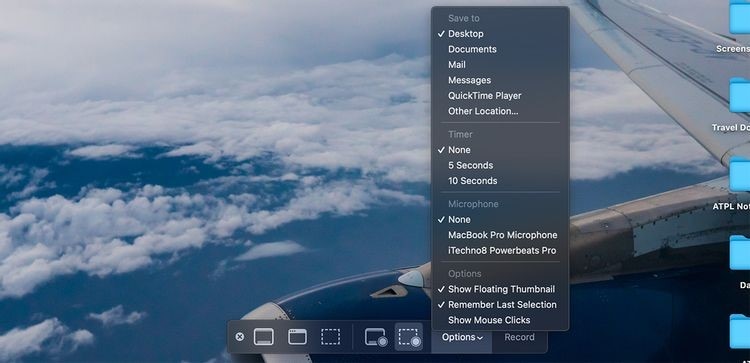
Passo 4: Pare a gravação
Você pode parar o vídeo sempre que quiser clicando no quadrado presente no ícone do círculo situado na parte superior do Mac. A gravação também pode ser interrompida pressionando os botões Command + Control + Esc.
Dica: Aprenda como encontrar arquivos e pastas em um Mac
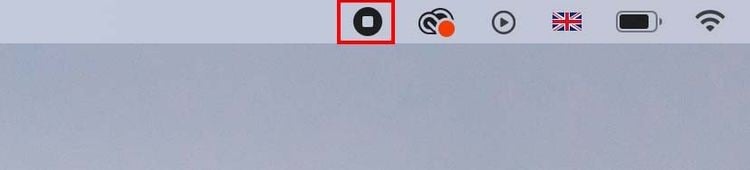
Parte 2: Alguns programas de edição de vídeo recomendados no Mac
Discutimos como gravar vídeos no MacBook. Agora, vamos discutir os famosos programas de edição de vídeo disponíveis no Mac que possuem recursos de edição maravilhosos.
1. Wondershare Filmora
O programa Wondershare Filmora possui uma interface fácil de usar com novos recursos avançados de animação, transição e efeitos interessantes para vídeos. Este programa oferece suporte a diferentes formatos de entrada de arquivos de vídeo, arquivos de filme, arquivos de filmadoras e vídeos em flash.
Os recursos etéreos do Filmora permitem aos usuários cortar os vídeos, realizar ajustes de áudio, adicionar transições e efeitos visuais aos vídeos. Existem mais de 1.000 efeitos especiais, músicas, transições, objetos e efeitos de áudio prontos para o usuário do Filmora.
Além disso, o Filmora possui um recurso proeminente de rastreamento de movimento, que permite capturar um objeto em movimento dentro de um quadro. Permite adicionar legendas, efeitos e textos quando o objeto em movimento aparece na tela. Você pode usar este software de edição para muitas finalidades. Ele pode ser usado para uso comum, bem como por profissionais para criar marketing de qualidade e conteúdo divertido.
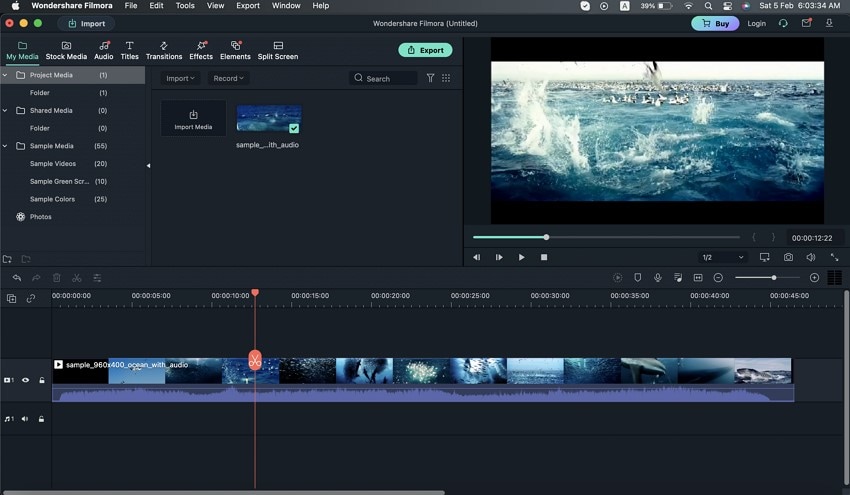
2. Movavi Video Editor Plus 2022
O editor de vídeo Movavi ajuda na criação de conteúdo envolvente com a ajuda de efeitos e filtros interessantes. Este programa de edição também permite que os usuários adicionem as transições animadas nos vídeos para torná-los mais legais e atraentes para os espectadores. O Movavi possui uma interface de usuário simples que permite uma importação fácil de vídeos editados anteriormente.
Além disso, possui vários planos de fundo, música e sons que você pode escolher para adicionar ao seu vídeo. O recurso de Transição do Movavi ajuda a unir dois vídeos com os recursos Desfoque, Ampliação, Warps, Efeito de Viragem de Página e CrossFade. Este software tem uma característica de treinamento integrada que ajuda os usuários a adquirir rapidamente o conceito de edição de vídeos.
As funções avançadas de edição do editor Movavi oferecem titulação, quadro-chave e adição de legendas, o que torna os vídeos superatraentes. Não seria uma experiência ruim para você
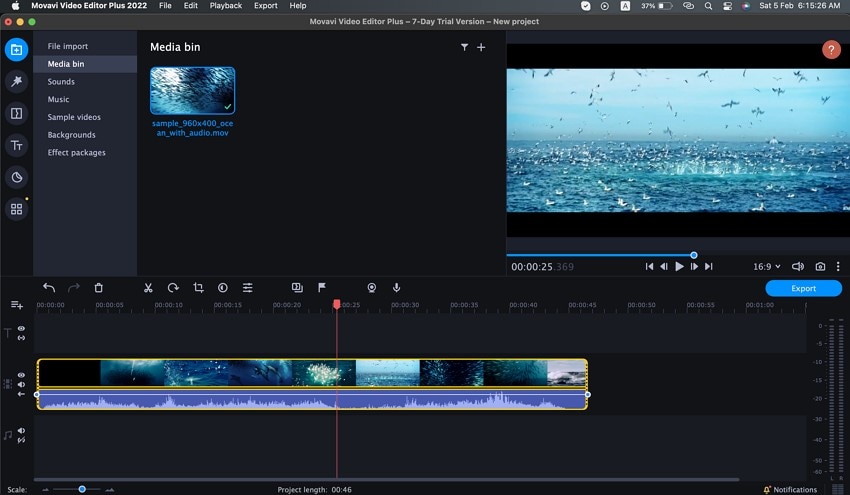
3. iMovie
O melhor software de edição de vídeo, o iMovie, é totalmente gratuito para usuários de iPhone, iPad e MacBook e pode ser baixado da App Store gratuitamente. Existem recursos personalizáveis no iMovie que permitem alterar a temperatura, saturação e contraste do vídeo para criar um conteúdo atraente. O recurso de Correspondência de Cor ajusta o balanço de branco da filmagem e faz com que pareça consistente.
Existem 29 modelos de trailer disponíveis com diferentes gêneros, variando de ação e aventura a comédia e romance. É fácil inserir clipes, pois eles se fixam automaticamente, criando uma linha de conexão. Também é possível cortá-los ou arrastar as alças para mudar de posição. É possível cortar, aumentar, diminuir o zoom, definir o equilíbrio de branco e melhorar os tons de pele com as ferramentas do iMovie.
O software de edição de vídeo iMovie pode ser usado para diferentes propósitos. Pode-se criar um vídeo aleatório sobre sua vida com seus amigos e familiares ou usar este software como uma ferramenta profissional para criar curtas-metragens e anúncios.
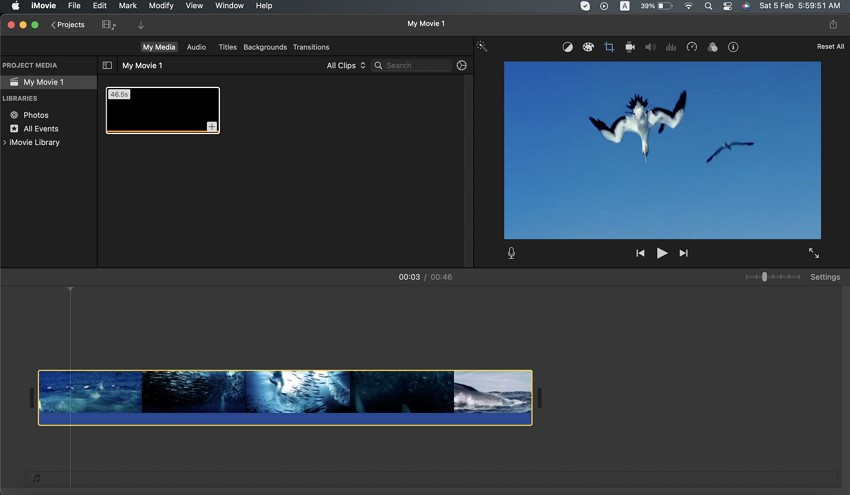
Dica bônus: recupere vídeos perdidos no Mac
O Wondershare Recoverit ajuda a recuperar vídeos perdidos, excluídos e ocultos no Mac. Esta ferramenta está assumindo uma posição de liderança como ferramenta de recuperação de vídeo no mercado de software. Se você perdeu seus dados devido a qualquer ataque de vírus, formatação, corrupção de dispositivo ou exclusão acidental, este software de recuperação evitará que seus vídeos sejam perdidos permanentemente.
A ferramenta de recuperação de dados Recoverit tem duas maneiras eficientes de salvar os dados do usuário, ou seja, Recuperação Rápida e Recuperação Avançada de Vídeo. O recurso de recuperação rápida permite recapturar rapidamente os vídeos, enquanto o recurso de recuperação avançada ajuda a restaurar vídeos de tamanho grande.
Esse recurso verifica profundamente, reúne e une os fragmentos para recuperar o arquivo corrompido. Ele ajuda a recuperar a maioria dos dados do usuário sem qualquer corrupção.
Recursos úteis apresentados pelo software de recuperação de dados Recoverit:
Agora, discutiremos os poderosos recursos oferecidos pelo Recoverit para recuperar vídeos perdidos ou excluídos no Mac:
- Modelo de recuperação profissional: O Recoverit fornece um recurso separado para recuperar vídeos perdidos de tamanho grande com maiores possibilidades de sucesso. Isso melhora e agiliza o processo de recuperação de dados dos vídeos.
- Identificação de marcas de câmeras: Quando o Recoverit recupera os vídeos excluídos de qualquer câmera, ele também informa sobre a marca da câmera.
- Recuperação de vários locais: Esta ferramenta de recuperação de dados também auxilia na recuperação de arquivos de disquetes, SSD, disco rígido externo, unidade flash USB, DSLR e cartões SD.
- Recuperação de dados de vídeos de tamanhos diferentes: Com o Recoverit, você pode recuperar vídeos de tamanhos diferentes, como HD, UHD, 4K e 8K, sem resultar na corrupção do vídeo.
Quais são os passos envolvidos na recuperação de vídeos no Mac com o Recoverit?
O recurso de recuperação de dados do Wondershare Recoverit realiza uma digitalização profunda para recuperar vídeos pesados e complexos. Aqui, vamos conferir os passos que você precisa executar para recuperar os dados perdidos no Mac. Em primeiro lugar, você precisa baixar a versão para Mac do Recoverit e, em seguida:
Passo 1: Escolha o modo de “Recuperação Avançada de Vídeo”
O primeiro passo exige que você selecione o modo de “Recuperação Avançada de Vídeo” na interface e pressione o botão “Iniciar”. Você pode selecionar os arquivos de vídeo de dispositivos ou discos externos.

Passo 2: Conclua a verificação sistemática
Agora, selecione o tipo de disco e formato de vídeo que você precisa digitalizar para concluir o processo em tempo hábil. Haverá 2 a 3 digitalizações para os arquivos de vídeo. A primeira digitalização encontrará os arquivos de vídeo perdidos enquanto a segunda mescla os fragmentos de vídeo.

Passo 3: Pré-visualize e avance o processo de recuperação
Selecione os vídeos que deseja pré-visualizar clicando neles na interface nativa do Recoverit. Em seguida, você poderá salvar o vídeo no local de sua escolha tocando no botão "Recuperar" se estiver satisfeito.
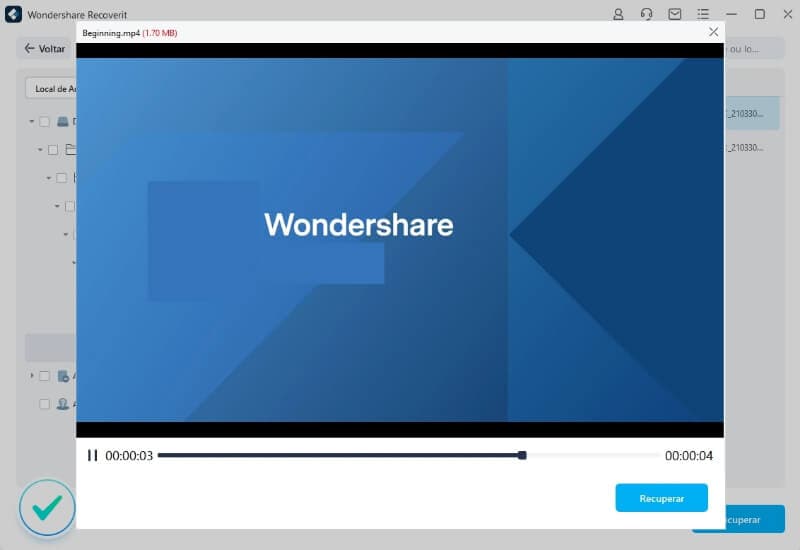
Conclusão:
Todo mundo, seja um criador digital, professor ou aluno, precisa de um recurso que permita registrar sua atividade online. Este artigo concluiu um guia passo a passo sobre como gravar um vídeo no Mac. Também fornecemos 3 programas incríveis de edição de vídeo que permitem que você crie um conteúdo maravilhoso.
Além disso, se você deseja recuperar seus dados perdidos ou excluídos, a ferramenta de recuperação de dados Recoverit é a escolha perfeita para recuperar seus vídeos sem corrompê-los.

