Imagine que você está curtindo seus vídeos favoritos no YouTube e, de repente, ele começa a pausar e travar. Parece irritante? Bem, é definitivamente irritante. O atraso no YouTube ocorre devido a vários motivos, como internet lenta, arquivo corrompido, reprodutor de vídeo incompatível e muito mais. No entanto, os plug-ins do Adobe Flash são os principais responsáveis se o problema estiver ocorrendo no Chrome.
Mas não há necessidade de entrar em pânico, pois temos soluções para você. Este guia irá ajudá-lo com os principais motivos que acionam o erro de travamento do YouTube e alguns métodos eficazes de resolver este problema rapidamente.
Neste artigo, você vai aprender:
Parte 1: Razões pelas quais o problema de travamento do YouTube ocorre
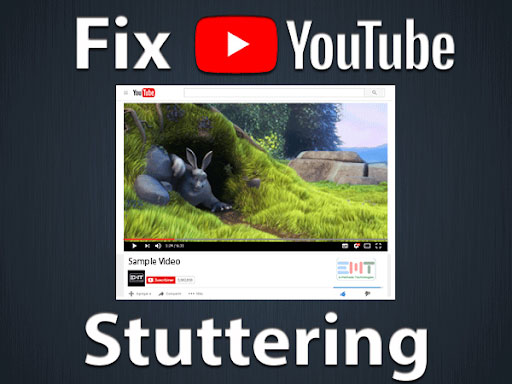
O travamento do YouTube não é novidade, pois geralmente acontece quando você reproduz vídeos em uma internet lenta. Mas pode haver alguns motivos específicos quando você começa a enfrentar o travamento no Chrome. Aqui, listamos alguns deles.
- Plug-ins do Adobe Flash desatualizados
O vídeo do YouTube irá definitivamente travar se você usar uma versão desatualizada do flash player. Isso pode afetar a experiência de assistir a vídeos e precisa ser resolvido o mais breve possível.
- Alta resolução
O problema de travamento do YouTube também ocorre se você assistir a um vídeo em resolução Full HD de 1080p. Nesse caso, você pode diminuir a resolução e verificar se isso resolve o problema.
- Aceleraçao de hardware
Outra causa importante que aciona o erro de travamento do vídeo do YouTube é a aceleração do hardware. Se esta opção estiver habilitada em computadores antigos, ela deixa o sistema mais lento, causando problemas.
- Conexão de rede lenta
O motivo do travamento do YouTube no Chrome pode não ser complicado. Às vezes, o erro ocorre devido a uma conexão de rede lenta ou ruim. É aconselhável verificar a conectividade com a Internet antes de entrar no aspecto técnico do problema.
Dica: Aprenda a assistir a vídeos excluídos do YouTube
Parte 2: Métodos eficazes para corrigir o travamento de vídeos do YouTube
Confira aqui o resumo dos métodos práticos para corrigir o problema de travamento do YouTube. Experimente qualquer um deles e aproveite seus vídeos preferidos do YouTube sem nenhum atraso ou travamento.
Método 1: Verifique a Internet
O motivo básico que desencadeia o problema de lentidão do YouTube no Chrome é a conexão ruim com a Internet. Portanto, antes de entrar em termos técnicos, é recomendável verificar primeiro a conexão de rede. Certifique-se de que seu Wi-Fi ou outra fonte de rede esteja fornecendo velocidade suficiente para carregar o vídeo do YouTube. Além disso, você precisa verificar se o Wifi não bloqueou o endereço IP específico.
Aqui estão algumas dicas para melhorar sua conexão com a Internet.
- Reiniciar o sistema pode resolver a maioria dos problemas e a conexão com a Internet é um deles. Tente iniciar o PC novamente e verifique se isto corrige o problema da Internet.
- Alguns computadores possuem um interruptor para um adaptador. Verifique se o adaptador wireless está ligado ou desligado.
- Desconecte o roteador e o modem e aguarde alguns segundos antes de ligá-lo.
- Redefina sua rede para limpar os respectivos caches.
- Feche todos os programas e abas do Chrome que estão usando a internet.
- Atualize seu driver de rede para melhorar a estabilidade da Internet. Clique com o botão direito do mouse no botão Iniciar para abrir o Gerenciador de dispositivos. Selecione "Adaptadores de rede" e clique com o botão direito nos drivers listados. Clique em "Atualizar driver" e continue a atualizar todos os drivers listados.

Método 2: Obtenha a versão mais recente do Adobe Flash Player
O travamento de vídeos do YouTube no Chrome é acionado principalmente quando você continua usando a versão desatualizada do Adobe Flash Player. Portanto, tente atualizar ele para a versão mais recente e verifique se resolve o erro ou não. Siga as instruções mencionadas abaixo para fazer uma atualização.
- Navegue até o site oficial do Adobe Flash Player. Clique no botão "Instalar agora" para iniciar o processo de download.

- Quando o processo for concluído, clique duas vezes no arquivo baixado e siga as instruções na tela para concluir a instalação.
- Reproduza o vídeo novamente e verifique se o travamento do YouTube desaparece ou continua.
Método 3: Ative o Javascript no Chrome
O YouTube também fica travando no Chrome se o javascript estiver desativado. Portanto, você pode ligá-lo e verificar se isso ajuda. Aqui está o guia passo a passo.
- Abra o Google Chrome em seu sistema.
- Vá para as guias Configurações ou três pontos verticais no canto direito da tela.
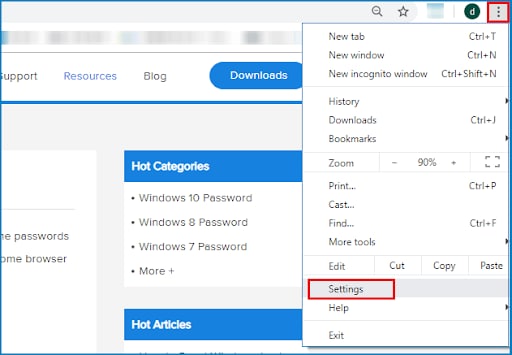
- Clique em Privacidade e segurança agora e clique em "Configurações do site".

- Na guia "Permissões", clique em Javascript.

- Toque no controle deslizante para ativar o Javascript no seu Chrome. Você descobrirá que agora o status do Javascript será alterado de Bloqueado para Permitido.

- Agora, acesse o YouTube e reproduza o vídeo novamente para verificar se o Javascript resolveu o problema ou não.
Método 4: Baixe a versão atualizada do Google Chrome
Ainda assim, está enfrentando o problema de travamento de vídeos do YouTube no Chrome? Às vezes, o erro ocorre quando você tenta reproduzir vídeos na versão desatualizada do navegador. Nesse caso, tente atualizá-lo e verifique se isso corrige o problema. Siga os passos para atualizar o Google Chrome com sucesso.
- Abra o Google Chrome no seu sistema e clique nos três pontos verticais no canto superior direito.
- Lá, você encontrará uma opção para atualizar o navegador. No entanto, se você não conseguir encontrar essa opção, significa que o Google Chrome já está atualizado e nenhuma atualização mais recente está disponível.

- Clique na opção para re-abrir e acesse o YouTube novamente para reproduzir o vídeo sem problemas.
Método 5: Desabilite/habilite a aceleração de hardware
Esta solução é ideal para computadores antigos e novos. Ativar a aceleração de hardware no computador novo e desativá-lo no antigo corrige o travamento do YouTube. Aqui estão as instruções passo a passo para realizar o processo.
- Abra a barra de pesquisa no seu computador e abra o “Painel de controle”.
- Altere o modo de exibição para Ícones Grandes para obter uma visão precisa do que está lá.
- Clique na guia "Exibir" e toque na opção Alterar configuração de exibição.
- Localize "Configurações avançadas de exibição" e você encontrará uma nova caixa de diálogo.

- Clique na guia Solução de problemas e, em seguida, no botão "Alterar as configurações".

- Lá, você localizará a seção Aceleração de hardware. Mova o ponteiro para "completo" para habilitá-lo e leve o ponteiro para "baixo" para desativá-lo.

- Clique no botão "Ok" e reinicie o computador para verificar se o problema de travamento do YouTube aparece.
Parte 3: Uma solução completa - Wondershare Recoverit
Se você tentou todos os métodos listados acima, mas ainda assim o problema persiste, considere experimentar o Wondershare Recoverit. Às vezes, o problema de travamento do YouTube ocorre devido ao link quebrado ou arquivo de mídia corrompido. Nesse caso, você deve recorrer a um software profissional de terceiros capaz de recuperar os dados.
O Wondershare Recoverit é uma ferramenta de recuperação de dados de alta tecnologia que recupera o conteúdo de todos os cenários.
Características:
- Ele suporta todos os formatos de vídeo populares.
- Esta ferramenta recupera vários arquivos de uma só vez.
- Oferece opções de reparo básico e avançado.
- Tem a maior taxa de recuperação da indústria.
Siga as instruções passo a passo para usar o Recoverit. Primeiro, vamos baixar o Recoverit nos botões abaixo.
Passo 1: Adicione o vídeo corrompido
- Em primeiro lugar, os usuários precisam baixar e instalar o programa Recoverit em seus sistemas. Abra a ferramenta e mova o cursor para a opção "Reparo de Vídeo Corrompido" no painel esquerdo.

- Toque no botão "Adicionar" e navegue até a pasta onde o vídeo corrompido está disponível. Selecione o arquivo e faça o upload para o software.
Passo 2: Inicie o reparo
- Assim que terminar de enviar os arquivos de vídeo, toque no botão "Reparar" para iniciar o processo.

- Você também pode verificar o progresso do processo de reparo na tela.
- A ferramenta Recoverit levará alguns minutos para concluir o processo e notificará você assim que concluir o reparo de arquivos.

Passo 3: Pré-visualize o arquivo reparado
- Clique no botão "Pré-visualizar" para verificar o arquivo reparado. Salve o vídeo se ele atender aos requisitos de qualidade.

Passo 4: Reparo avançado
- Não está satisfeito com o vídeo reparado? Clique na opção "Reparo Avançado" e faça o upload de um vídeo de amostra no mesmo formato do original e do mesmo dispositivo usado anteriormente.

- Toque na opção "Reparar" para iniciar o processo de reparo do arquivo, uma vez que a amostra e o vídeo anterior coincidam, você pode pré-visualizar o arquivo.
Passo 5: Pré-visualize e salve
- Toque na opção "Pré-visualizar" para verificar o arquivo reparado e clique no botão Salvar para armazenar o vídeo reparado no local de sua preferência.

Conclusão:
Não há dúvidas de que o travamento do YouTube é um dos problemas mais irritantes e, portanto, precisa ser resolvido o mais rápido possível. Esperamos que este guia o ajude a resolver este problema para que você possa desfrutar de seus filmes e vídeos favoritos sem complicações. Todos os métodos listados acima foram experimentados e testados. Recomendamos que você execute os passos básicos de solução de problemas antes de entrar nos detalhes técnicos.
No entanto, se você está procurando uma solução 100% confiável e segura para se livrar do travamento dos vídeos do YouTube no Chrome, não procure mais e baixe o Wondershare Recoverit. Esta ferramenta de terceiros recupera efetivamente o arquivo de vídeo corrompido enquanto corrige o problema em alguns passos simples.

