Correções rápidas para o erro 0xa00f4244 sem câmeras conectadas
Este artigo fornecerá métodos diferentes e confiáveis para corrigir o código de erro 0xa00f4244 da câmera.
As câmeras digitais ocupam um lugar especial para todos os usos profissionais e pessoais, pois têm imensos usos e benefícios em todos os aspectos. A câmera oferece facilidade para as pessoas ao capturar memórias, vídeos importantes e outros trabalhos profissionais.
Mas, às vezes, essa facilidade é arruinada por erros e distorções, como o erro 0xa00f4244, sem câmeras conectadas. Esse código de erro geralmente aparece quando o programa da câmera não consegue detectar a webcam e, por fim, a câmera não consegue funcionar corretamente.
Você também está preocupado que sua câmera não esteja funcionando? Então, este artigo irá guiá-lo sobre todos os métodos necessários para corrigir o código de erro 0xa00f4244 sem câmeras conectadas.
Neste artigo, você vai aprender:
Parte 1: Saiba mais sobre esse erro estranho
Você já ouviu falar sobre o código de erro 0xa00f4244 sem câmeras conectadas? Caso contrário, nesta parte, explicaremos como e por que esse erro ocorre em seus dispositivos.
Normalmente, quando você encontra erros como "não conseguimos encontrar sua câmera", isso significa que deve haver alguns problemas nela. Para destacar as causas, listamos os seguintes problemas:
Drivers obsoletos
Às vezes, quando você tem drivers desatualizados da câmera, isso atrapalha diretamente a funcionalidade da sua webcam, pois os drivers da câmera desempenham um papel importante na execução da câmera sem problemas no seu dispositivo.
Ataque de malware
Principalmente, as infecções por malware causam muitos problemas, que também incluem o código de erro 0xa00f4244 da câmera. Isso pode acontecer ao acessar algum site não autorizado ou ao baixar um arquivo desses sites.
Atualizações pendentes do Windows 10
Quando você não mantém o Windows atualizado, isso pode atrapalhar as atividades diárias do sistema operacional. Isso pode diminuir a velocidade do processador e também causar obstáculos no funcionamento da sua webcam.
Alterações nas configurações
Muitas pessoas alteram as configurações do PC acidentalmente. Portanto, quando as configurações da câmera forem desativadas em seu computador, sua webcam não poderá ser executada.
Talvez você também queira saber sobre os códigos e soluções de erro comuns da Canon.
Parte 2: Como corrigir o código de erro 0xa00f4244 da câmera?
Nesta parte, estamos fornecendo a você todos os métodos e diretrizes possíveis para corrigir o código de erro 0xa00f4244 de maneira fácil. Vamos nos aprofundar em detalhes:
Método 1: Verifique os drivers da câmera
Muitas vezes, quando sua câmera não consegue reconhecer o programa da webcam, deve haver um problema com o driver da câmera. A função do driver da câmera é essencial, pois permite que o sistema operacional do seu computador permita que a webcam funcione corretamente.
Uma coisa que você deve ter em mente é que, em alguns dispositivos, as webcams ou câmeras podem aparecer abaixo do cabeçalho "Dispositivos de imagem". Para atualizar o driver da câmera, siga estas instruções simples:
Passo 1: Em primeiro lugar, para abrir a caixa de diálogo, pressione “Win + R”. Depois, quando a caixa de diálogo aparecer, digite "devmgmt.msc" para iniciar a atualização e pressione o botão "Enter" para prosseguir.
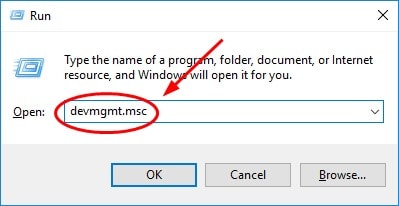
Passo 2: Para abrir as propriedades da sua câmera, selecione “Câmeras” na janela exibida clicando nela, e então o nome da sua câmera será exibido. Clique com o botão direito do mouse nesse nome e escolha a opção "Propriedades".
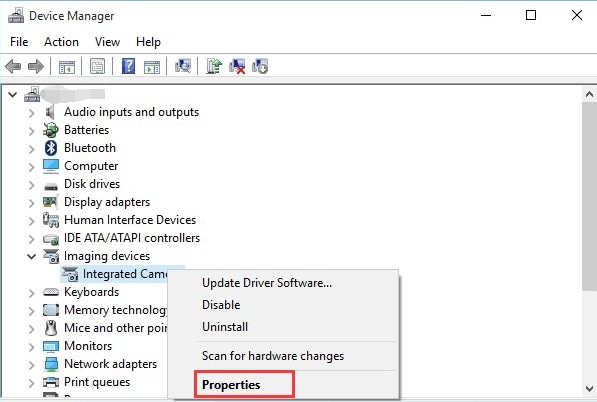
Passo 3: Depois de concluir o passo anterior, vá para a seção “Driver” e selecione “Atualizar driver” clicando sobre ele.
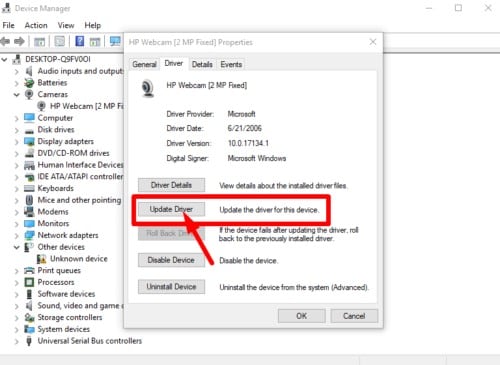
Passo 4: Em seguida, escolha a opção “Pesquisar automaticamente por software de driver atualizado” clicando sobre ela. Com isso, o driver da câmera será atualizado automaticamente. Após a conclusão deste procedimento, reinicie o dispositivo para verificar se o erro foi corrigido ou não.
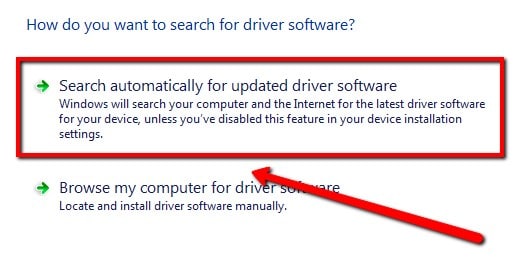
Método 2: Instale atualizações pendentes do Windows 10
Às vezes, quando você não segue as atualizações pendentes do Windows, há chances mais prováveis de que isso cause interrupção na funcionalidade de sua câmera. Aqui listamos os passos mais fáceis para instalar as atualizações pendentes do Windows 10:
Passo 1: Para iniciar, vá para as “Configurações” do seu computador pressionando as teclas “Win + I”. Após, escolha a opção “Atualização e Segurança” clicando sobre ela.
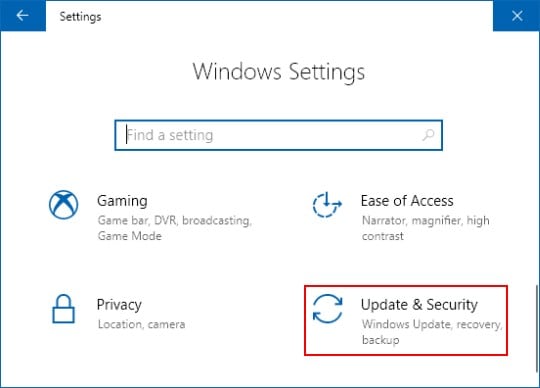
Passo 2: Uma nova seção será exibida no lado esquerdo, na qual selecione “Atualizações do Windows” clicando nela. Isso levará você a outras opções no lado direito, onde você deve escolher "Verificar atualizações". Este processo pode levar alguns minutos, então espere até que todo o processo seja concluído com sucesso.
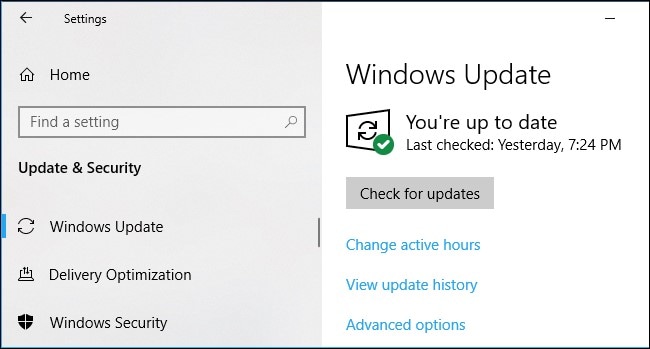
Passo 3: Depois de concluir todas as atualizações pendentes, reinicie o computador para verificar se o problema e o erro foram resolvidos.
Método 3: Verifique se o programa da câmera está ativado
Nas configurações do Windows 10, o programa da câmera é ativado automaticamente. Mas, às vezes, pode ser desativado por engano. Quando o programa da câmera está desativado, eventualmente, um erro como 0xa00f4244 sem câmeras conectadas pode aparecer. Para garantir que seu programa de câmera esteja funcionando corretamente, siga os passos abaixo:
Passo 1: Para abrir as “Configurações” do seu computador, pressione “Win + I” no seu teclado. Aparecerá uma janela em sua tela na qual você seleciona a opção "Privacidade" clicando nela.
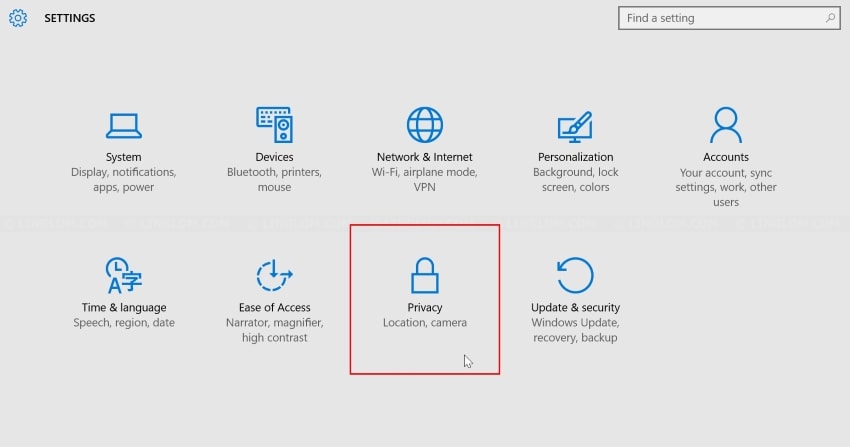
Passo 2: Depois, uma seção será exibida no lado esquerdo da qual selecione "Câmera" tocando nela. Isso o levará a outra seção na qual, abaixo do título "Permitir que programas acessem sua câmera", verifique se a configuração está ativada.
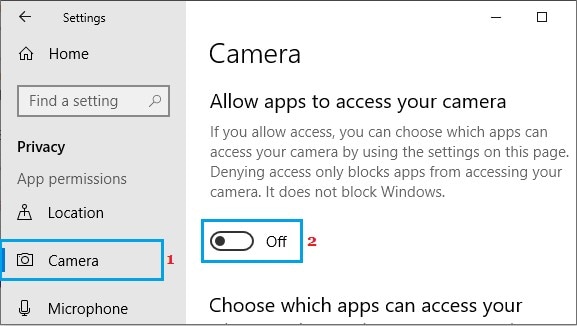
Passo 3: Na mesma seção, você pode ver o título “Escolha quais programas da Microsoft Store podem acessar sua câmera” abaixo. Selecione este cabeçalho clicando nele e verifique se as configurações adjacentes à opção “Câmera” estão ativadas.
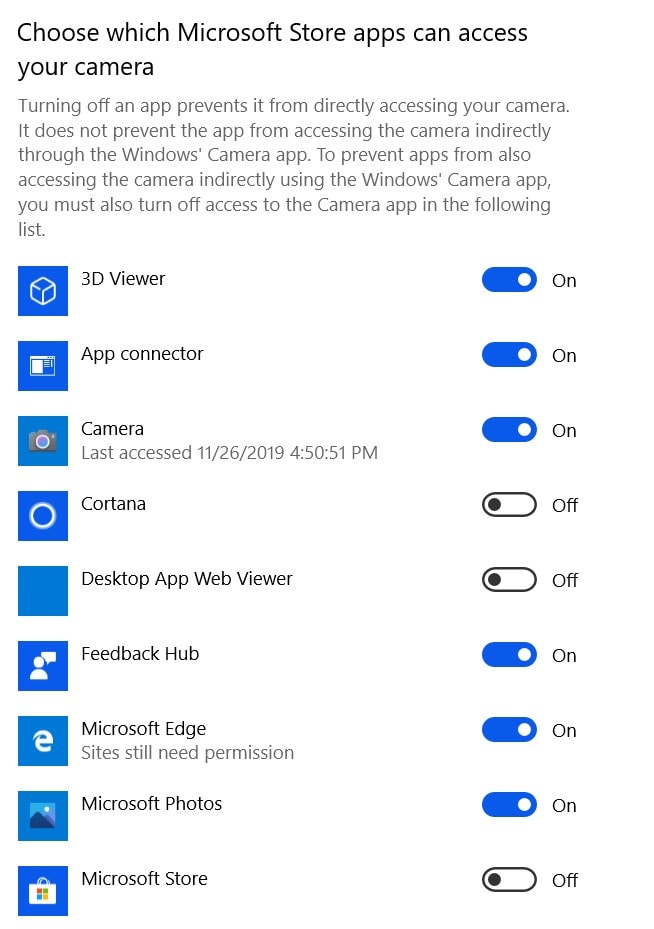
Passo 4: Depois de verificar se ambas as configurações estão ativadas, verifique se o erro foi corrigido ou não.
Método 4: Ajuste o registro
Se ainda assim o seu problema não for resolvido, este método certamente irá resolver. Ao fazer alguns ajustes no registro manualmente, você pode corrigir o código de erro 0xa00f4244 sem câmeras conectadas. Basta prestar atenção aos seguintes passos para ajustar o registro manualmente:
Passo 1: Para abrir o “Menu Iniciar”, pressione a tecla "Win" do seu teclado. Quando o “Menu Iniciar” aparecer em sua tela, digite “regedit” para iniciar a busca.
Passo 2: Depois, selecione o “Editor de Registro” clicando com o botão direito nele. Em seguida, escolha “Executar como administrador” clicando nele para continuar o processo.
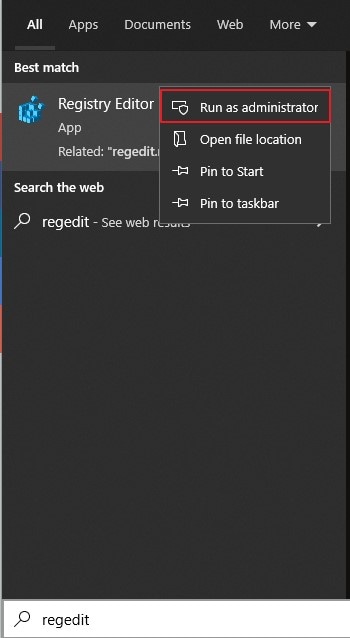
Passo 3: Depois de terminar o último passo, vá para “Arquivo” e escolha “Exportar” clicando nele para criar um backup de suas configurações atuais de “Registro”.
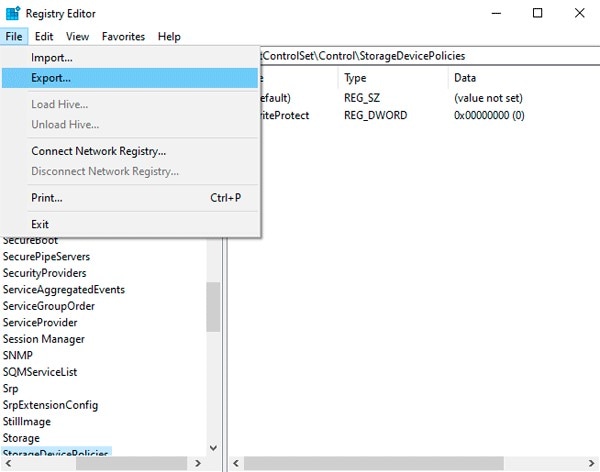
Passo 4: Copie este caminho:
- Para o sistema Windows de 32 bits: HKEY_LOCAL_MACHINE SOFTWAREMicrosoftWindows media foundationPlatform
- Para o sistema Windows de 64 bits: HKEY_LOCAL_MACHINE SOFTWAREWOW6432NodeMicrosoftWindows media foundationPlatform
Passo 5: Selecione “Novo > Valor DWORD (32)” clicando com o botão direito do mouse na janela. Para nomear esse valor, selecione “EnableFrameServerMode”. Depois, “Altere o valor do registro recém-criado” clicando com o botão direito nele
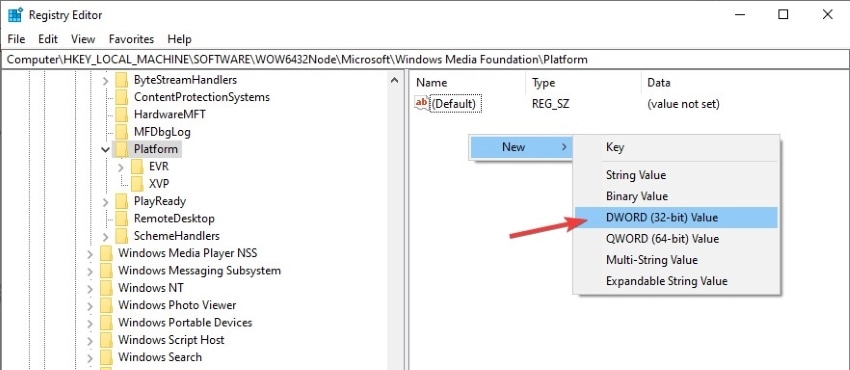
Passo 6: Por fim, para modificar o valor, defina ele como “0” e clique em "OK" para salvar as alterações. Em seguida, reinicie o computador para implementar as alterações e verifique se o erro foi corrigido ou não.
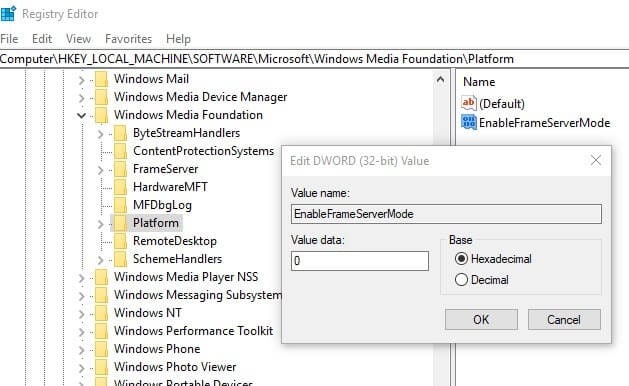
Método 5: Redefina a câmera
Há possíveis chances de que a redefinição da câmera possa corrigir o erro. Se o seu dispositivo mostrar que não conseguiu encontrar sua câmera, siga os passos abaixo:
Passo 1: Vá para as configurações da sua janela pressionando "Win + I". Uma nova janela irá aparecer em sua tela através da qual selecione a opção "programas" clicando nela.
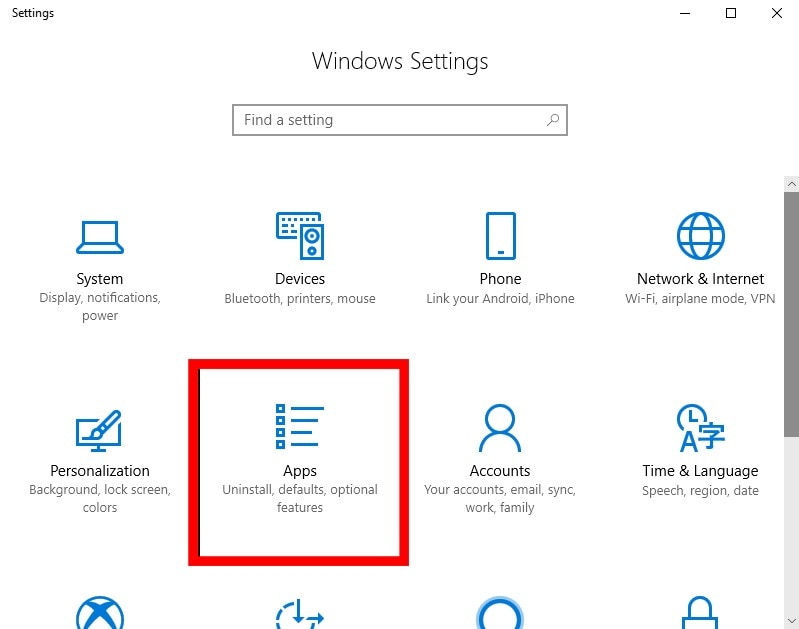
Passo 2: Na seção à direita, selecione "programas e recursos" clicando nele. Isso o levará ao painel direito, no qual selecione "Câmera" primeiro e depois "Opções avançadas" clicando neles, respectivamente.
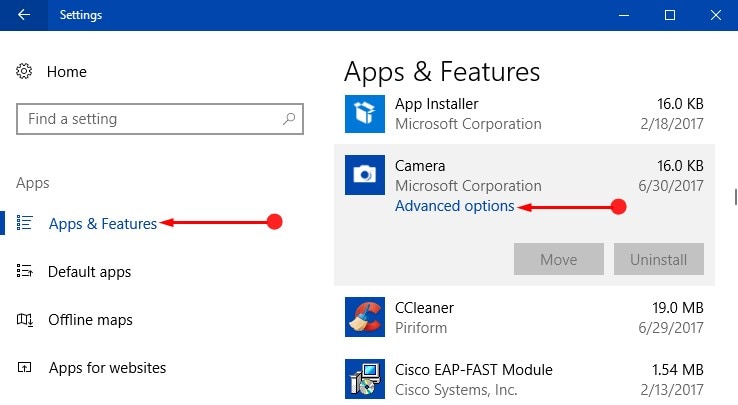
Passo 3: Outra janela irá aparecer na sua tela. Role a janela para baixo com o mouse e clique na opção "Redefinir". Depois de concluir todo o procedimento, confirme se o erro foi corrigido ou não.
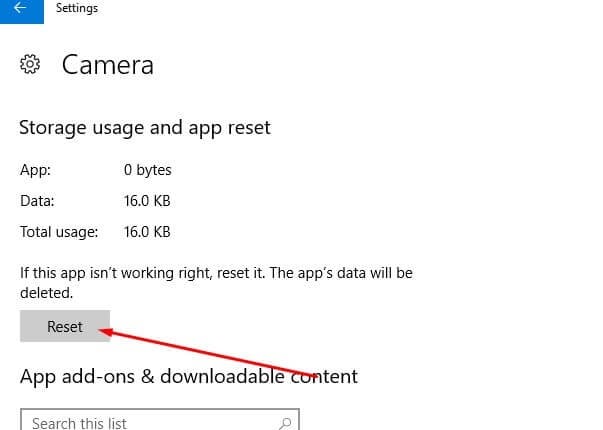
Método 6: Repare a Microsoft Store
Como você sabe, a Microsoft Store é uma parte essencial do sistema operacional do computador. Ao reparar, ele pode resolver problemas e erros relacionados à funcionalidade da sua câmera. Para isso, você deve executar uma solução de problemas no seu PC. Então, siga os passos abaixo:
Passo 1: Vá para as “Configurações” do seu computador clicando com o botão direito do mouse no menu “Iniciar”. Em seguida, toque em “Atualização e segurança” para prosseguir.
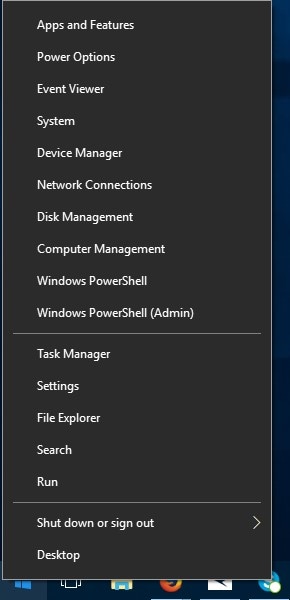
Passo 2: Haverá uma seção no lado esquerdo da qual selecione "Solução de problemas". Em seguida, navegue até o painel direito e role para baixo para selecionar a opção "aplicativo da Windows Store" clicando nela.
Passo 3: Depois de concluir o passo anterior, escolha a opção "Executar a solução de problemas" clicando nela.
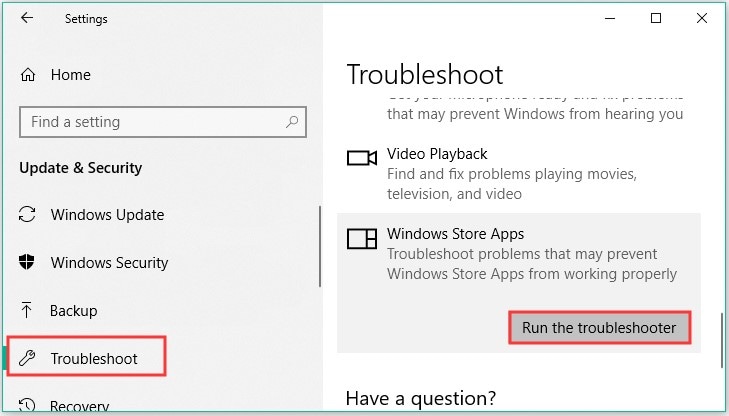
Bônus: Como reparar os vídeos danificados?
Depois que seus vídeos ficam danificados ou corrompidos devido a um ataque de vírus ou durante a transferência de arquivos, pode ser um trabalho agitado reparar a qualidade perdida. Você acha difícil reparar seus vídeos corrompidos? Então, para tornar seu trabalho simples e fácil, apresentamos a você uma ferramenta revolucionária que é o Wondershare Recoverit, que contém muitas soluções em um só lugar.
O destaque dessa ferramenta é a opção de Reparo Avançado, pois esse recurso pode fazer maravilhas para reparar os dados perdidos. Para utilizar esse recurso, você só precisa fornecer um arquivo de amostra do formato que desejar e, após executar uma varredura profunda, ele procurará elementos semelhantes em seu arquivo danificado. Outro recurso excelente do Wondershare Recoverit é a opção de reparo rápido.
A partir desta opção, você pode corrigir seus vídeos independentemente da extensão dos danos em três passos fáceis em segundos. Ele lhe dará o melhor resultado final com qualidade de alto nível. Para deixar seus vídeos perfeitos e sem erros, preste atenção aos seguintes passos:
Passo 1: Abra o Wondershare Recoverit
Obtenha o Wondershare Reoverit no seu computador instalando ele. Depois de abrir esta ferramenta, você verá a opção "Adicionar botão". Clique neste botão para carregar o arquivo de vídeo que deseja reparar.

Passo 2: Inicie o reparo
Para reparar seus vídeos corrompidos, escolha "Reparar" clicando nele e, eventualmente, o processo será iniciado.

Passo 3: Pré-visualize seu vídeo
Após a conclusão do processo, uma mensagem será exibida na tela informando que o vídeo foi reparado. Agora você pode selecionar "Pré-visualizar" o vídeo primeiro para garantir que não haja erros ou "Salvar" o vídeo diretamente no seu PC.

Conclusão:
Ao lidar com câmeras, muitas vezes enfrentamos alguns erros estranhos como o erro 0xa00f4244 sem câmeras conectadas. Esse código de erro pode ter várias causas, como mau funcionamento dos drivers da câmera ou alguns problemas nas configurações. Este artigo abordou brevemente todos os fatores desse erro, como suas causas e métodos para resolver o problema de “não conseguimos encontrar sua câmera” de maneira bastante conveniente. Sugerimos muitos métodos para que você possa executar facilmente a solução adequada para você.


