Correções rápidas para o erro 0xc10100bf
Leia este guia para aprender sobre os diferentes métodos para resolver o erro 0xc10100bf, juntamente com as dicas para evitar o mesmo no futuro.
Você está enfrentando o erro “este arquivo não pode ser reproduzido” toda vez que clica no arquivo de vídeo específico? Quer saber o que faz esse erro disparar e quais soluções podem ser tomadas para resolvê-lo? O erro 0xc10100bf ocorre principalmente no Windows 10 e impede que você reproduza os vídeos desejados, especialmente no Windows Media Player ou nos programas de filmes e TV.
Mas não se desespere, pois existem muitas soluções que podem resolver este problema com facilidade. Continue rolando a página para aprender sobre os métodos práticos que permitem corrigir este erro.
Parte 1: Compreendendo o erro 0xc10100bf
Você já viu uma mensagem de erro informando “este arquivo não pode ser reproduzido” na tela enquanto tentava reproduzir um vídeo? Bem, isto simplesmente informa que seu arquivo de vídeo ou foi salvo em formato não suportado ou tem uma extensão de arquivo incorreta, ou está corrompido. Além disso, existem várias outras razões que podem causar este erro, como o vídeo baixado de uma fonte não verificada ou que foi danificado durante a transferência de dados.
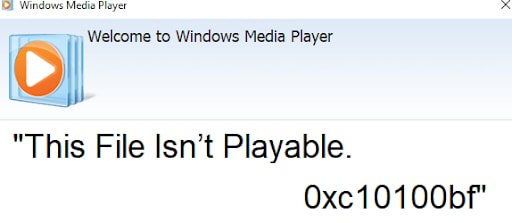
Esse problema é bastante comum durante a reprodução de arquivos de mídia no Windows 10 e ocorre principalmente com diferentes formatos de vídeo, como MP4, MKV, AVI, MOV e muito mais. Portanto, se você também tiver problemas e estiver ansioso para iniciar o reparo do erro 0xc10100bf, role a página para baixo para conhecer vários métodos eficazes para corrigir este erro. Este guia também irá orientá-lo sobre os motivos que geram o erro, juntamente com as dicas para evitar este problema no futuro.
Parte 2: Motivos para o erro 0xc10100bf ocorrer
Antes de passar para os métodos para resolver o erro “este arquivo não pode ser reproduzido”, é essencial conhecer alguns dos motivos mais comuns que fazem essa mensagem de erro aparecer na tela.
Reprodutor de mídia incompatível
A primeira razão por trás da geração desse problema é um formato de arquivo incompatível. Quando o reprodutor de mídia não suporta o formato de um arquivo de vídeo, ele simplesmente gera a mensagem deixando você em uma situação indefesa. Nesse caso, você precisa converter o formato do arquivo para um apropriado que seja compatível com o seu reprodutor de mídia.
Vídeo fragmentado
O segundo motivo que pode causar esse erro é o vídeo fragmentado, corrompido ou danificado. Seu vídeo pode ficar fragmentado devido a vários motivos. Por exemplo, se você baixou o vídeo de uma fonte não verificada ou já foi afetado pelo malware ou não foi transferido corretamente. Nesse caso, os usuários precisam reparar o arquivo de mídia danificado para resolver o problema.
Extensão incorreta do arquivo
Uma extensão incorreta do arquivo é mais um motivo para acionar o erro “este arquivo não pode ser reproduzido”. Isso acontece quando você salva o arquivo renomeado sem convertê-lo adequadamente por meio de uma ferramenta de conversão de vídeo.
Parte 3: Métodos para corrigir o erro: este arquivo não pode ser reproduzido
Método 1: Verifique o formato do arquivo suportado
A única coisa que você deve fazer para iniciar o reparo do erro 0xc10100bf é verificar o formato do arquivo. Os usuários devem garantir que o formato do arquivo seja suportado pelo Windows Media Player ou qualquer outro programa que você esteja usando.
Se o formato do arquivo não for suportado pelo seu sistema, você deve tomar medidas imediatas para convertê-lo em um formato compatível. Existem muitos softwares conversores de vídeo disponíveis na Internet para realizar esse processo.
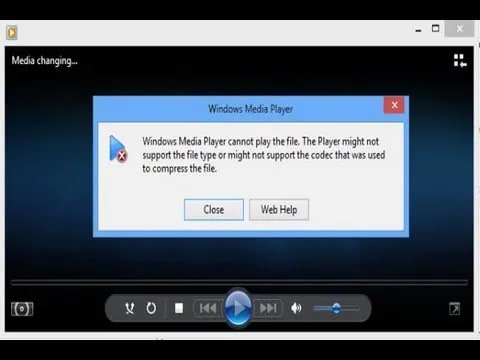
Além disso, os usuários também podem baixar um reprodutor de terceiros para reproduzir o arquivo de vídeo específico.
Método 2: Verifique a extensão do arquivo
Uma extensão de arquivo inadequada também pode levar ao erro “este arquivo não pode ser reproduzido”. A situação geralmente surge quando você renomeia o arquivo de vídeo sem usar uma ferramenta ou software de conversão de vídeo específico.
Embora alguns reprodutores de mídia identifiquem imediatamente o problema e o corrijam, outros podem não conseguir fazer isso e causa a geração desse erro. Os usuários podem verificar a extensão do arquivo usando o gerenciador de arquivos.
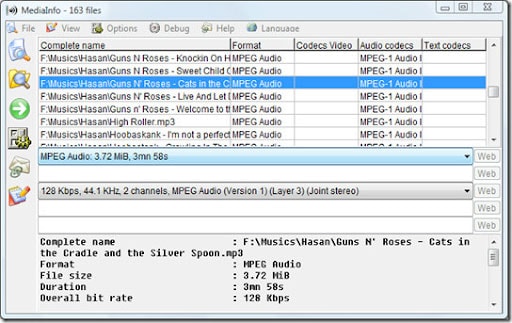
Isso permite que você saiba se a extensão do arquivo corresponde ao tipo MIME ou não. Renomeie o arquivo com uma extensão apropriada e resolva o erro rapidamente.
Método 3: Verifique em outro dispositivo
Se o erro persistir, existe a possibilidade de que seja causado por hardware defeituoso. Portanto, você deve tentar reproduzir o arquivo em outro dispositivo para verificar se o arquivo está danificado ou o hardware. Se o vídeo for reproduzido em outros dispositivos, você terá sorte. No entanto, se o problema persistir, você precisará substituir o arquivo corrompido pelo novo.
Método 4: Verifique com outro programa
Os usuários também podem tentar reproduzir o arquivo em outro programa para corrigir o erro "este arquivo não pode ser reproduzido". Embora existam várias opções de reprodutores de vídeo disponíveis na Web, a opção mais versátil que você pode escolher é o VLC. Esta ferramenta é capaz de reproduzir até mesmo os arquivos corrompidos (até certo ponto), portanto, é incrível.
Siga as instruções abaixo para baixar a versão mais recente do reprodutor VLC.
Passo 1: Visite a página oficial do reprodutor de mídia VLC e clique no botão Baixar VLC para obter a versão executável do reprodutor.
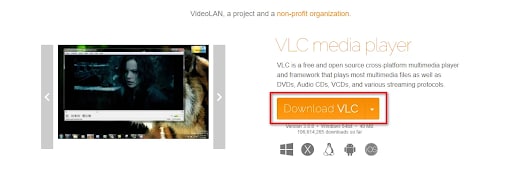
Após a conclusão do download, cliquee no arquivo executável para instalação, toque em Sim no Controle de Conta de Usuário e siga as instruções na tela para instalar o programa.
Método 5: Verifique se há malware
Se você tentou todos os métodos listados acima, mas ainda está enfrentando problemas, isso simplesmente significa que seu sistema está infectado por malware. Em tais situações, você precisa tomar as medidas necessárias para remover o malware ou vírus do seu sistema o mais cedo possível, para que não afete outros programas e arquivos.
Você pode optar pelo Windows Defender para corrigir o problema no Windows 10. Os passos para usar esta ferramenta de segurança são fornecidos abaixo.
- Visite a guia Configurações e escolha a opção “Atualização e segurança”.
- Selecione o Windows Defender e toque em “Usar o Windows Defender”. Agora você está pronto para usar a ferramenta de segurança integrada para verificar os arquivos corrompidos ou danificados.
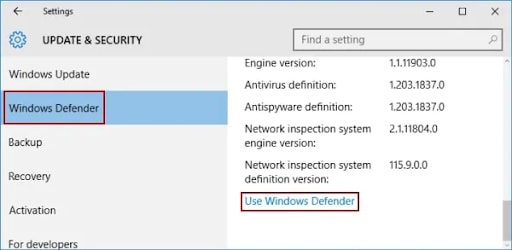
Método 6: Verifique a função de reparo de vídeo do Wondershare
O erro ainda persiste? Nesse caso, não espere mais e use o Wondershare Recoverit. Esta ferramenta de terceiros é uma solução eficaz para lidar com o reparo do erro 0xc10100bf. Possui uma interface amigável, sendo fácil de usar e confiável. É uma ferramenta de reparo de vídeo totalmente funcional, garante o reparo instantâneo de vídeos, independentemente do formato e do dispositivo.
Características:
- Ele suporta uma ampla variedade de formatos de arquivo, incluindo MOV, MP4, MKV, MTS, MXF e muito mais.
- Este software dedicado permite reparos de vídeo em lote.
- Ele permite a pré-visualização das capturas de vídeo durante o reparo para garantir que a qualidade geral do vídeo esteja intacta.
- Esta ferramenta tem uma alta taxa de sucesso.
Processo passo a passo para usar o Wondershare Recoverit
Siga os passos simples mencionadas abaixo e repare seus arquivos de vídeo corrompidos ou danificados rapidamente.
Passo 1: Adicione o arquivo de vídeo corrompido
Baixe e abra a ferramenta Wondershare Recoverit e toque no botão Adicionar vídeo.

Passo 2: Inicie o processo de reparo
- O software irá carregar os arquivos um por um e você precisa aguardar um pouco até que o processo seja concluído.
- Clique no botão "Reparar" quando todos os arquivos forem carregados para iniciar o processo de reparo.

Passo 3: Pré-visualize o vídeo reparado
- Este software levará alguns minutos para completar o processo de reparo do arquivo.
- Assim que terminar, uma mensagem dizendo “Reparado com sucesso” será exibida na tela. Os usuários verificarão ou visualizarão o arquivo de vídeo reparado para saber se ele foi reparado corretamente ou não.
- Se estiver satisfeito com os resultados finais, clique em “Ok” para salvar o vídeo no local desejado. Lembre-se de que você não deve salvar o vídeo no mesmo local onde o vídeo danificado está presente.

Passo 4: Inicie o reparo avançado
- Se você não estiver satisfeito com o produto final, basta iniciar o Reparo Avançado do erro 0xc10100bf.
- Clique na opção Reparo avançado e adicione um vídeo de amostra para reparar o vídeo novamente.
- Depois que o vídeo for carregado, clique no botão Reparar para iniciar o processo.


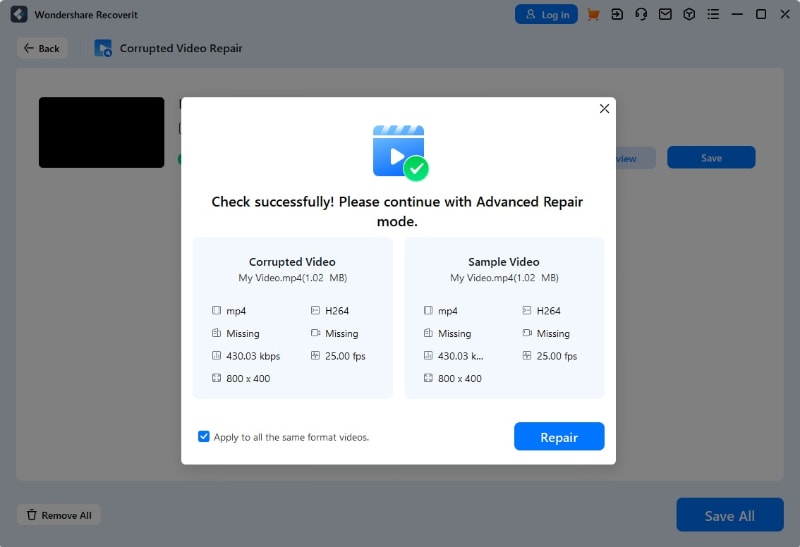
Passo 5: Salve o vídeo final
Depois que a ferramenta concluir o processo de reparo do arquivo, você poderá visualizar o arquivo e salvá-lo no local desejado em seu sistema.
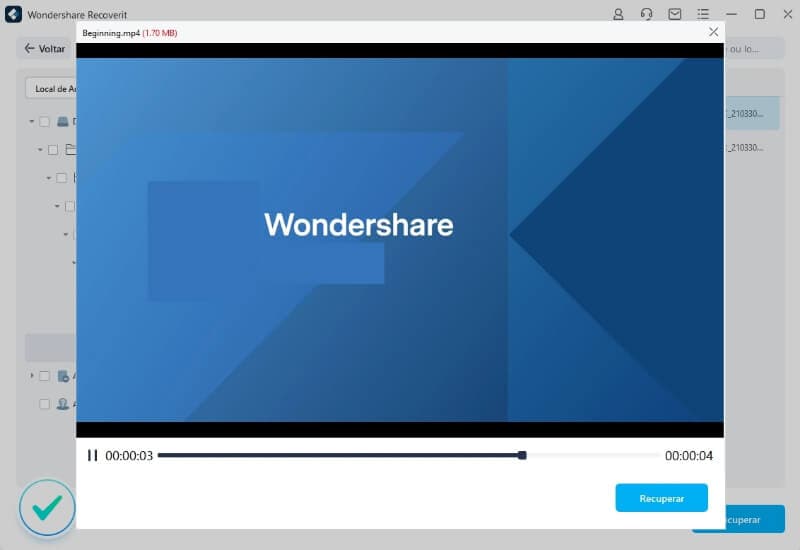
Parte 3: Dicas para evitar o erro 0xc10100bf
Aqui está o resumo das dicas práticas para evitar o erro "não é possível reproduzir o arquivo".
- Para evitar problemas, certifique-se de baixar os reprodutores de vídeo e mídia de uma fonte verificada, como os sites oficiais ou links de confiança.
- Às vezes, o erro é causado devido à transferência inadequada de arquivos. Portanto, mantenha o sistema conectado durante o processo de transferência para evitar desligamentos inesperados. Além disso, prefira mover seus arquivos para as unidades locais do sistema em vez de unidades externas.
- Mantenha seus reprodutores de mídia atualizados para eliminar todos os tipos de bugs. Isso garante que seu vídeo seja reproduzido sem problemas.
- Sempre salve o arquivo em uma extensão de arquivo apropriada e em formatos compatíveis com os reprodutores de mídia do Windows.
- Instale um antivírus confiável para manter seu sistema limpo e protegido contra todos os vírus que danificam os arquivos de mídia.
Conclusão:
Isso é tudo sobre os métodos para resolver o erro 0xc10100bf: o arquivo não pode ser reproduzido. Esperamos que você tenha achado este guia útil e informativo. Salve esta página nos favoritos para resolver esse problema permanentemente.
Existem vários motivos que podem desencadear esse erro durante a reprodução dos arquivos de vídeo, mas não há necessidade de entrar em pânico.
Embora todos os métodos listados acima sejam testados e comprovados, você deve optar pelo Wondershare Repairit se estiver procurando por uma solução 100% prática. Esta ferramenta de terceiros vem com uma alta taxa de sucesso e resolve seu problema sem gastar uma fortuna.

