As placas de vídeo podem ser extremamente caras e podem causar um grande estrago em seus bolsos. Pode acontecer que, ao instalar sua placa de vídeo em seu sistema, você encontre o erro “placa de vídeo não detectada” frequentemente na tela. Isso pode ser muito frustrante para você, pois você veria seu investimento afundar.
Não se preocupe, pois ainda existem vários métodos que você pode implementar para descobrir por que e como corrigir esse problema.
Por que e como corrigir?
Vários pontos podem surgir ao resolver o problema "placa de vídeo não detectada". Discutiremos os motivos que levaram a esse problema, seguidos por um guia explicando como verificar a placa de vídeo no Windows 10.
1. A GPU está instalada corretamente? Verifique a instalação da sua GPU
A primeira preocupação que vem à mente de qualquer entusiasta de computador está relacionada ao próprio hardware. Sob tais preocupações, onde os usuários enfrentam problemas com a placa de vídeo, a primeira coisa envolve uma inspeção profunda do hardware para descobrir possíveis danos.
Uma das partes mais importantes de qualquer GPU é o cooler, que garante que a GPU esteja funcionando. Portanto, você deve ter certeza sobre os coolers de resfriamento usados na GPU. Se esses coolers estiverem em boas condições, acredita-se que a GPU seja confiável e funcional. No entanto, há outras coisas que você pode verificar nesses coolers de resfriamento, o que confirmaria a confiabilidade das ferramentas usadas no cooler.

Em outros casos, você pode obter uma placa de vídeo com alguns meses ou um ano de uso. Embora não tenha certeza sobre o histórico dela, você deve sempre considerar o uso de pasta térmica em sua GPU para prolongar a vida útil e fornecer um cenário para testar a adaptabilidade da mesma. Com uma inspeção de hardware, você sempre pode proteger a qualidade de sua GPU.

Ao verificar sua GPU, é evidente que você deve remover a GPU do seu computador. Para isso, você deve consultar os passos a seguir, explicando o que todos devem seguir ao instalar uma GPU.
Passo 1: Você precisa desligar o PC e cortar todos os suprimentos de energia da unidade de processamento. Em seguida, você precisa acessar o painel que contém e mantém a GPU dentro do suporte.
Passo 2: Desbloqueie o slot PCI-e e remova a GPU puxando de forma leve para cima.
Passo 3: Retire sua GPU nova ou reparada e empurre ela para baixo para deslizá-la no slot, garantindo que a trava de segurança esteja inserida no lugar.
Passo 4: Proteja todos os dispositivos e fixe eles adequadamente através dos parafusos.
2. O driver da GPU correto está instalado? Vamos reinstalar os drivers da placa de vídeo
Se sua inspeção o ajudou a descobrir que o hardware da GPU está perfeitamente bem, a segunda preocupação é direcionada à seção de software da sua placa de vídeo. Considerando que sua placa de vídeo não está funcionando, pode haver alguns problemas com a instalação do driver. Para reinstalar efetivamente seus drivers para sua GPU em seu dispositivo, você precisa primeiro desinstalar os anteriores.
Passo 1: Pressione a tecla 'Win + R" simultaneamente para executar a caixa 'Executar'. Digite "devmgmt.msc" para entrar na janela do Gerenciador de dispositivos para desinstalar os drivers.
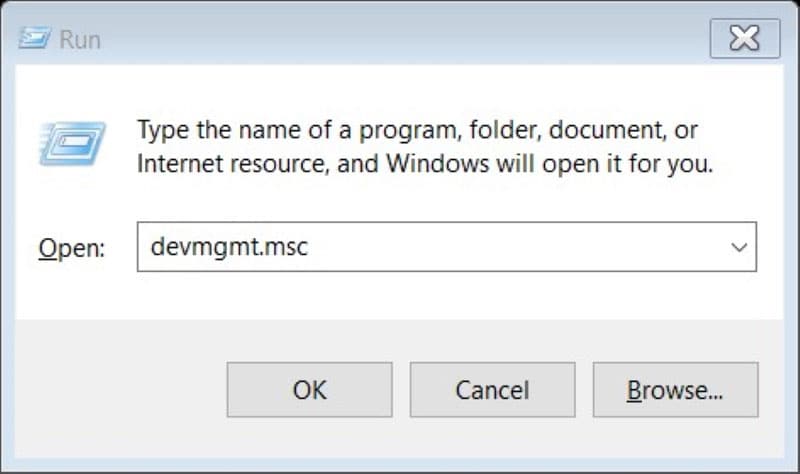
Passo 2: Navegue e encontre a opção 'Adaptadores de vídeo' na lista para visualizar os dispositivos presentes na categoria.
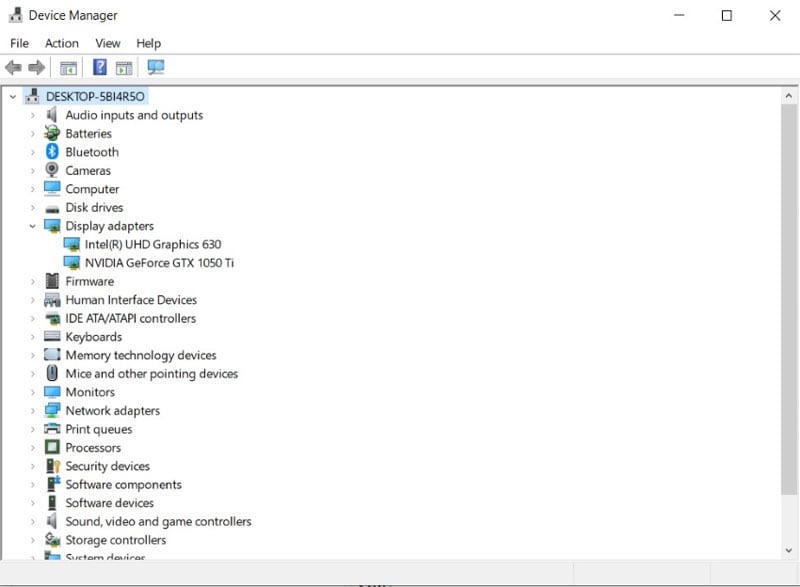
Passo 3: Localize o nome da placa de vídeo e selecione a opção 'Desinstalar dispositivo' no menu suspenso. Na caixa de diálogo que se abre, selecione a opção 'Excluir o software do driver deste dispositivo' e clique em 'Desinstalar' para concluir o processo.
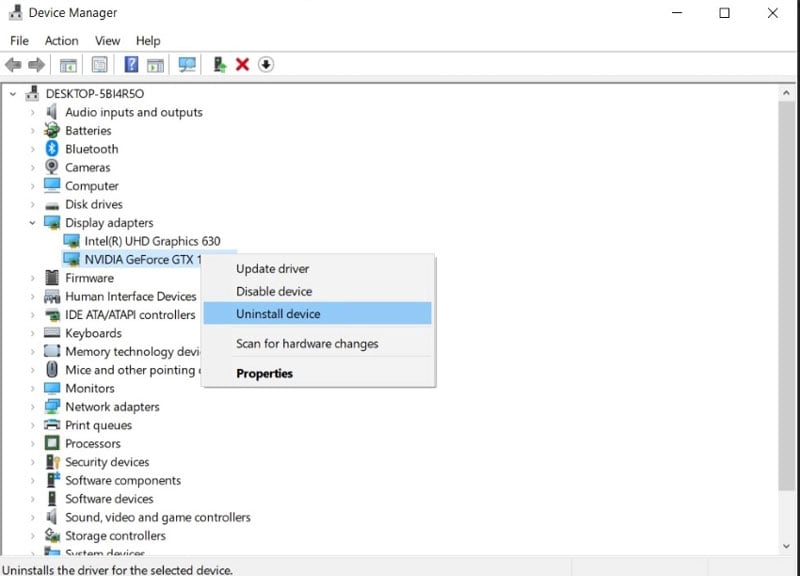
Depois disso, agora você deve reinstalar os drivers da placa de vídeo em seu dispositivo. Para isso, você pode seguir dois métodos distintos que resolveriam as preocupações da 'placa de vídeo que não está funcionando'.
Método 1: Do site do fabricante
O primeiro método envolve visitar o site do fabricante do seu PC ou placa de vídeo. Encontre o modelo exato do PC ou a versão da placa de vídeo junto com o sistema operacional. Baixe o arquivo executável automaticamente e execute a configuração para instalar o software com sucesso.
Método 2: Por meio da atualização do Windows
A instalação do driver pode ser realizada reiniciando o Windows e aguardando que o Windows Update perceba os drivers gráficos ausentes no sistema operacional. Se as atualizações não mostrarem nenhum progresso em relação aos drivers, você pode tentar a opção 'Verificar se há alterações de hardware' na pasta Gerenciador de dispositivos.
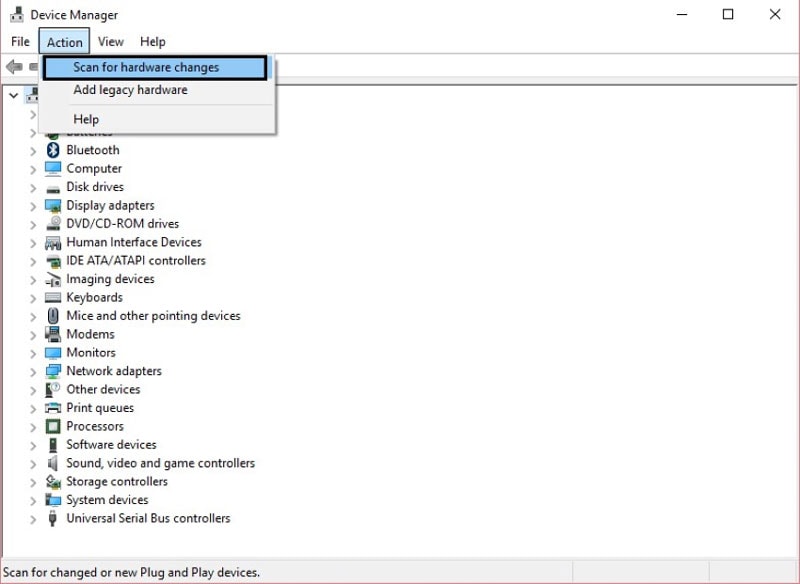
3. Algum problema de compatibilidade? Faça uma autoavaliação rápida
A opção mais conveniente para descobrir o que há de errado com sua placa de vídeo é seguir algumas operações de compatibilidade em todo o sistema. A primeira é por meio de um teste de carga conveniente que colocaria a GPU sob estresse efetivo. Isso fornecerá um relatório sobre as condições significativas da GPU.
Você pode até considerar combinar o teste de estresse com o teste de temperatura para obter uma imagem clara de como sua GPU responde à carga. Se estiver esquentando muito, pode danificar o aparelho, o que levanta dúvidas sobre a compatibilidade da placa de vídeo.
Muitas pessoas passam pelo problema de placa de vídeo da NVIDIA que não detecta, o que pode ser efetivamente descoberto ao comparar sua compatibilidade com jogos de última geração. Para verificar se uma placa de vídeo é compatível com o jogo e o dispositivo, você precisa executar esses jogos e verificar se a placa está funcionando corretamente, sem lags. Isso pode permitir que você descubra os problemas de compatibilidade com sua placa, o que leva a encontrar uma solução para o problema 'placa de vídeo não detectada'.
4. O BIOS está desatualizado? Atualize seu BIOS
Se considerarmos que nenhum dos métodos mencionados acima solucionou o problema da placa de vídeo, a única solução em questão está envolvida no gerenciamento do BIOS. Um problema que pode prevalecer dentro destas preocupações é o BIOS ultrapassado e como ele não vai ajudar em um ambiente hostil como este. Os seguintes passos precisam ser seguidos por um indivíduo com capacidade técnica.
Passo 1: Você precisa acessar o site atual da caixa de ferramentas que está disponível para atualizar o BIOS. Encontre os detalhes em toda a plataforma a tempo.
Passo 2: Encontre o arquivo BIOS na plataforma, baixe-o e prossiga com sua implementação. O conteúdo baixado precisa ser inserido em um pen drive.
Passo 3: Com o pen drive conectado, você precisa entrar no BIOS e instalá-lo a partir do menu.
Seguir esses passos cobriria profissionalmente o processo de atualização do BIOS com eficiência.
No entanto, você também pode atualizar o BIOS por meio de um pen drive inicializável.
5. As soluções acima não estão funcionando? Tente restaurar o BIOS para o padrão
Este artigo trabalhou com várias técnicas que podem ser usadas para resolver problemas com seus problemas gráficos. Sem iniciativas tomadas de ambos os lados no sistema, você pode considerar restaurar as configurações do BIOS para o padrão para operação básica. placas de vídeo não operacionais certamente podem ser um incômodo, o que certamente pode ser causado devido a algumas falhas de software.
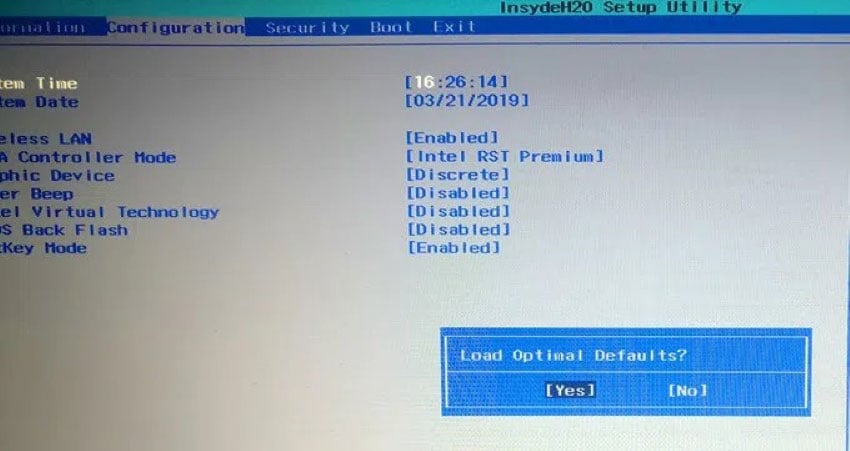
Assim, de acordo com as condições e soluções fornecidas, o que pode salvar os usuários do problema da placa de vídeo que não funciona é restaurar as configurações padrão do BIOS.
Então?
Acredita-se que as soluções fornecidas nas seções anteriores resolvam o problema de "placa de vídeo não detectada". Como é uma adição muito cara ao seu sistema, você certamente precisa verificá-la antes de tomar qualquer decisão abrupta sobre o futuro da placa de vídeo. Se as cinco soluções indicadas acima não forem tão eficazes, existem alguns passos que um usuário pode seguir, que são:
- O usuário deve verificar a GPU em qualquer outro computador para garantir que ela esteja funcionando corretamente.
- No entanto, se o usuário descobrir que sua GPU está funcional e operacional, é claro que existem outros problemas no hardware do seu computador.
- Por outro lado, se a GPU não funcionar no segundo dispositivo testado, o usuário precisará reparar ou substituir a GPU.


