O iPhone é considerado um smartphone de alto nível presente hoje no mercado. No entanto, seus usuários às vezes também têm problemas. As pessoas reclamam que o vídeo do iPhone ficou sem som e que não conseguem ouvir nada sempre que reproduzem uma mensagem de áudio ou um vídeo. Esse problema é raro e pode ocorrer devido a um problema técnico no dispositivo ou a um erro lógico do usuário.
Neste artigo, discutiremos os motivos mais comuns pelos quais a gravação de vídeo do iPhone ficou sem som e como corrigir o problema com procedimentos simples. Para obter mais conhecimento sobre este tema, leia este artigo que esclarece sobre as seguintes áreas:
Parte 1: Por que a gravação de vídeo no iPhone está sem som?
Existem momentos em que gravamos algo, mas nosso iPhone não consegue detectar o som no vídeo. Este erro pode estar relacionado a todos os arquivos ou ocorrer apenas durante a reprodução do vídeo. Se você deseja reproduzir seu vídeo favorito normalmente, será necessário seguir várias soluções de problemas para restaurar a parte de áudio do vídeo.
Aqui, aprenderemos os vários motivos pelos quais o iPhone é desativado, o que resulta em iPhone sem som no vídeo.
1. Modo não perturbe (DND)
O modo Não Perturbe de um iPhone desliga todo o sistema de som. Esse recurso foi projetado para silenciar os vídeos, para que o iPhone não emita nenhum som. Portanto, se você acidentalmente ativou o modo Não perturbe (DND) no seu iPhone, isso impedirá que o iPhone reproduza um arquivo de áudio. Portanto, pode ser a razão pela qual não há som no vídeo do iPhone.
2. Conector do iPhone
As versões atualizadas do iPhone não têm um conector de áudio promissor em comparação com os modelos mais antigos. No entanto, eles possuem um conector híbrido. Se ocorrer alguma obstrução nessa tomada devido a detritos ou poeira, o funcionamento do seu iPhone será prejudicado. O celular pode detectar um fone de ouvido e começar a enviar uma saída de áudio através dele. Entretanto, nada está conectado; portanto, não haverá reprodução.
3. Dispositivo externo conectado
Se o seu iPhone estiver conectado externamente a um dispositivo Bluetooth, o iPhone utilizará esse dispositivo externo para reproduzir o vídeo. Erro no dispositivo externo e interrupção entre o dispositivo de saída e seu iPhone atrapalham o som e, por fim, causam um erro na reprodução do áudio.
4. iPhone preso no modo fone de ouvido
Às vezes, quando removemos os fones de ouvido do iPhone, ele fica travado no modo fone de ouvido. Portanto, quando um arquivo de áudio estiver sendo reproduzido, não haverá som na gravação de vídeo do iPhone porque o dispositivo está preso nos modos de fone de ouvido sem nenhuma conexão de fone de ouvido.
Parte 2: Correções rápidas para resolver o problema do iPhone sem som no vídeo
Discutimos os motivos comuns pelos quais seu iPhone não consegue reproduzir o áudio de seus arquivos de vídeo. Aqui, reconheceremos as correções rápidas que resolverão o problema de som nos vídeos do seu iPhone.
Correção 1: Verifique se o volume está ativado ou não
Se o som do vídeo não estiver funcionando devido ao modo de som do iPhone, a conversão para Geral do modo Silencioso pode resolver o problema. Você também pode ajustar o som para verificar se funciona para você. Aqui, ensinaremos como verificar se o volume do seu iPhone está ativado ou não.
Passo 1: O indicador presente na lateral de seu iPhone permite a transferência entre os Modos Geral e Silencioso. As pessoas normalmente colocam seus iPhones no modo Silencioso e esquecem. Se este for o caso, a marca laranja será revelada no modo silencioso. Você precisa inverter o Indicador para converter o modo Silencioso no modo Geral.
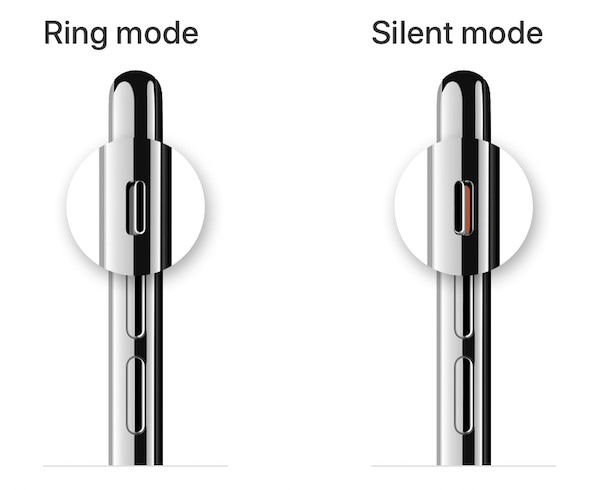
Passo 2: Agora, depois de mudar o iPhone para o modo de toque, pressione o botão de volume para cima situado à esquerda de seu iPhone para aumentar o volume. Você também pode aumentar o volume arrastando o botão deslizante de volume para cima a partir do Centro de Controle para aumentar o volume enquanto reproduz vídeos.
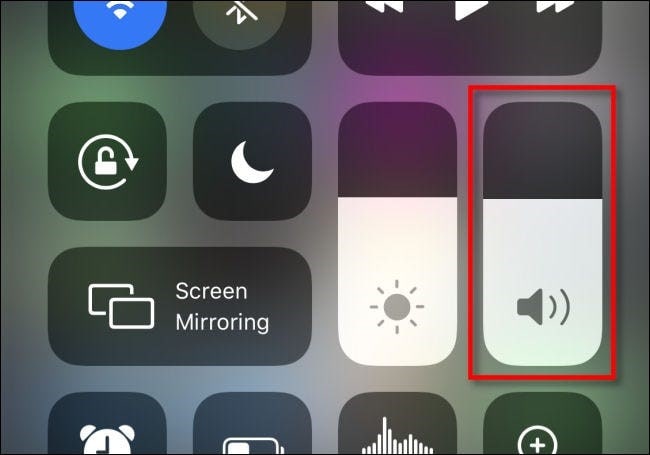
Correção 2: Reinício suave do iPhone
Seu iPhone pode ficar sobrecarregado com arquivos desnecessários, cache e acúmulo de dados, o que causará um mau comportamento no dispositivo. A sobrecarga redundante no iPhone resultará em problemas na detecção do som dos arquivos de vídeo. Só é possível redefinir suavemente o iPhone para que ele se desligue do volume do iPhone. Siga os passos dados para reiniciar o iPhone de forma suave para resolver o problema:
Para iPhone X e as versões mais recentes
Passo 1: Pressione qualquer um dos botões de Volume e o botão Lateral ao mesmo tempo até aparecer o botão deslizante "Desligar".
Passo 2: Agora, depois de deslizar o botão deslizante "Desligar", pressione e mantenha pressionado o botão Lateral até que ele reinicie.
Para iPhone 8 e versões anteriores
Passo 1: Para reiniciar suavemente seu iPhone 8 ou qualquer modelo anterior, pressione o botão "Lateral" situado no lado direito do seu iPhone. Aguarde até que o botão deslizante "Desligar" apareça.
Passo 2: Deslize para desligar o iPhone e mantenha o botão lateral pressionado por quase 10 segundos para reiniciar o iPhone.
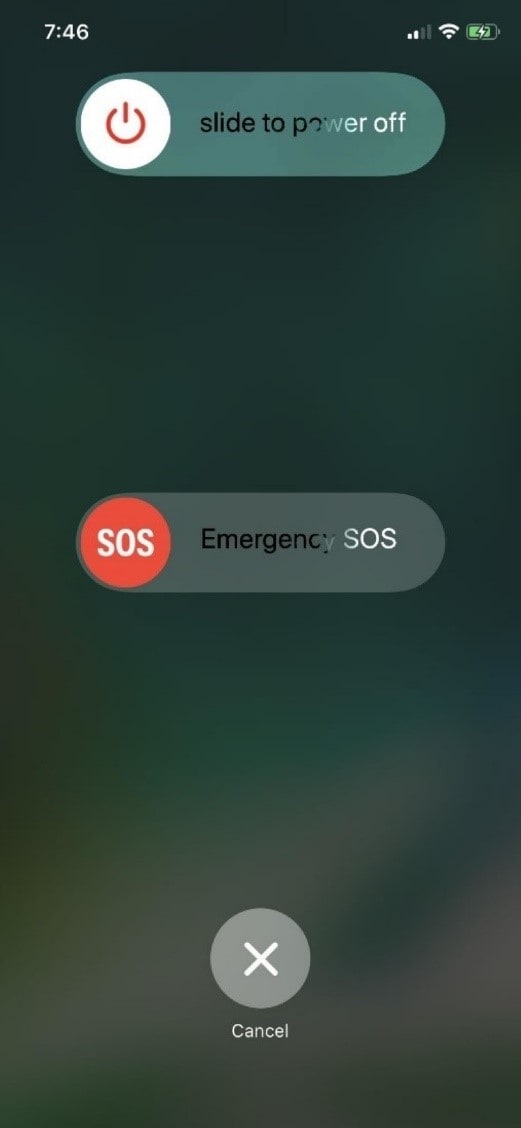
Correção 3: Limpe o alto-falante e a entrada do fone de ouvido
A sujeira pode ter coberto os furos dos alto-falantes, resultando na gravação de vídeo do iPhone sem som. Use qualquer equipamento para soprar o pó dos orifícios dos alto-falantes. Uma escova de dentes limpa pode ajudar na remoção de detritos ou sujeira dos furos. Além disso, a razão pela qual o iPhone fica sem som no vídeo pode ser devido à entrada de fones de ouvido sujos e empoeirados.
Limpe a tomada dos fones de ouvido com um soprador de pó. Muitas pessoas sugerem um secador de cabelo, mas ela pode danificar os componentes de seu iPhone. Use uma microfibra sem fiapos para limpar o pó, e depois use um kit iPhone para eliminar a sujeira das partes internas da tomada. Se você não possuir nenhum kit de limpeza do iPhone, use um cotonete ou qualquer palito para eliminar a sujeira do orifício.
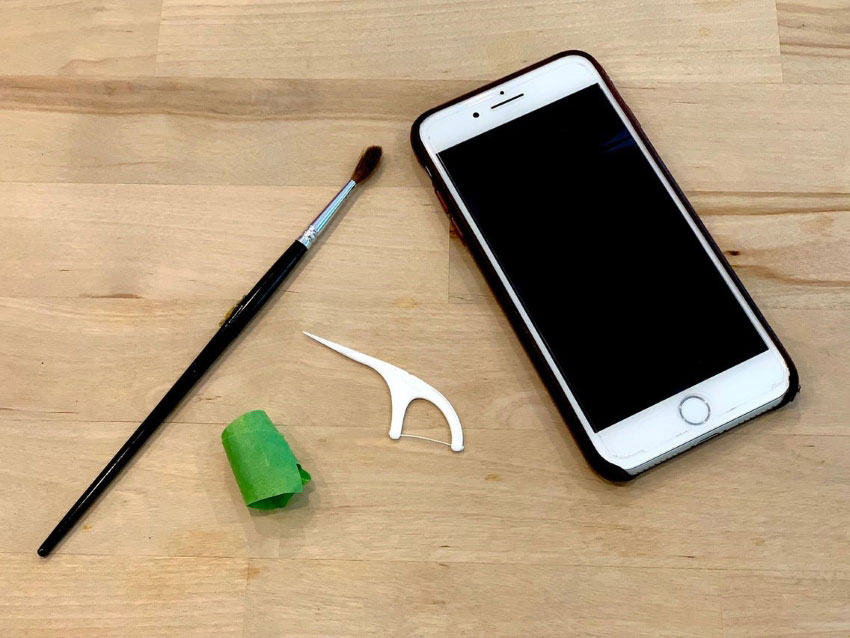
Correção 4: Desligue o DND e foque no recurso
O modo Não Perturbe (DND) e o Focus silenciam o som do iPhone, e podem estar perturbando seu iPhone de reproduzir o áudio do arquivo de vídeo. Os recursos DND e Focus estão disponíveis no Centro de Controle, bem como na tela de bloqueio do iPhone. Seguindo os passos abaixo, você pode verificar e desligar o recurso DND e Foco de seu dispositivo iOS.
Passo 1: O primeiro passo exige que você deslize pela tela do iPhone a partir do canto superior direito. O "Centro de Controle" será exibido.
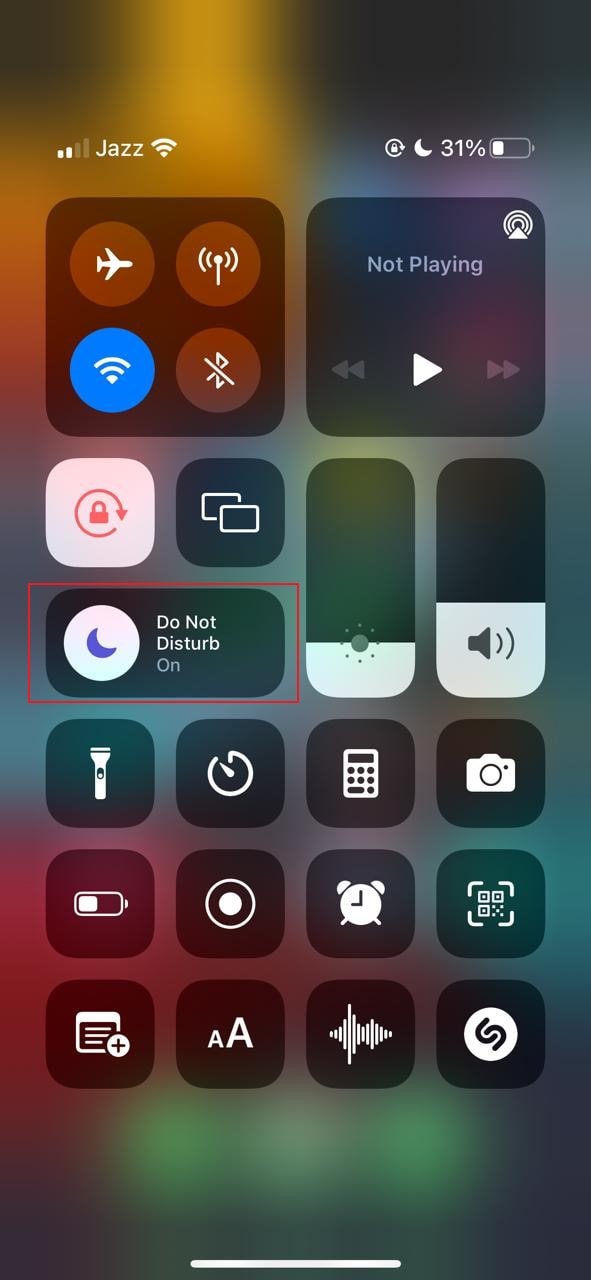
Passo 2: Você pode identificar a palavra Trabalhar Dormir, Pessoal, etc., juntamente com o ícone Foco no "Centro de Controle". Isso significa que seu recurso Foco está habilitado. Se estiver ativado, ele aparecerá em branco. Desligue o Foco batendo nele, o que o transformará em um ícone transparente.
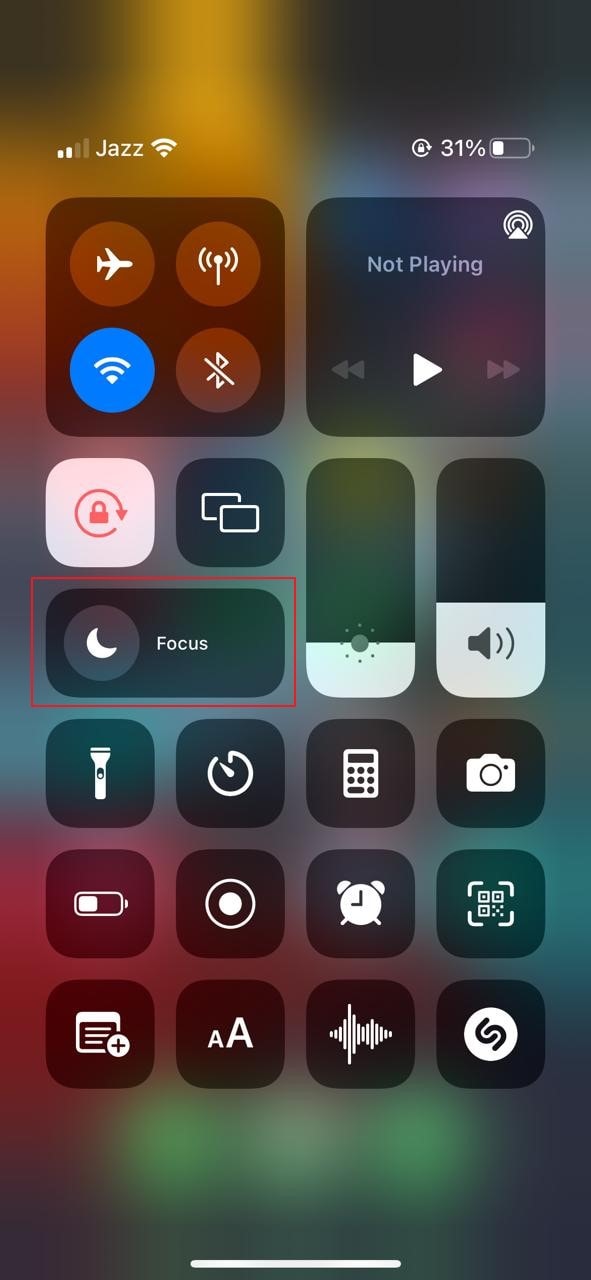
Correção 5: Desative aparelhos auditivos externos
Seu iPhone ainda pode estar emparelhado com seus fones de ouvido sem fio ou qualquer outro dispositivo, e é por isso que você não consegue ouvir nenhum som. Existem duas maneiras fáceis de desligar o Bluetooth no seu iPhone e continuar ouvindo vídeos de música pacificamente.
Você pode seguir estes passos para desativar o recurso Bluetooth em Configurações:
Passo 1: Desbloqueie seu iPhone e abra o aplicativo “Configurações” na tela inicial.
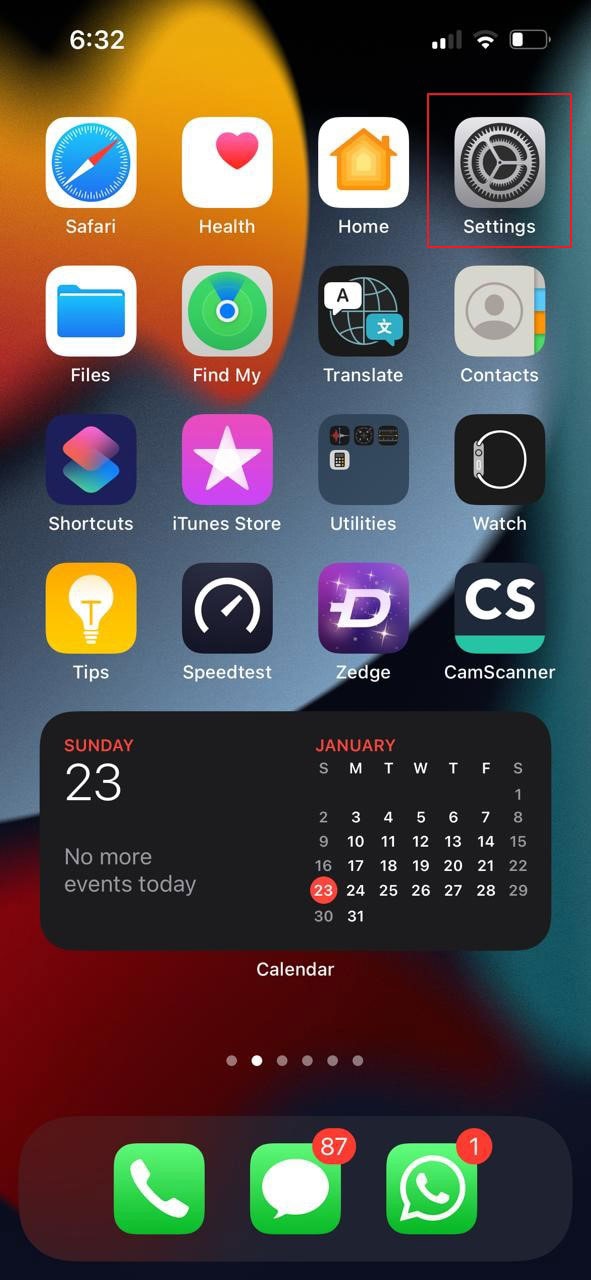
Passo 2: Abra o recurso “Bluetooth” em “Configurações” e desative a conexão Bluetooth desligando o botão.
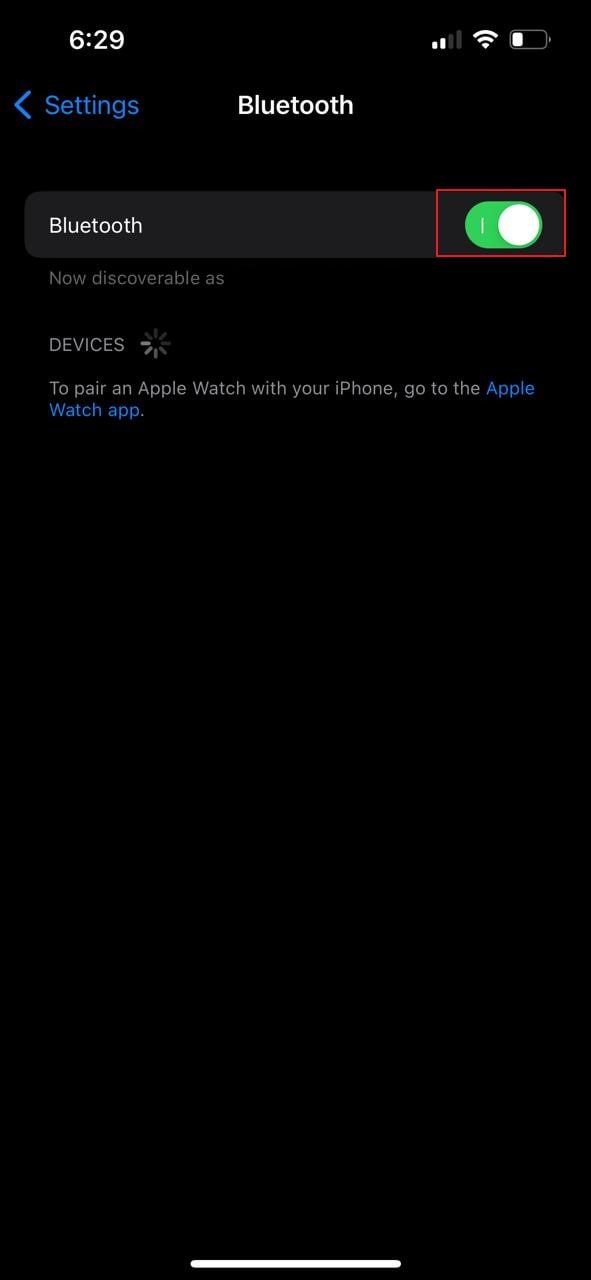
Para desligar o Bluetooth através do Centro de Controle, siga os passos abaixo:
Passo 1: Para iniciar o “Centro de Controle” do seu iPhone, você deve deslizar para baixo no canto superior direito da tela do seu iPhone.
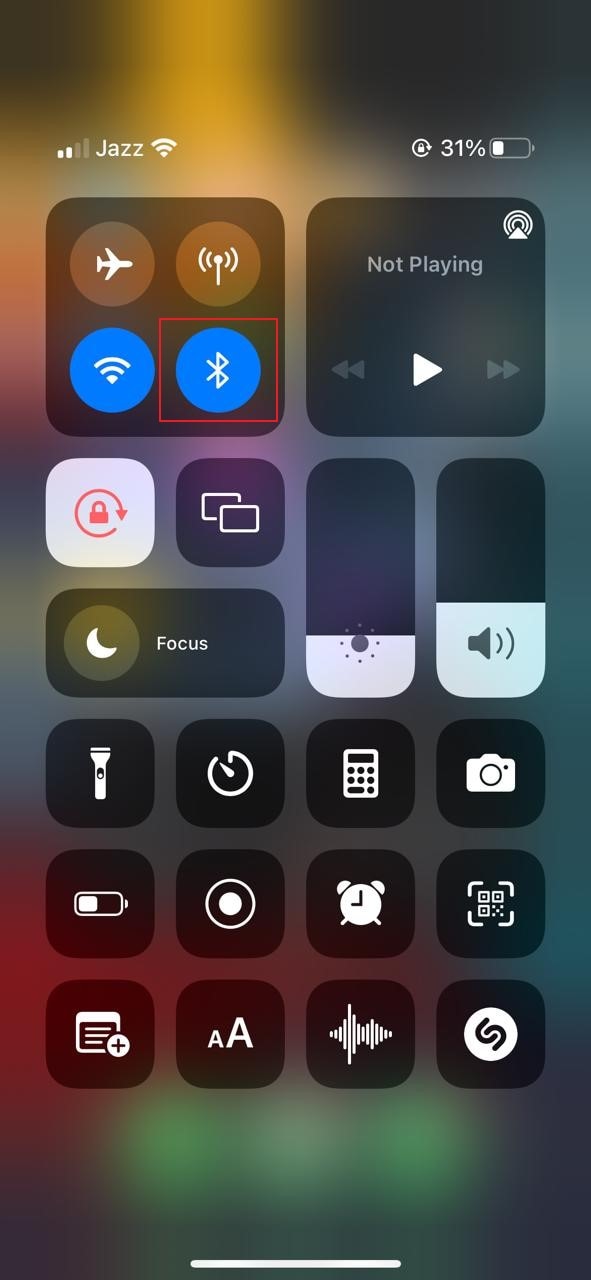
Passo 2: Toque no ícone “Bluetooth” para desligá-lo. O ícone mudará para transparente quando for desativado.
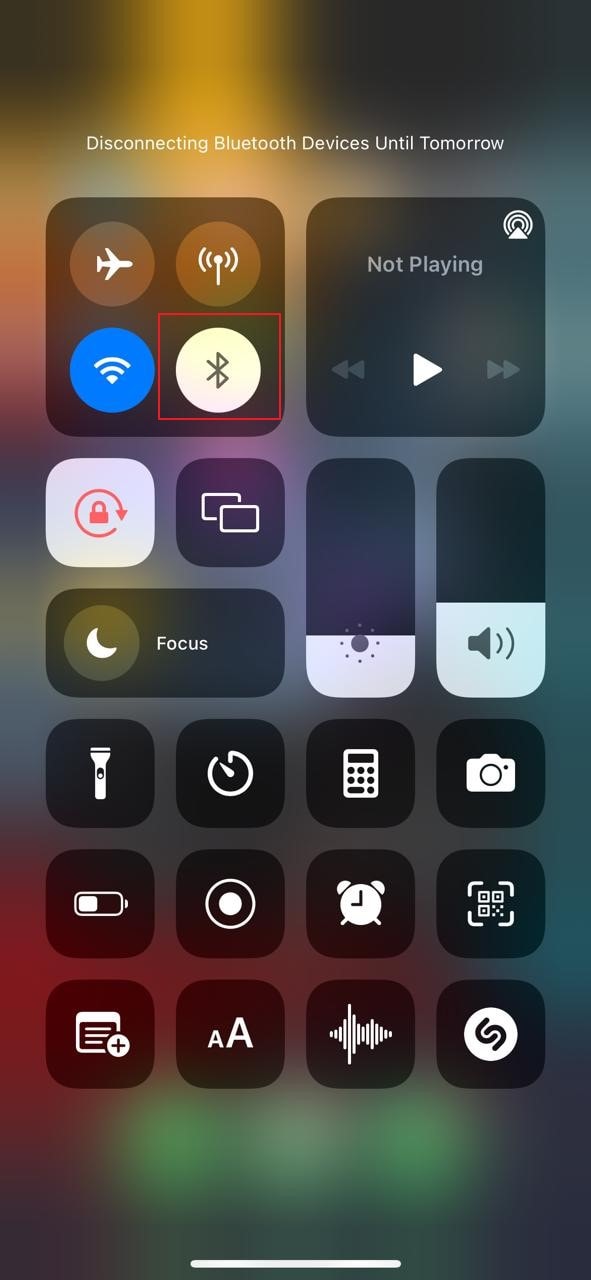
Parte 3: Algumas perguntas frequentes sobre o iPhone com vídeo sem som
O alarme pode ser controlado pelo volume do toque?
A campainha afeta o volume do alarme, pois ambos têm o mesmo volume definido. Ele não pode ser alterado a menos que ajustemos a partir das "Configurações". Quando "Alterar com Botões" é ligado, o volume dos sons, incluindo campainha, música e alarme, é controlado com botões de volume situados no lado esquerdo de um iPhone.
É possível que o iPhone controle volumes diferentes?
Não, apenas o volume da mídia e o volume da campainha podem ser alterados separadamente. O volume do alarme também pode ser alterado de acordo com o volume da campainha.
O modo silencioso é afetado por alarmes?
Não, mesmo que você tenha desativado a campainha do iPhone, colocado o iPhone no modo de vibração ou ativado o modo silencioso, os alarmes ainda soarão alto.
O que significa o modo não perturbe no iPhone?
Se o Focus estiver ligado no iOS 15 e iPadOS 15, Não Perturbe pode ser usado para silenciar alertas, notificações e chamadas quando seu iPhone estiver bloqueado. Além disso, você também pode fazer alterações e permitir chamadas de certas pessoas no modo Não Perturbe.
Conclusão:
Pode haver um pequeno problema porque o seu iPhone não suporta o som dos vídeos. Este artigo conclui o motivo por trás do vídeo do iPhone sem som. Também compartilhamos 5 correções valiosas que podem resolver o problema de som que ocorre em seu dispositivo iOS.
Ao verificar regularmente as configurações do seu iPhone e limpar o conector e os alto-falantes do dispositivo, o problema de gravação de vídeo do iPhone sem som não irá mais ocorrer.

