5 métodos para corrigir arquivos MKV sem som
Este artigo fornecerá 5 métodos eficazes com instruções fáceis para corrigir esse problema.
Os arquivos MKV são amplamente utilizados, pois abrangem muitos formatos de arquivos de áudio e vídeo em alta resolução. Mas, às vezes, ao reproduzir o arquivo MKV, as pessoas se deparam com problemas de áudio e uma mensagem aparece como arquivo MKV sem som. Então, por que as pessoas enfrentam esse problema e como resolver?
Este artigo listará de forma abrangente os cinco métodos mais fáceis para corrigir o problema de áudio durante a reprodução de um arquivo MKV. Vamos nos aprofundar nos detalhes abaixo:
Neste artigo, você vai aprender:
Introdução ao arquivo MKV e razões por trás do MKV sem som
O arquivo MKV é um formato de contêiner multimídia, o que significa que suporta muitas configurações de arquivos de vídeo e áudio. A principal característica do arquivo MKV é que os vídeos de alta resolução usam principalmente esse formato, pois ele pode compactar muitas faixas e legendas simultaneamente.
Um dos maiores recursos principais dos arquivos MKV é que ele possui a capacidade de transmissão online com suporte a legendas codificadas. Mas nem tudo corre bem durante a reprodução de um arquivo de áudio ou vídeo, pois muitas pessoas enfrentam problemas de arquivos MKV sem som. Vamos esclarecer as principais origens desse problema:
Motivo 1: Arquivo corrompido
Existem grandes chances de que, ao baixar um arquivo MKV de um site não autorizado, seu arquivo fique danificado. Ou, em outro caso, devido a um download incompleto, seu arquivo fique corrompido.
Motivo 2: Incompatibilidade com o programa
Muitas vezes as pessoas instalaram alguns programas relacionados a filmes e séries de TV. Mas a desvantagem é que, às vezes, o formato de áudio do arquivo MKV não é compatível com esses programas e você fica com um erro de arquivo MKV sem som.
Motivo 3: Problema com o alto-falante
Às vezes, o erro de arquivo MKV sem som ocorre quando há algum problema com o alto-falante. Ou talvez o problema tenha surgido devido a um problema relacionado à placa de áudio do seu computador.
Motivo 4: Codec inadequado
Para que um arquivo MKV seja executado corretamente, ele precisa de seus codecs de destino em seu reprodutor de mídia para reproduzir o áudio. Codecs são usados para compactar e descompactar dados para uma transferência mais suave. Mas se o seu reprodutor de mídia não tiver os codecs apropriados, o problema de MKV sem som pode surgir.
Motivo 5: Reprodutor de mídia inadequado
Os reprodutores de mídia são parte integrante do funcionamento adequado de um arquivo MKV. Se o seu reprodutor de mídia tiver algum problema na instalação ou compatibilidade, é provável que você enfrente problemas de som.
5 métodos rápidos para corrigir arquivo MKV sem som
Para cada problema, existe uma solução relevante. Para erradicar o problema de arquivo MKV sem som, você precisa de diretrizes fáceis de seguir. Nesta parte, apresentaremos as cinco maneiras mais simples de corrigir o arquivo MKV sem som. Os métodos são os seguintes:
Método 1: Converta arquivo MKV para MP4
Ao converter seus arquivos MKV para outro formato, há grandes chances de que seu erro seja corrigido. Para isso, recomendamos o Wondershare UniConverter, uma excelente ferramenta para converter seus vídeos da maneira mais rápida.
Ele suporta formatos famosos da web, como Instagram, Youtube, Facebook, etc. Você também pode selecionar o formato de uma ampla variedade de formatos de vídeo, como AVI, 3D e MP4. Para sua conveniência, ele oferece suporte a diferentes dispositivos para conversão, como Android, Apple e consoles de jogos.
O Wondershare UniConverter também oferece o melhor serviço, pois converte vídeos com velocidade de 90x para fornecer resultados instantâneos. Você também pode mesclar vários videoclipes em um arquivo, preservando a qualidade. Para corrigir o erro de arquivo MKV sem som, você deve converter seu arquivo MKV para MP4. Assim, estamos fornecendo a você os seguintes passos simples:
Passo 1: Inicie o processo abrindo o Wondershare UniConverter no seu computador. Depois de abrir esta ferramenta, para iniciar o processo de conversão, selecione "Converter" na seção esquerda. Em seguida, para importar o arquivo de vídeo que deseja converter, escolha "Adicionar" na seção à direita.
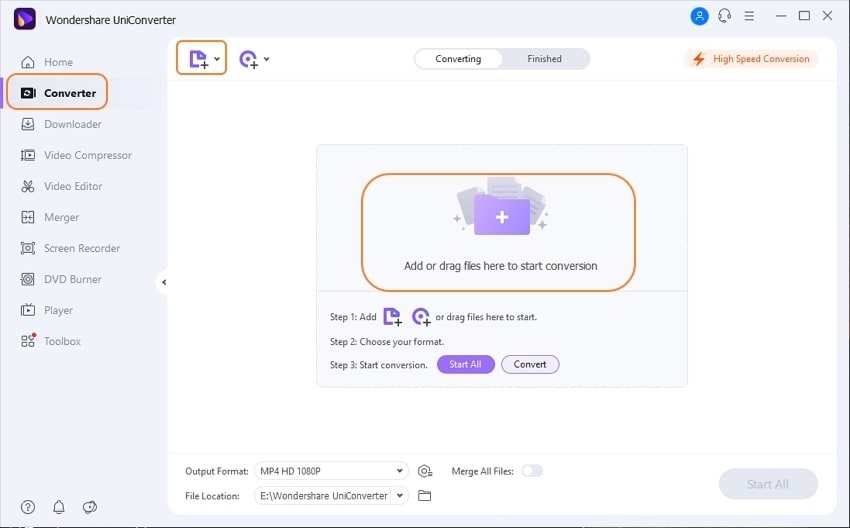
Passo 2: Para definir o formato de saída para MP4, vá para “Formato de saída” no canto inferior esquerdo e selecione a categoria "Vídeo". Ao fazer isso, você terá muitas opções de formatos para escolher o MP4. Em seguida, para definir a resolução desejada, selecione no painel direito.
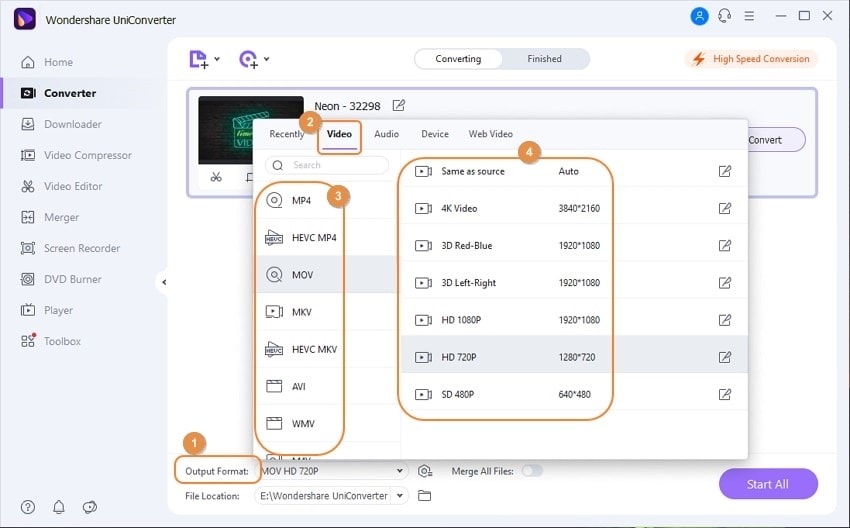
Passo 3: Para iniciar a conversão, selecione a pasta na qual deseja localizar o arquivo na opção "Localização do arquivo" fornecida abaixo. Em seguida, escolha "Conversão de alta velocidade" no canto superior e "Converter" clicando neles para prosseguir. Assim que a conversão for concluída, uma mensagem será exibida com a palavra "Sucesso" e você poderá visualizar o arquivo convertido acessando o cabeçalho "Concluído" na parte superior.
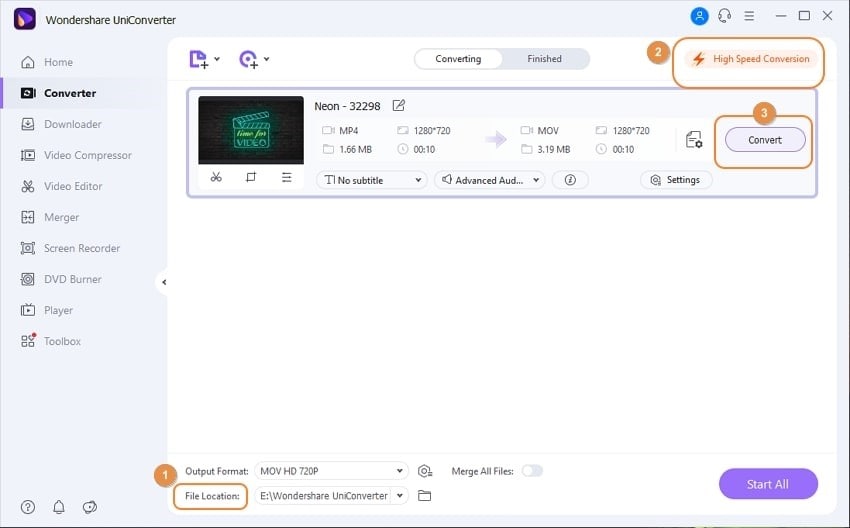
Método 2: Abra com o reprodutor de mídia de terceiros
O reprodutor de mídia desempenha um papel importante na reprodução de vários formatos de áudio e vídeo. Para corrigir o erro de MKV sem áudio, tente abrir esse arquivo com outro reprodutor de mídia.
Para fazer a tarefa, sugerimos que você use o reprodutor de mídia VLC. O primeiro benefício é que é gratuito e, em segundo lugar, reconhece quase todos os arquivos de vídeo. Mais importante ainda, não requer a instalação de codecs adicionais para reproduzir arquivos de áudio. Para reproduzir um arquivo MKV no reprodutor de mídia VLC, preste atenção às instruções abaixo:
Passo 1: Em primeiro lugar, abra o reprodutor de mídia VLC no seu computador. Depois, para carregar seu arquivo MKV, selecione a guia "Mídia" na parte superior da janela clicando nela.
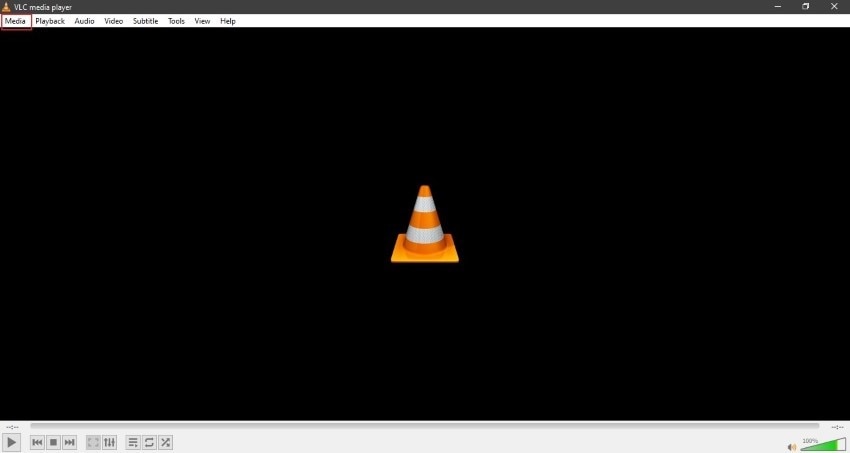
Passo 2: Para carregar o arquivo MKV, escolha “Abrir arquivo” na guia “Mídia”. Em seguida, selecione o arquivo do seu computador e pressione “OK” para prosseguir.
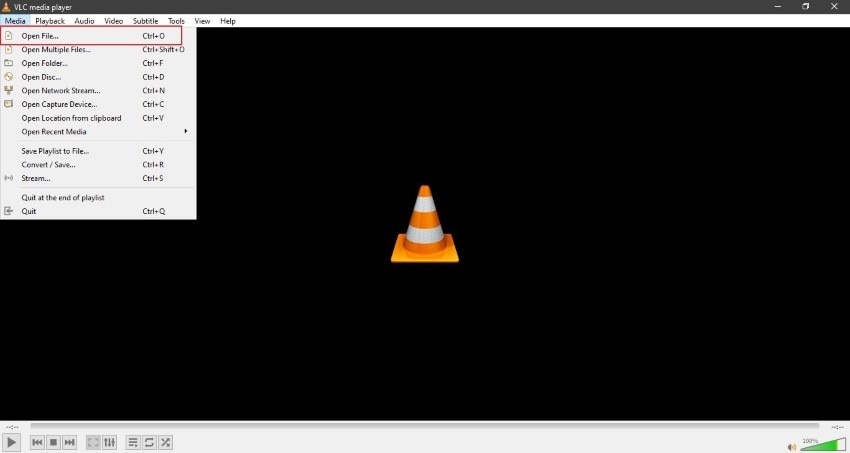
Método 3: Repare os arquivos MKV sem som
Neste método, você pode reparar seu arquivo de áudio com uma ferramenta eficiente que é o Wondershare Recoverit. Esta ferramenta possui dois modos que são reparo rápido e reparo avançado. Você quer saber o que esses modos oferecem?
O modo de reparo rápido permite que os usuários obtenham resultados instantaneamente sem desperdiçar tempo e energia. O segundo modo, que é o reparo avançado, é uma opção obrigatória, pois você pode explorar os elementos perdidos de seu arquivo apresentando um arquivo de amostra. Este recurso de digitalização, com sua tecnologia avançada, irá procurar elementos similares a partir de sua amostra para reparar seu arquivo de vídeo ou áudio. Para reparar os arquivos MKV sem som, listamos as instruções abaixo:
Passo 1: Importar arquivo MKV corrompido
Para iniciar o processo, instale o Wondershare Recoverit no PC a partir dos botões de download abaixo. Em seguida, carregue seu arquivo MKV, que está mostrando um erro selecionando a opção "Adicionar".

Passo 2: Inicie o processo de reparo
Para reparar seu arquivo MKV, toque na opção "Reparar" e o procedimento será iniciado automaticamente.

Passo 3: Salve o arquivo MKV reparado
Após o reparo bem sucedido, você tem agora duas opções para facilitar seu trabalho. Você pode optar por "Pré-visualizar" seu arquivo primeiro, ou pode "Salvar" o arquivo em seu computador facilmente.

Método 4: Baixe os arquivos MKV novamente
Muitas vezes, ao baixar um arquivo da internet, pode ocorrer um erro devido a infecção por malware ou qualquer outra interrupção na conexão com a internet. Quando o arquivo não é baixado adequadamente, ele afetará diretamente a funcionalidade do seu vídeo ou áudio. Para garantir que seu arquivo esteja livre de erros, baixe novamente seu arquivo MKV de uma fonte autêntica ou site confiável.
Método 5: Execute a solução de problemas do Windows
A solução de problemas é uma técnica sistemática para identificar a principal causa por trás dos problemas. Ao executar a solução de problemas do Windows, você pode corrigir facilmente problemas em seu sistema operacional que podem causar obstáculos na reprodução de seu arquivo MKV.
Para executar uma solução de problemas em seu computador com sucesso, anotamos os passos simples e fáceis que podem corrigir o erro de arquivo MKV sem som.
Passo 1: Navegue até as "Configurações" do seu PC, acessando o "Botão Iniciar". Você também pode ir para "Configurações" pressionando a "Tecla Windows".
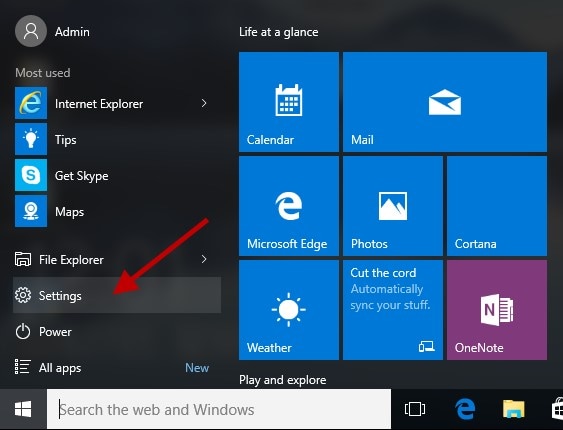
Passo 2: Agora toque em "Atualização e Segurança". Esta opção o levará a muitas outras opções de onde você escolhe "Solucionar problemas" clicando nela.
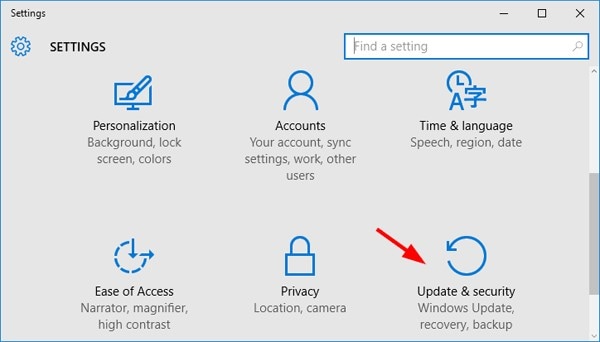
Passo 3: No lado direito, no cabeçalho de "Colocar em execução", selecione "Reproduzir áudio" clicando nele. Isso ativará o solucionador de problemas de áudio e começará automaticamente a identificar erros que você encontra durante a reprodução de áudio. Isso pode demorar um pouco, então espere pacientemente.
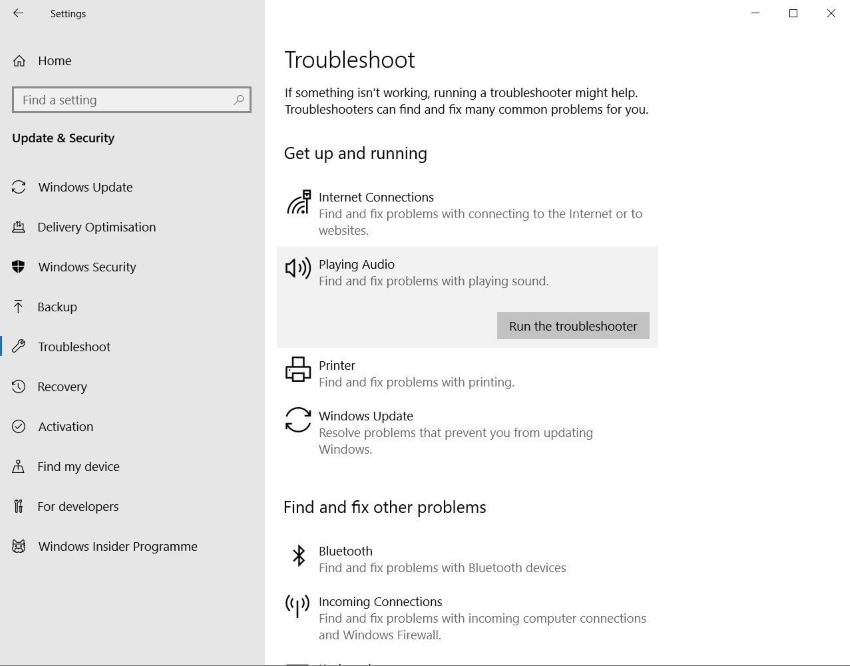
Passo 4: Depois que a solução de problemas estiver concluída, tente reproduzir seu arquivo MKV para verificar se você se livrou do erro ou não.
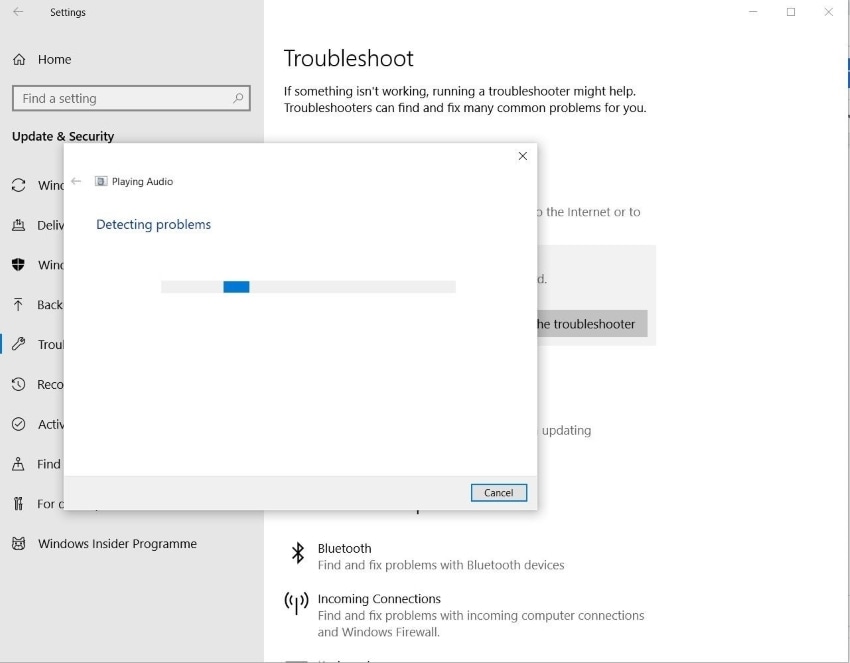
Parte 3: Perguntas frequentes sobre arquivos MKV
1. Qual arquivo é maior: MP4 ou MKV?
O MKV tem um tamanho maior, pois é um contêiner multimídia que inclui legendas, áudio e outros formatos. Embora o MP4 seja menor em tamanho, ele também oferece boa qualidade.
2. Em que formato os arquivos MKV armazenam informações?
Os arquivos MKV salvam as informações de áudio, vídeo, legendas e animações em formato binário.
3. Por que meu reprodutor de mídia VLC não suporta arquivos MKV?
Existem várias razões pelas quais seu VLC não está reconhecendo os arquivos MKV. As causas podem ser arquivos MKV danificados, codecs inadequados ou problemas na decodificação de hardware.
4. Como evitar que o vídeo MKV fique danificado?
- A criação de um backup de seus arquivos MKV pode evitar a perda de arquivos importantes.
- Não use software não autorizado para edição de vídeo, pois pode danificar seus arquivos MKV.
- Evite interrupções na transmissão de arquivos MKV de um dispositivo para outro
- Instale uma boa ferramenta antivírus em seu PC e verifique ela regularmente para garantir que seu PC esteja protegido contra malware
5. Qual pacote de codecs devo usar para executar meus arquivos MKV?
Os fabricantes de MKV sugeriram usar o K-Lite Codec Pack ou o Combined Community Codec Pack para Windows.
Conclusão:
Existem certos formatos de arquivo na comunidade digital que não funcionam sob várias circunstâncias. Para combater isto, existem vários métodos que podem ser testados para resolver erros. O formato de arquivo MKV é um desses formatos que é conhecido por ter tais problemas. Este artigo apresentou cinco soluções excepcionais que podem ser testadas para combater erros em arquivos MKV.

